A customized display can enhance visibility & improve readability for those with color vision difficulties. Enabling color correction on Samsung Galaxy S25/S25 Ultra adjusts the screen’s color output, making it easier to distinguish different shades. Whether you need a specific color filter or want to test the available options, activating this setting ensures a more comfortable viewing experience.
With just a few steps, you can modify the display to suit your needs without affecting overall device performance. Enabling this setting applies a color adjustment across all apps & system menus, helping you interact with your phone more easily. Once activated, the changes take effect immediately, allowing you to experience a more accessible & personalized screen.
Watch:How To Disable Color Correction On Samsung Galaxy S25/S25 Ultra
Enable Color Correction On Samsung Galaxy S25/S25 Ultra
Open Settings
Start by opening the Settings app on your Samsung Galaxy S25/S25 Ultra.
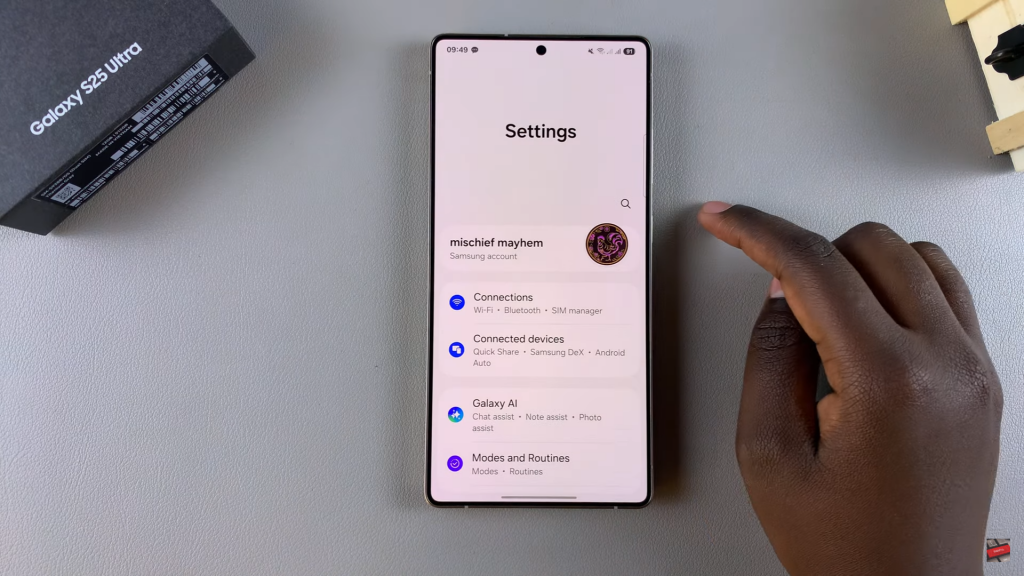
Go to Accessibility
Scroll down and tap on Accessibility to find options related to vision and hearing.
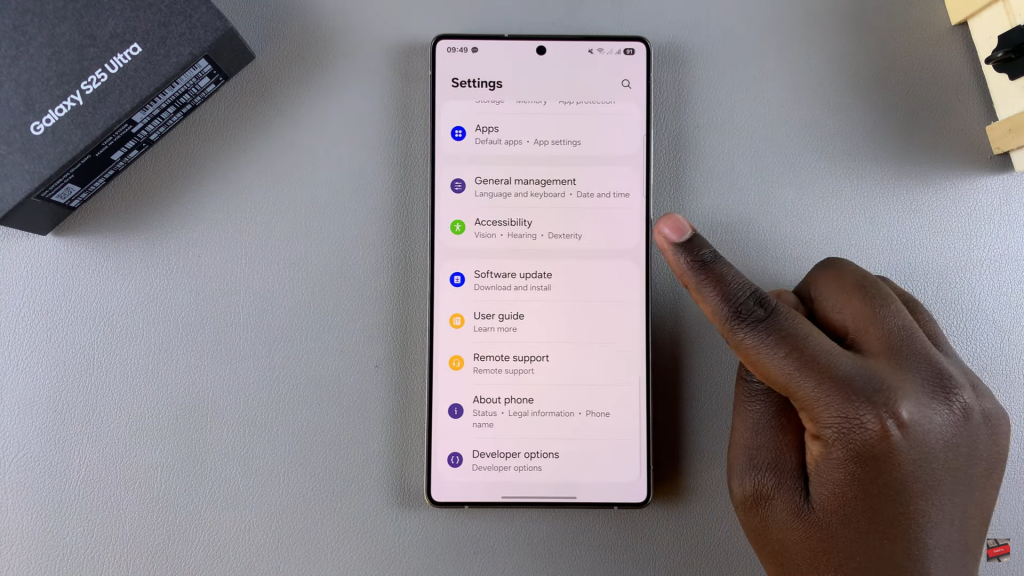
Select Vision Enhancements
Under the Accessibility menu, tap on Vision Enhancements to access display-related settings.
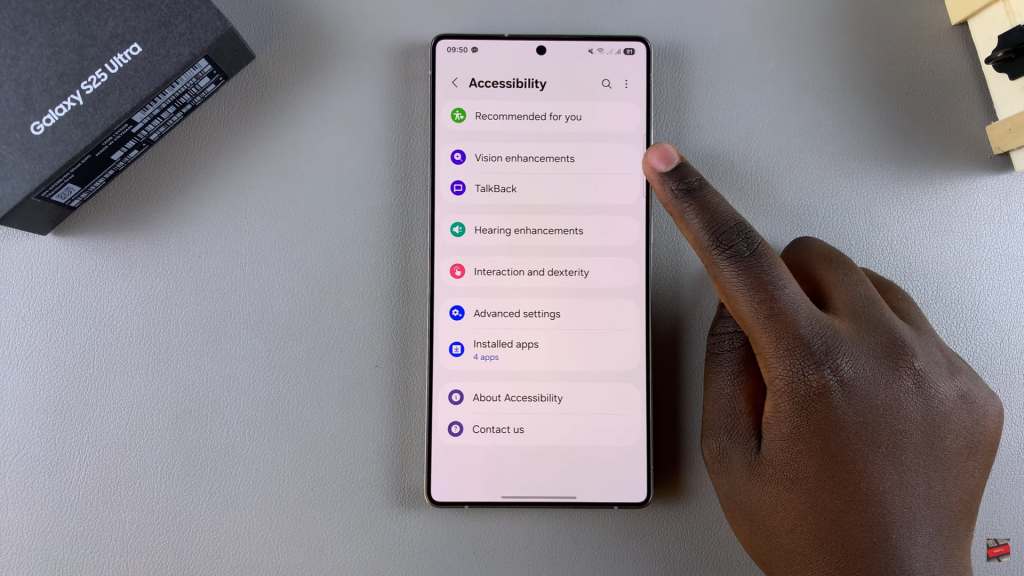
Tap on Color Correction
Find Color Correction in the list and select it.
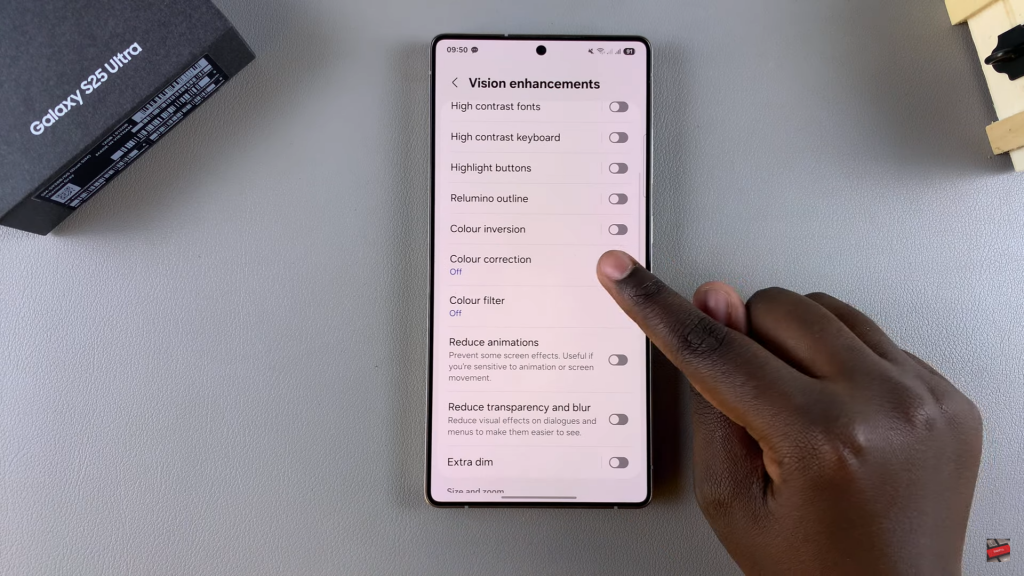
Enable Color Correction
You will see a toggle switch at the top of the screen. Tap on it to turn on Color Correction.
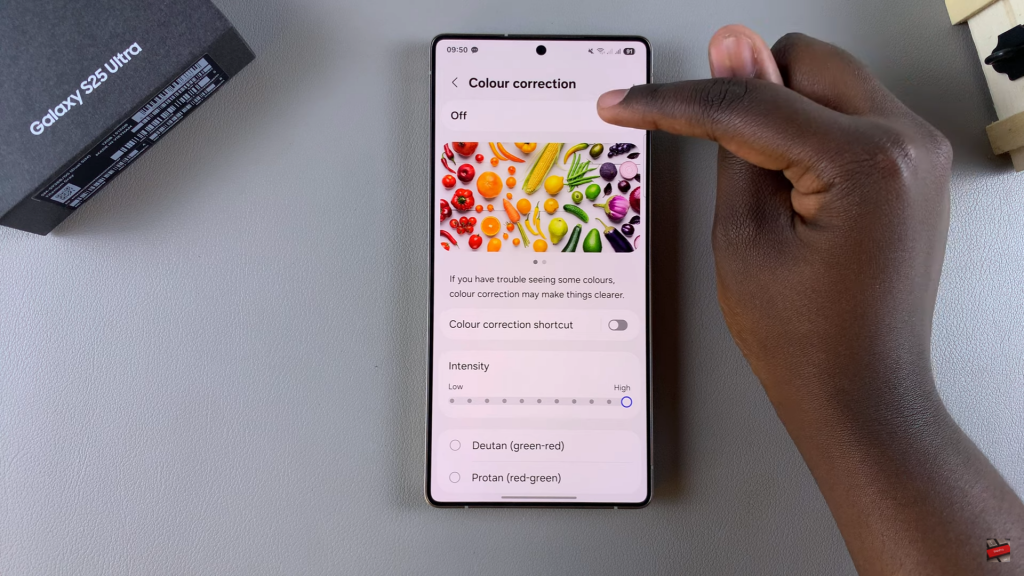
Choose a Color Filter
Once enabled, the screen will show a tint. You can select from different options like Tritanopia (blue-yellow), Deuteranopia (green-red), Protanopia (red-green), or Grayscale.
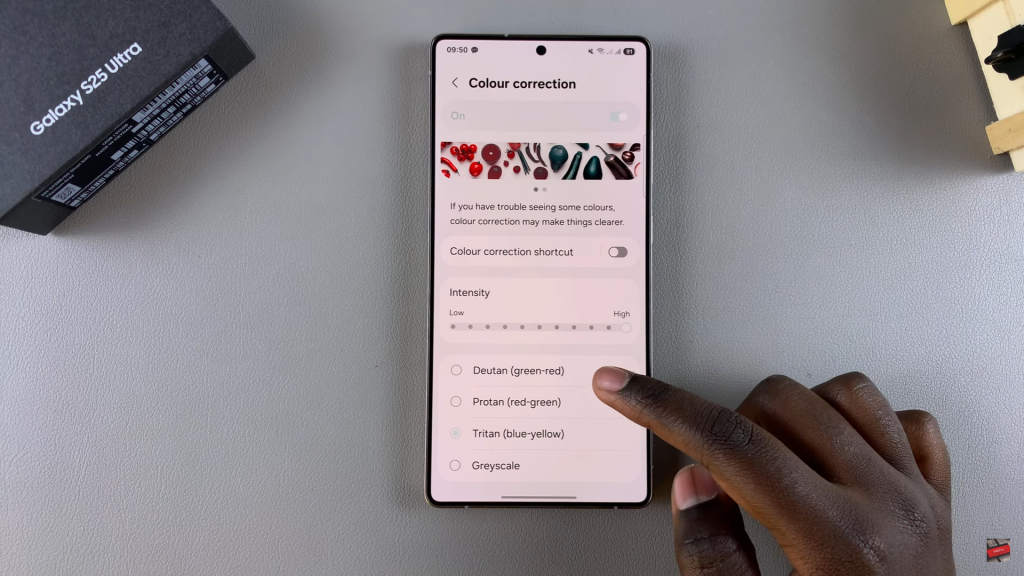
Adjust Tint Intensity
Use the slider to increase or decrease the tint intensity until you find the best setting for you.
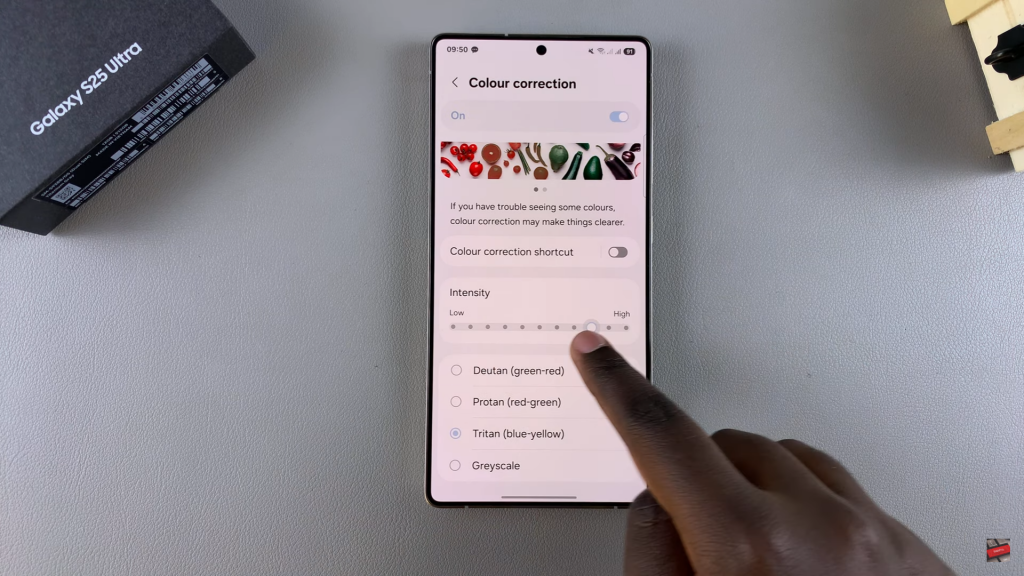
Exit Settings
Once satisfied with the adjustments, close the Settings app. Your color correction settings will remain active.
Read:How To Disable Color Correction On Samsung Galaxy S25/S25 Ultra

