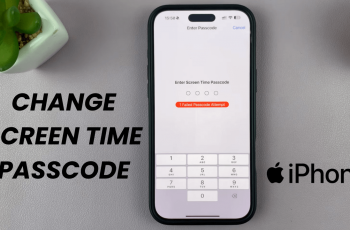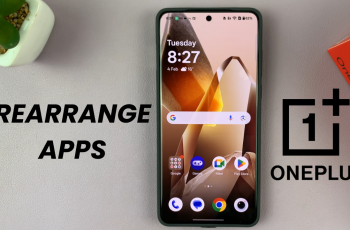Security is a top priority when it comes to smartphones, especially with the amount of personal data we store on our devices. Samsung provides an extra layer of protection with its Auto Factory Reset feature, which automatically wipes your phone after 20 failed unlock attempts
This is particularly useful if your device gets lost or stolen, preventing unauthorized access to your sensitive information. In this guide, we’ll walk you through the steps to enable the auto factory reset after 20 failed unlock attempts feature on your Samsung Galaxy S25, S25+ & S25 Ultra.
The Auto Factory Reset feature is designed to protect your data by erasing everything on your phone after 20 unsuccessful unlock attempts. Once activated, if someone repeatedly enters the wrong password, PIN, or pattern, the phone will reset to its factory settings, deleting all stored data, including apps, photos, and personal files.
Watch: Restore Deleted Photos On Galaxy S25
Enable Auto Factory Reset After 20 Failed Unlock Attempts On Galaxy S25
To start, launch the Settings app on your Galaxy S25. Scroll down and select the Lock Screen and AOD option. Inside Lock Screen and AOD, tap on Screen Lock and Biometrics. If you haven’t set any screen lock type before, you will need to set one up for this feature to work.
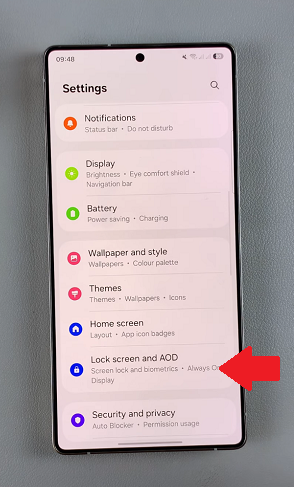
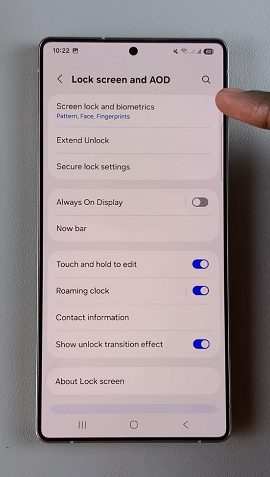
If you have set either Swipe or None, this feature will not work.
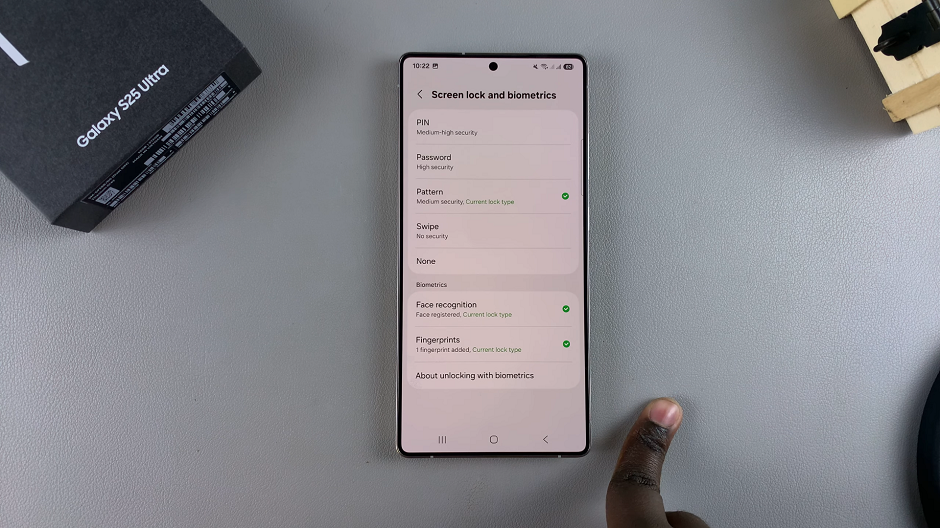
In the Lock Screen and AOD page, tap on Secure Lock Settings. You will be receive a prompt to verify yourself with a PIN, password or pattern.
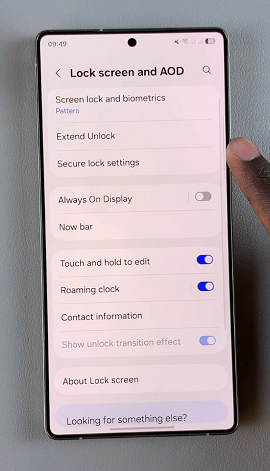
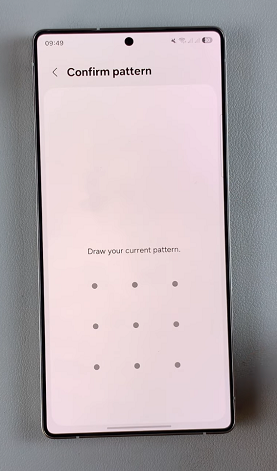
Once you enter the correct credentials, look for the option Auto Factory Reset toggle. Toggle the switch ON.
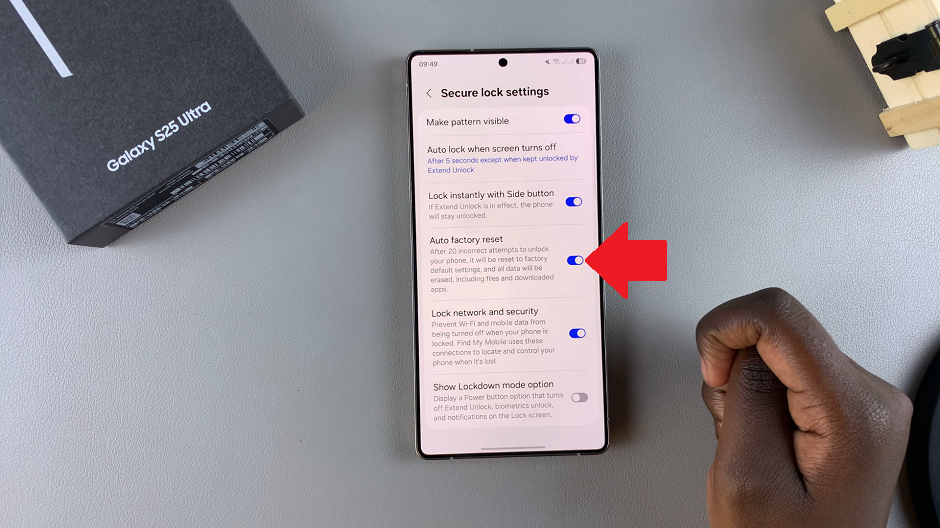
When enabled, your phone will reset to factory default settings after 20 incorrect attempts to unlock it. All your data will also be erased, including files and downloaded apps.
Things to Keep in Mind
Data Loss is Permanent: Once the phone resets, all data is erased, and it cannot be recovered unless you have a backup.
Backup Your Data: Regularly back up your important files to Samsung Cloud, Google Drive, or an external device.
Smart Lock & Biometrics: To avoid accidental resets, consider using fingerprint or facial recognition as your primary unlock method.
Warning for Kids & Shared Devices: If kids frequently use your phone, they might trigger the reset unintentionally. Be cautious when enabling this feature.