Editing photos on the OnePlus 13 is easy with AI tools that help improve images in just a few taps. You can brighten colors, smooth out skin, or fix small details without much effort. The built-in editing options make your pictures look better while still keeping them natural. With quick adjustments, the OnePlus 13 helps you create high-quality photos without needing advanced skills.
The AI editing on the OnePlus 13 gives you simple ways to make photos look great. You can let AI do the work for you or make small changes to get the look you want. It’s easy to fine-tune details and improve your pictures without spending too much time. With AI, the OnePlus 13 helps you get the best out of every photo.
Watch:How To Disable Google Discover/Feed Page On OnePlus 13
Edit Photos With AI On OnePlus 13
Open the Photos App – Launch the Photos app and select a photo to edit.
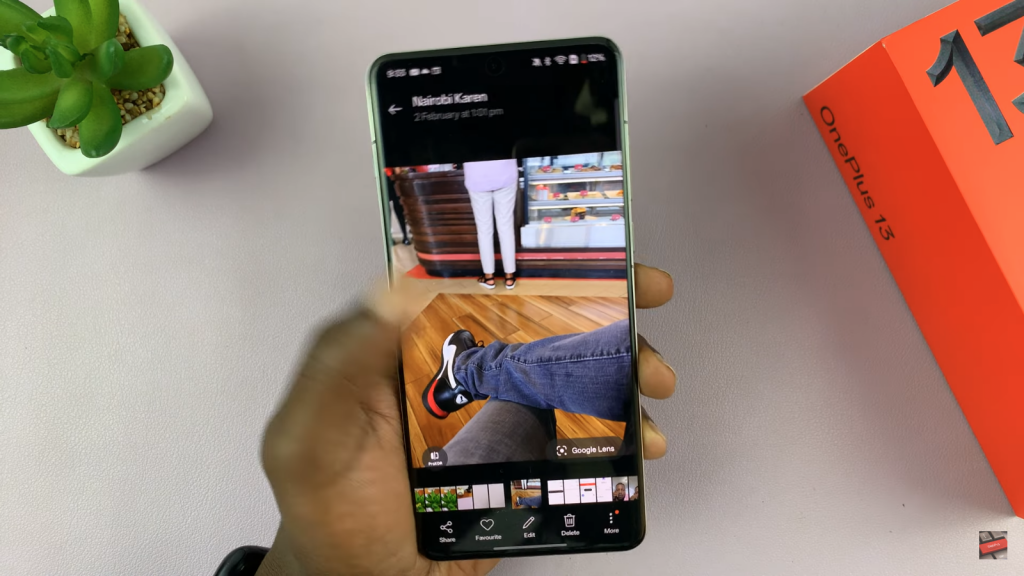
Access AI Editor – Tap on the photo, select “Edit,” then choose “AI Editor.”
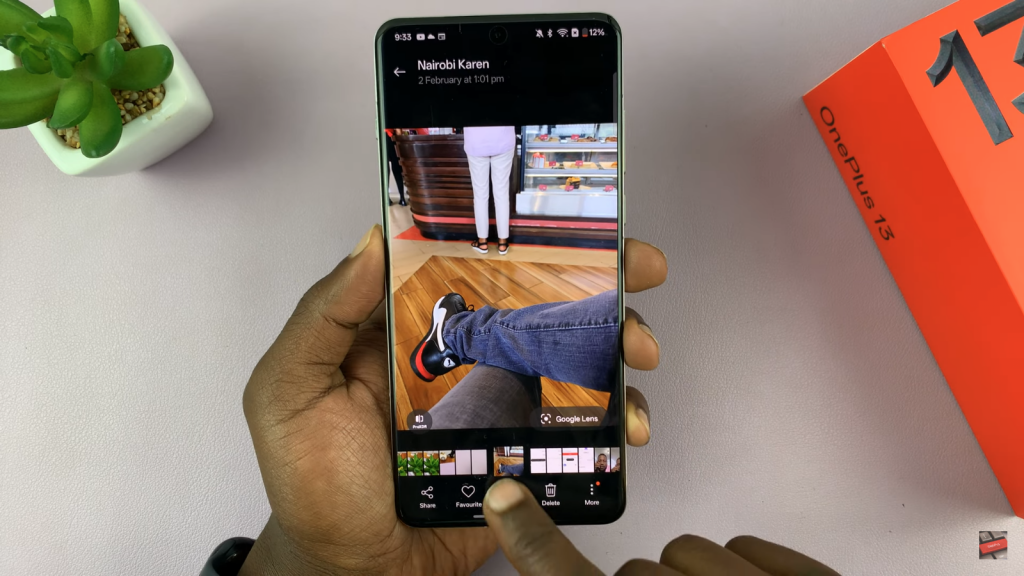
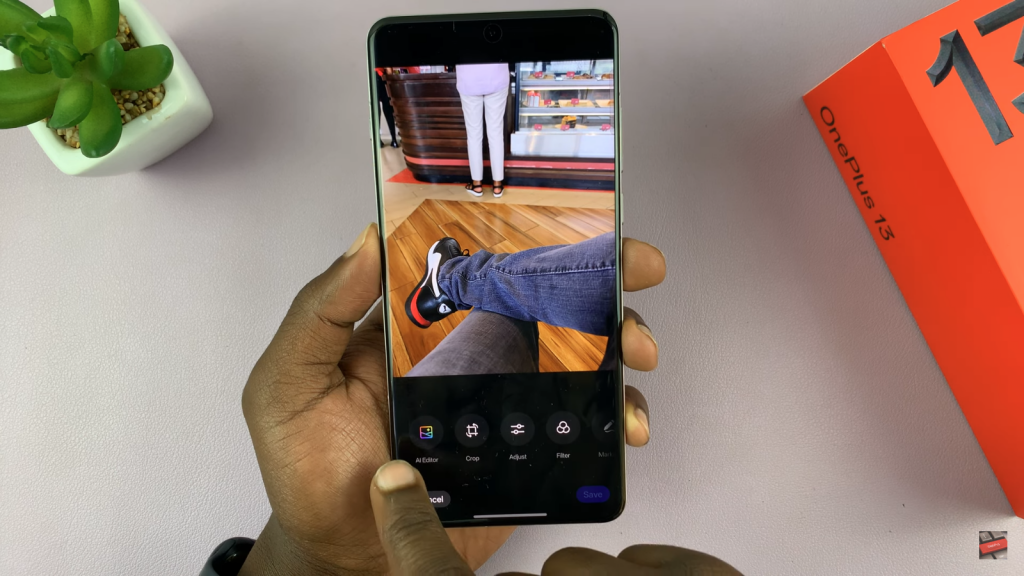
Enhance Details – Use the “Boost Detail” option to improve image clarity and resolution.
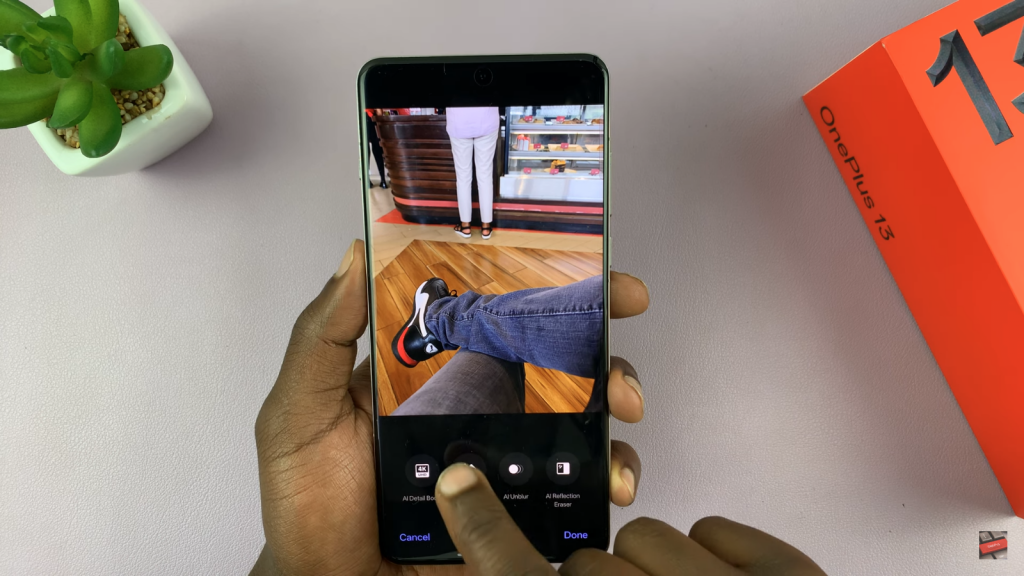
Compare Changes – Press and hold on the image to compare the original with the edited version.
Use AI Eraser – Select “AI Eraser,” agree to the terms, then circle or paint over objects you want to remove.
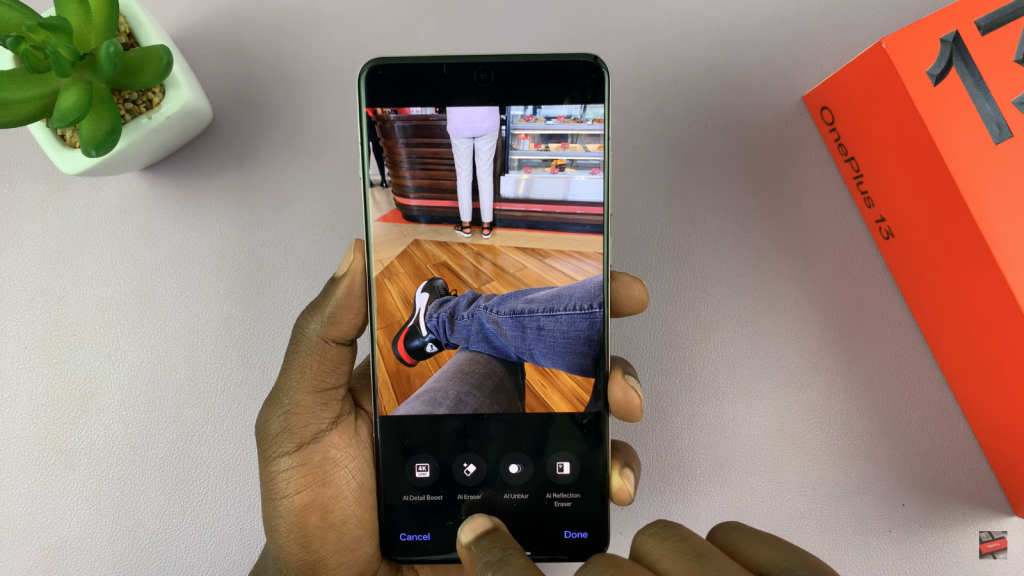
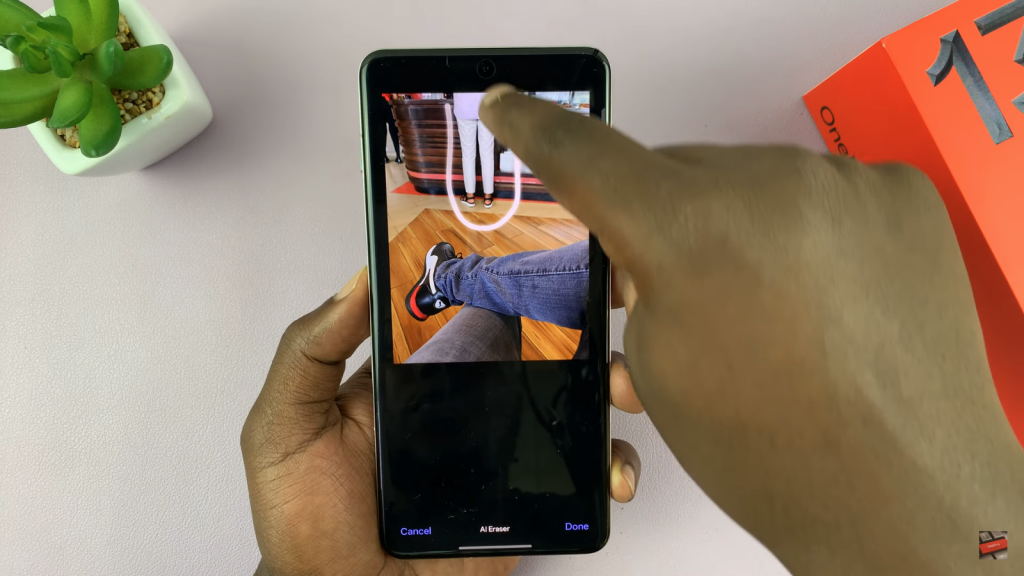
Refine Object Removal – Use the “Paint Over” tool for better accuracy in removing unwanted objects.
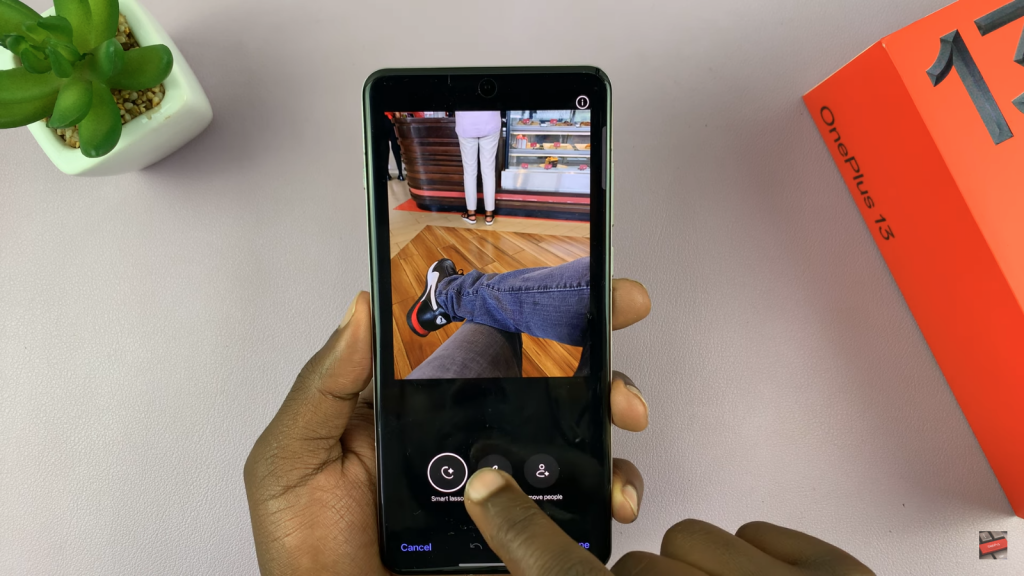
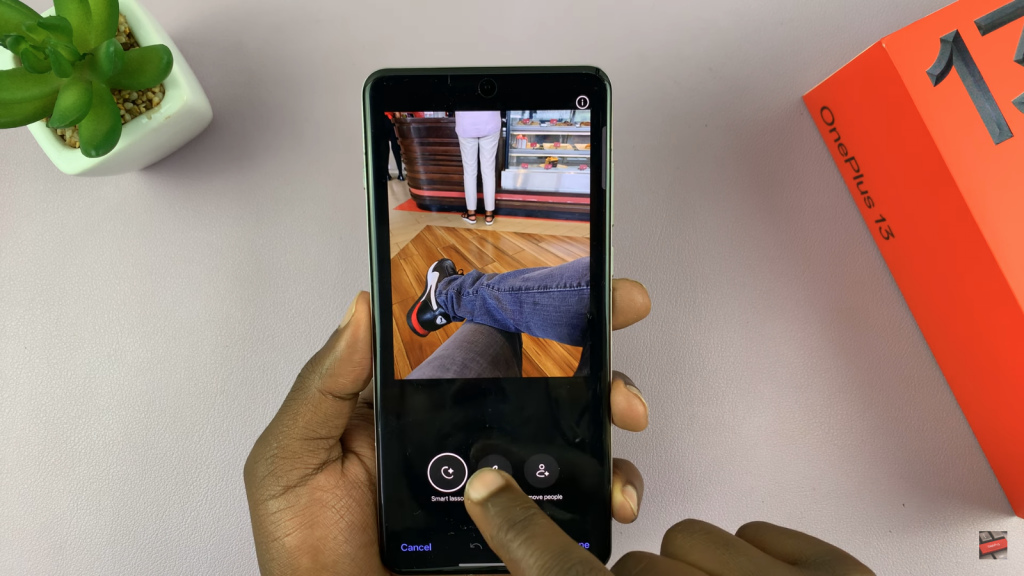
Remove People Easily – AI can detect people in the image, allowing you to remove them with a single tap.

Use AI Unblur – Tap “Unblur” to sharpen blurry areas and restore lost details.
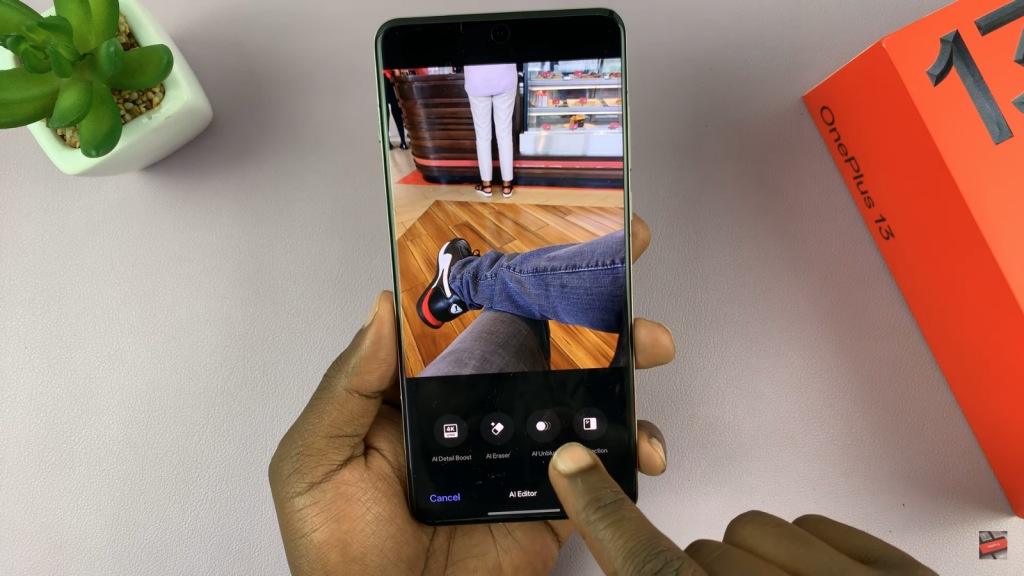
Save or Cancel – If satisfied, tap “Done” to save the changes, or “Cancel” to discard them.

