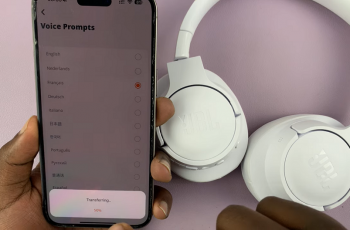Discover how to seamlessly drag and drop content between apps on your Samsung Galaxy Z Fold 6. This feature streamlines multitasking, making it easy to transfer text, images, and files from one application to another. The Galaxy Z Fold 6’s large display and split-screen capabilities are perfect for utilizing this feature, allowing you to work more efficiently and effectively. Whether you’re moving content for work, school, or personal projects, learning how to drag and drop between apps can save you time and effort.
Additionally, we’ll guide you through the process of enabling and using drag-and-drop functionality on your device. You’ll learn how to set up split-screen mode, select content, and transfer it between apps. This feature is particularly helpful in various situations, such as sharing photos from your gallery to social media apps or copying text from a webpage to a note-taking app. By the end of this guide, you’ll be able to make the most of your Samsung Galaxy Z Fold 6, enhancing your productivity and simplifying everyday tasks.
Watch:How To Customize Google Search Bar On Samsung Galaxy Z Fold 6
Drag and Drop Between Apps On Samsung Galaxy Z Fold 6
Step 1: Open Two Apps
Start by opening the apps you want to work with. For instance, you can have the Messages app open alongside the Gallery app.
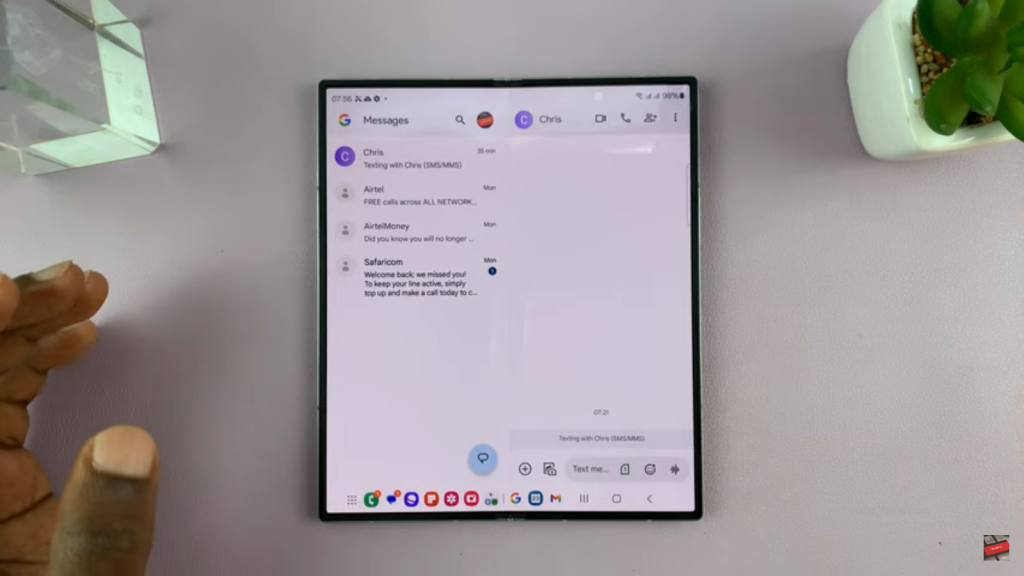
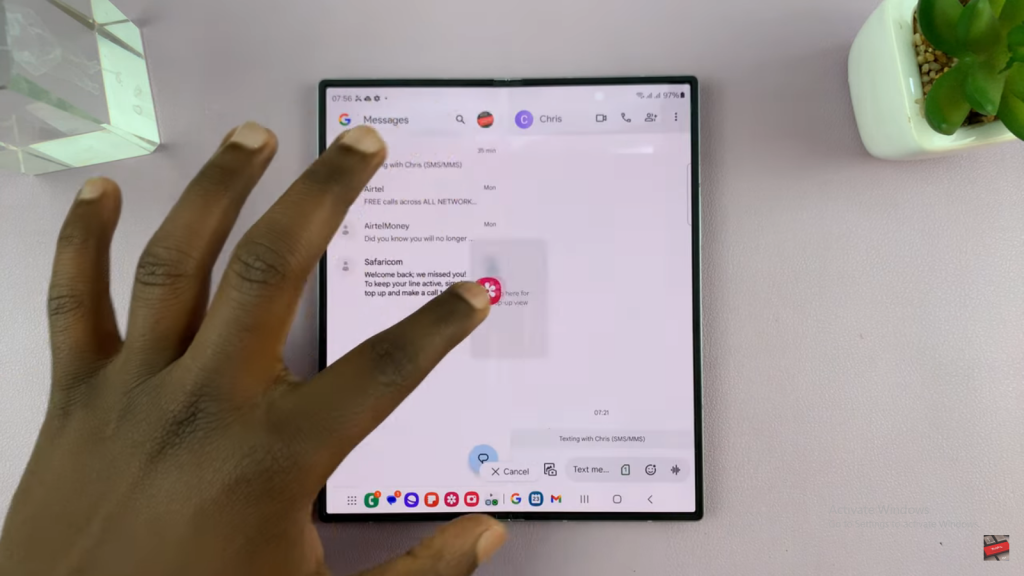
Step 2: Arrange Apps in Multi-Window Mode
- Long press on the Gallery app and drag it to one side of the screen.
- Similarly, open the Messages app on the other side of the screen.
This setup allows you to view both apps simultaneously.
Step 3: Drag and Drop Content
To send a photo from Gallery to Messages:
- Long press the photo you want to send.
- Drag the photo over to the Messages app window and drop it into the conversation where you want to send it.
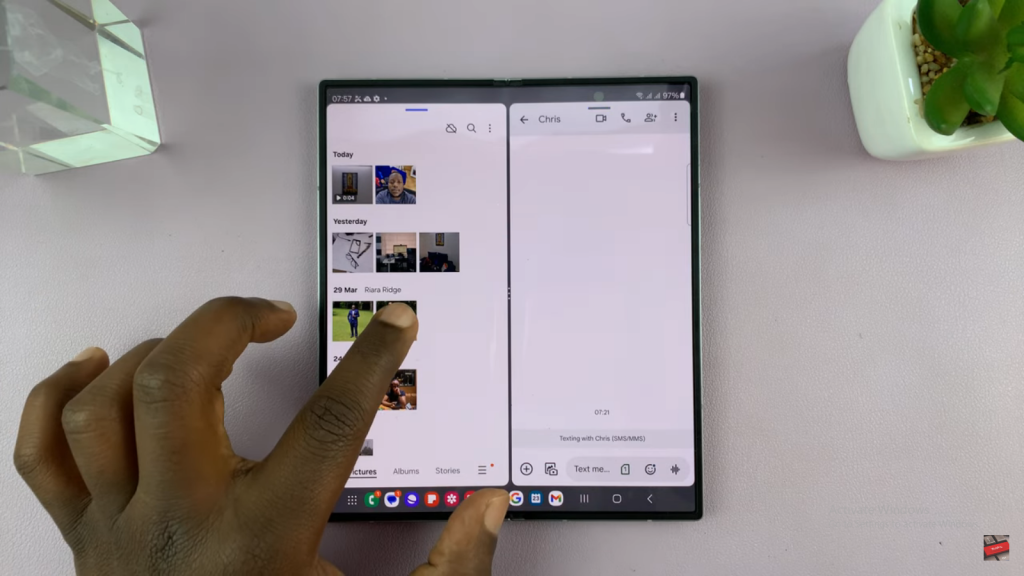
Step 4: Send the Photo
Once the photo is in the Messages app, hit the send button to share it with the recipient.
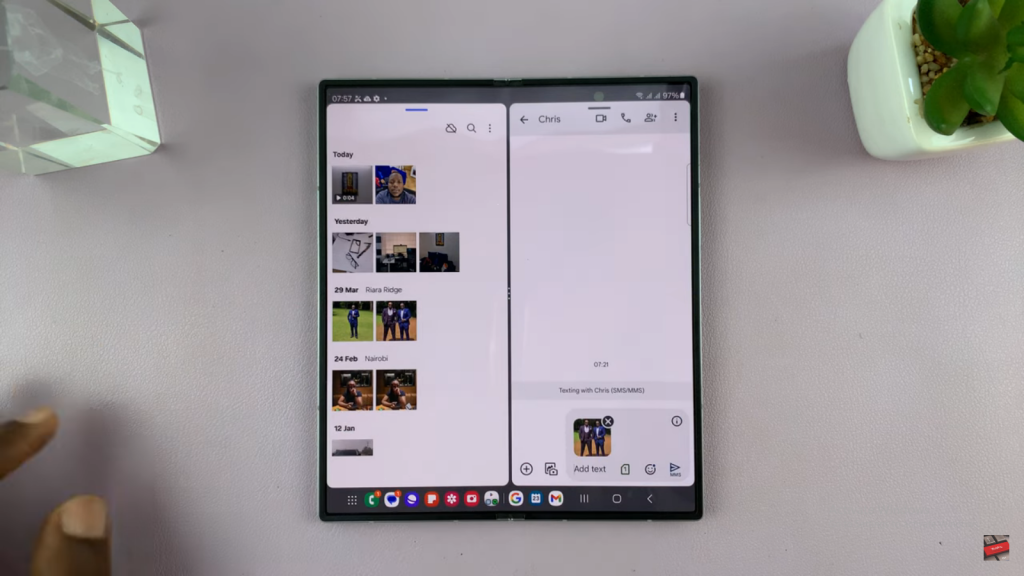
Step 5: Drag and Drop Multiple Files
You can also drag and drop multiple files:
- Select the files you want to transfer.
- Long press and drag them to the desired app.
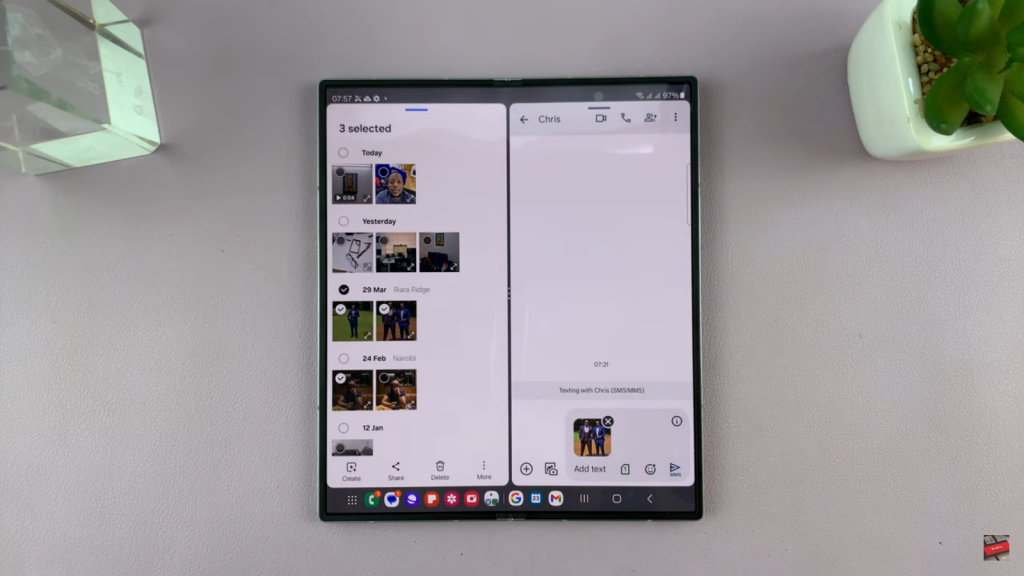
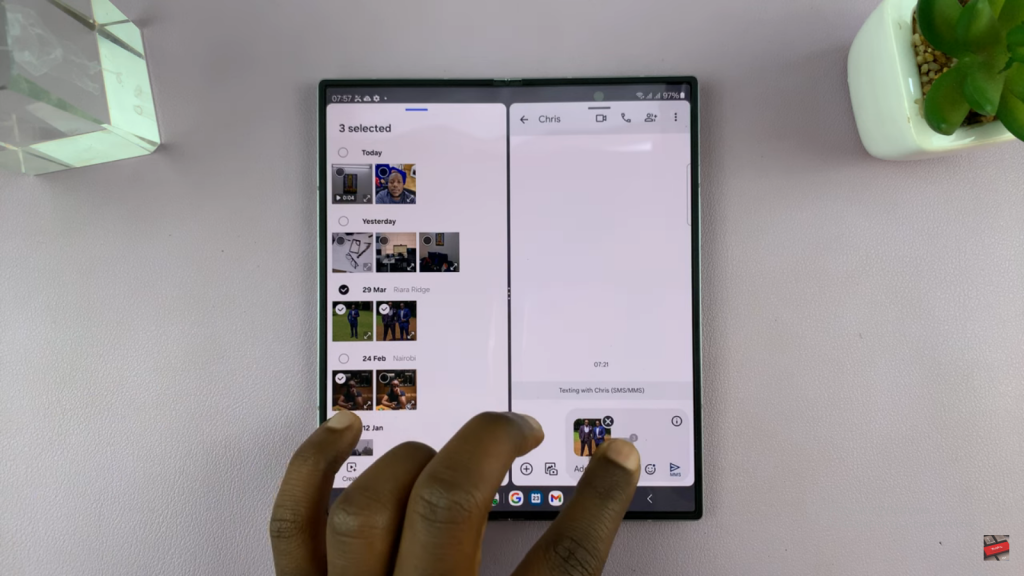
Step 6: Drop and Send
After dragging and dropping, you can review the items and send them as needed. This drag-and-drop functionality is also useful for tasks like sending files via email or saving documents to Google Drive. Simply hold, drag, and drop files across apps on your Galaxy Z Fold 6.
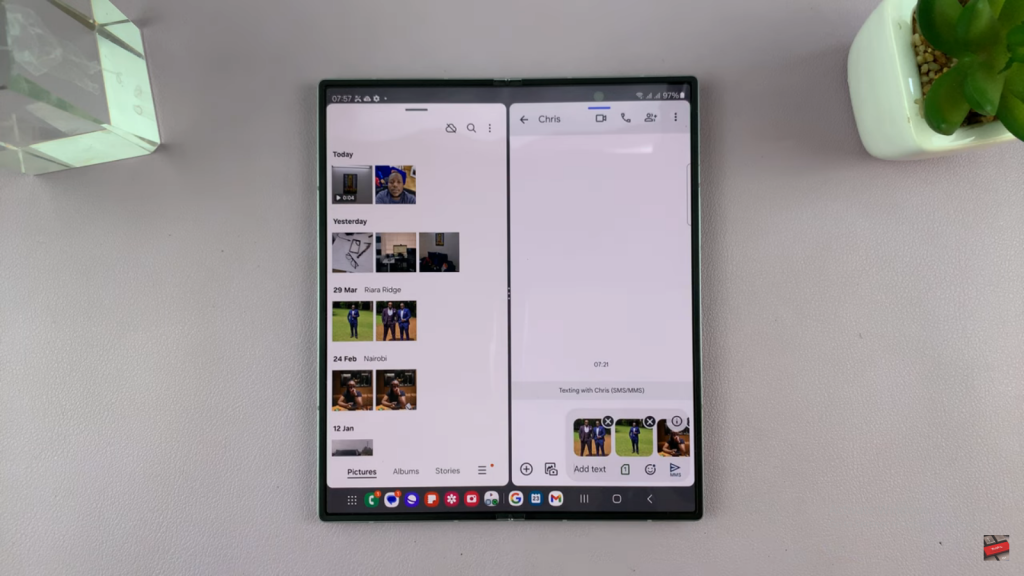
Read:How To Customize Google Search Bar On Samsung Galaxy Z Fold 6