Having the ability to monitor the refresh rate of your Samsung Galaxy S25 or S25 Ultra can be useful, especially if you want to see how your display adjusts based on different apps and activities. With high refresh rates enhancing smoothness and responsiveness, knowing how to display the screen refresh rate allows you to observe real-time performance and optimize settings accordingly.
Whether you’re troubleshooting display issues or simply curious about how your device handles dynamic refresh rates, enabling this option provides valuable insight. The process is straightforward and involves accessing the right settings to make the refresh rate visible on your screen.
Watch:How To Enable Assistant Menu On Samsung Galaxy S25/S25 Ultra
Display Screen Refresh Rate On Samsung Galaxy S25/ S25 Ultra
Enable Developer Options
Open the Settings app, scroll down, and select About Phone. Tap on Software Information, then tap Build Number multiple times until Developer Options are enabled. If prompted, enter your PIN, password, or pattern.
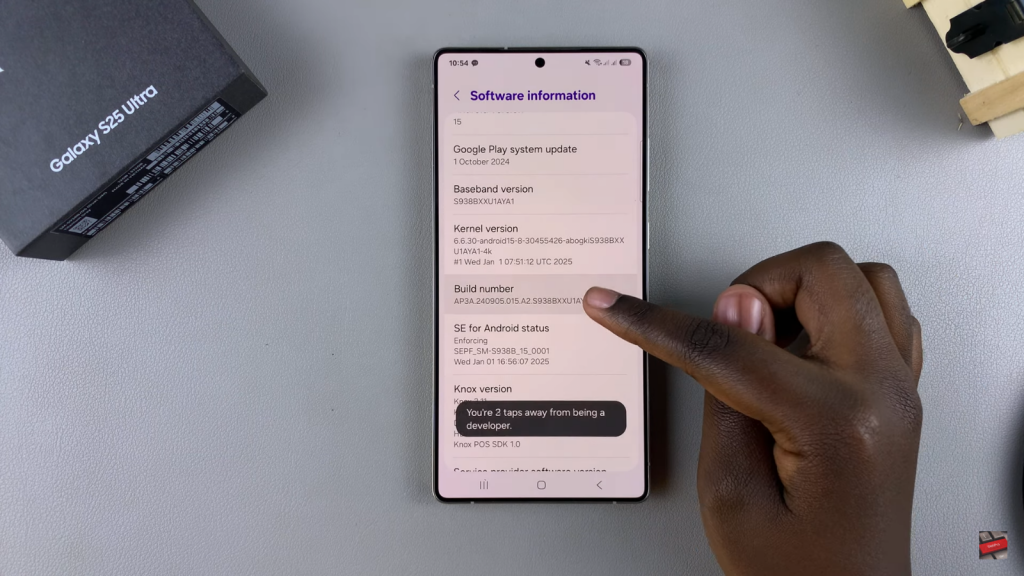
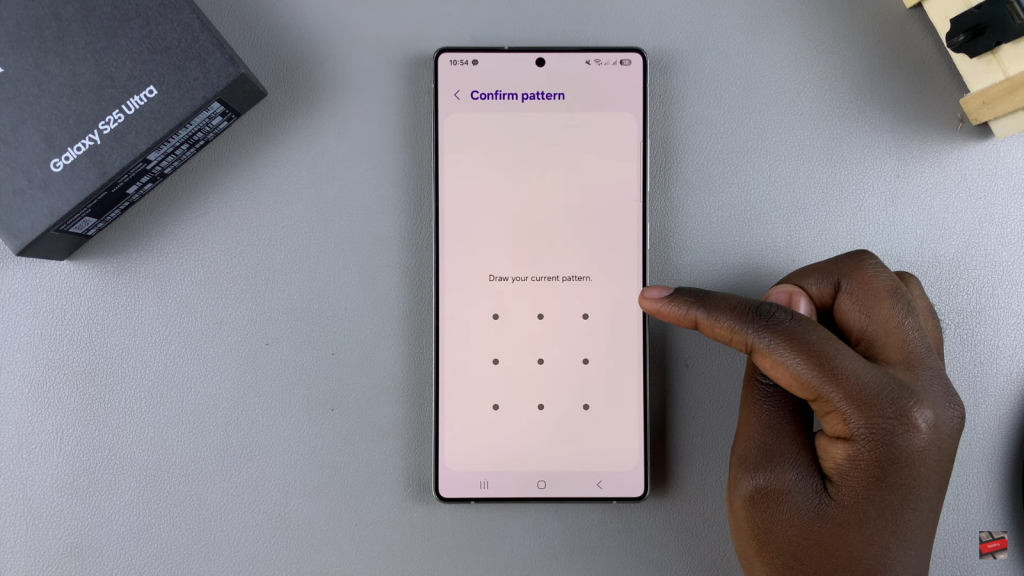
Access Developer Options
Return to the Settings menu and scroll to the bottom. You should now see Developer Options listed below About Phone. Tap on it to access advanced settings.
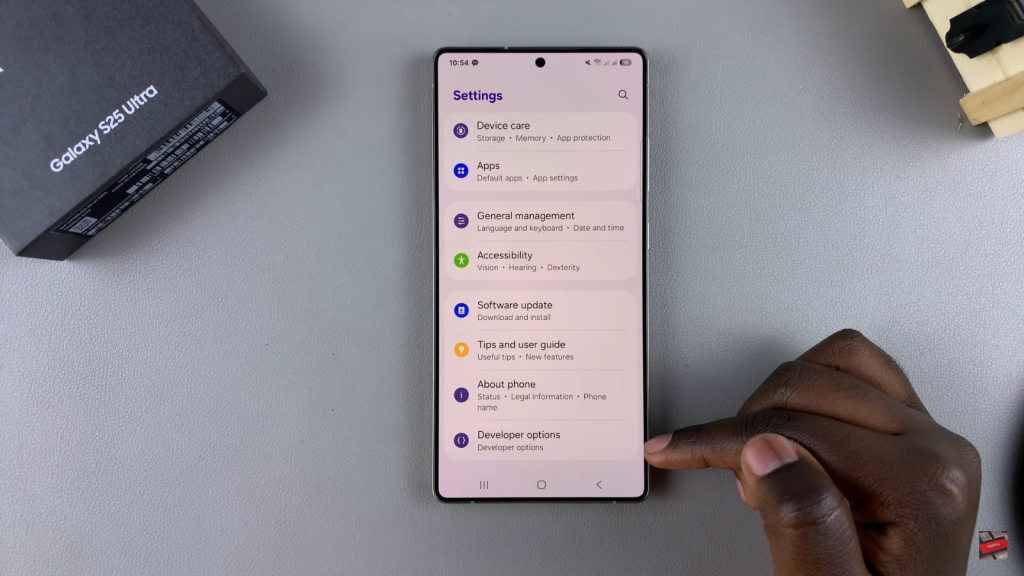
Enable Refresh Rate Display
In Developer Options, scroll down or use the search function to find Show Refresh Rate. Once located, tap on it and toggle it on. The current screen refresh rate will now be displayed in real time.
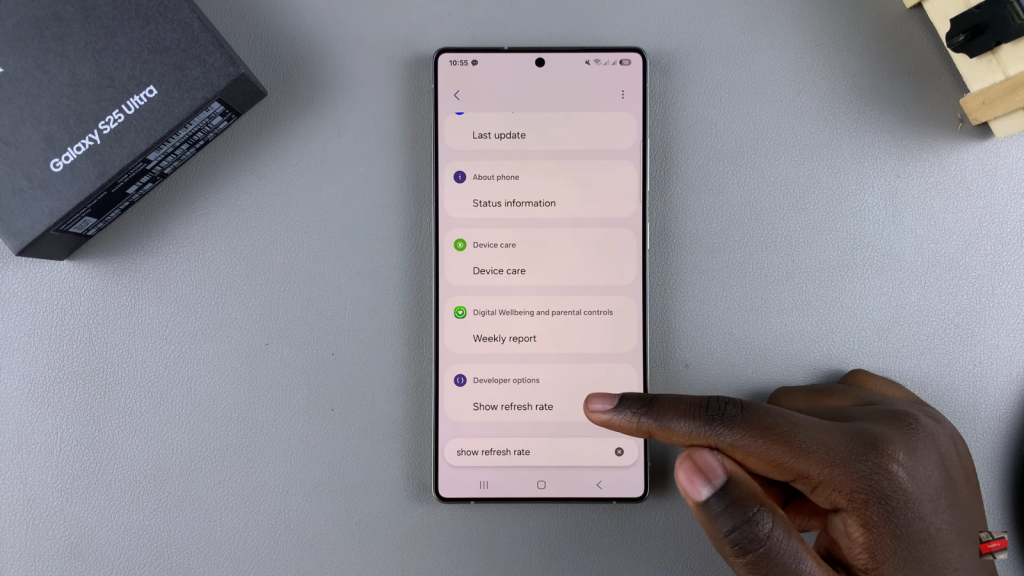
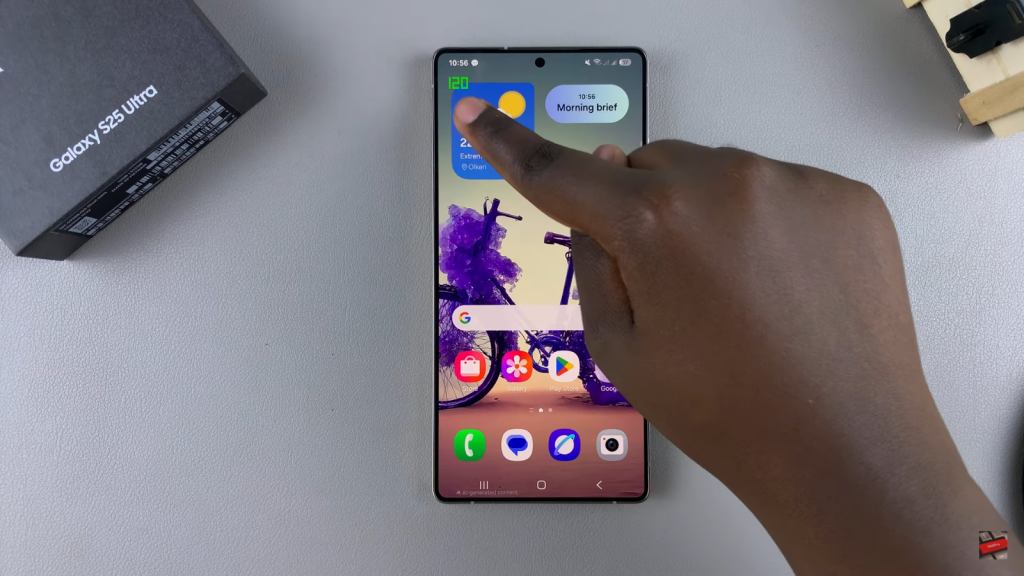
Verify & Adjust Refresh Rate
Perform actions on the screen to see the refresh rate update dynamically. If you want to change it, go to Settings > Display > Motion Smoothness and select either Adaptive (120Hz) or Standard (60Hz). The refresh rate display will reflect any changes you make.
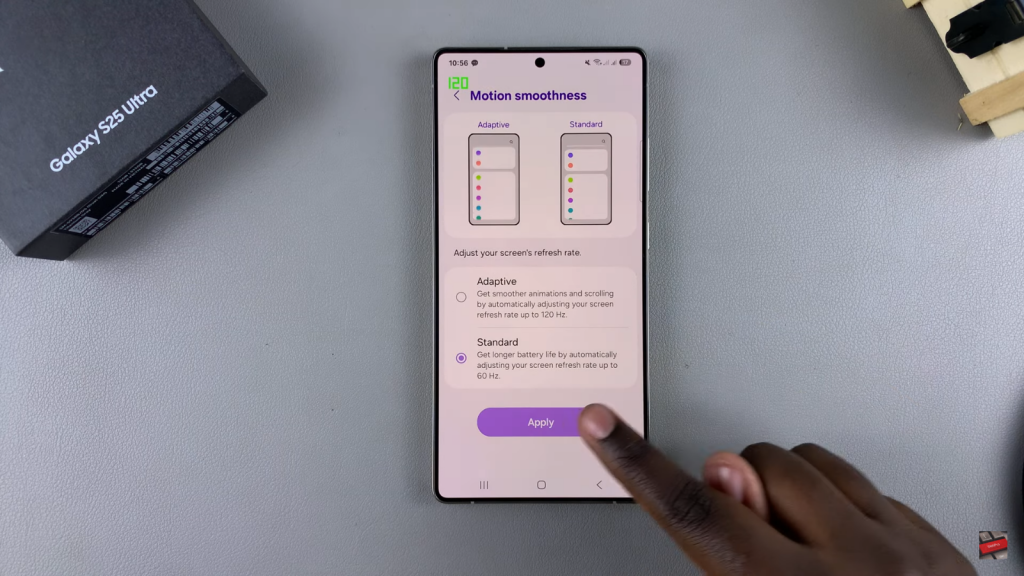
Read:How To Enable Assistant Menu On Samsung Galaxy S25/S25 Ultra

