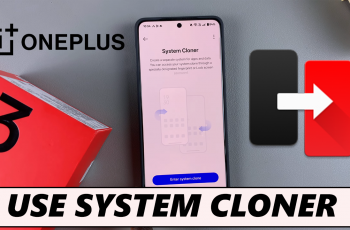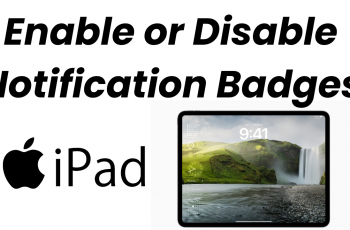RAM Plus dynamically allocates storage to function as additional RAM when needed. While this can be beneficial for many users, some prefer to disable it for various reasons, such as optimizing system behavior or troubleshooting performance issues.
In this article, we’ll walk you through the process you need to go through to disable RAM Plus on your Samsung Galaxy S25, S25+ / S25 Ultra.
RAM Plus is a feature that allows your device to use a portion of its internal storage as extra memory (RAM) when the system detects heavy multitasking or high memory usage. This can help in managing apps more efficiently, especially on devices where RAM might be a limiting factor.
However, using internal storage as a substitute for physical RAM can sometimes lead to slower performance since storage memory is not as fast as actual RAM.
Watch: Permanently Delete Photos On Galaxy S25
Disable RAM Plus On Galaxy S25
Start by unlocking your device and accessing the Settings app from the app drawer or the quick settings menu. In the Settings menu, scroll down and select the Device Care option.
Within the Device Care menu, locate and tap on the Memory option. This will take you to the memory management settings.
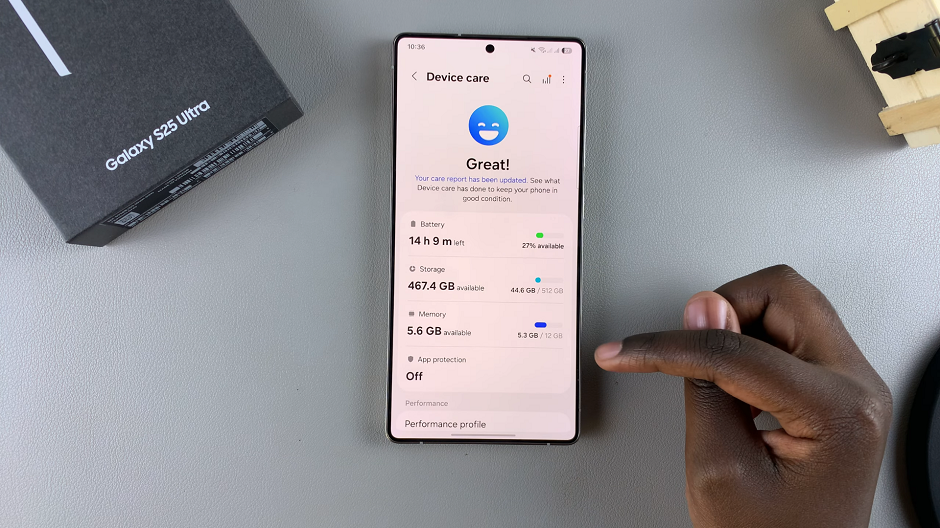
Once you’re in the Memory settings, you should see an option labelled RAM Plus. Tap on this option to access the RAM Plus settings.
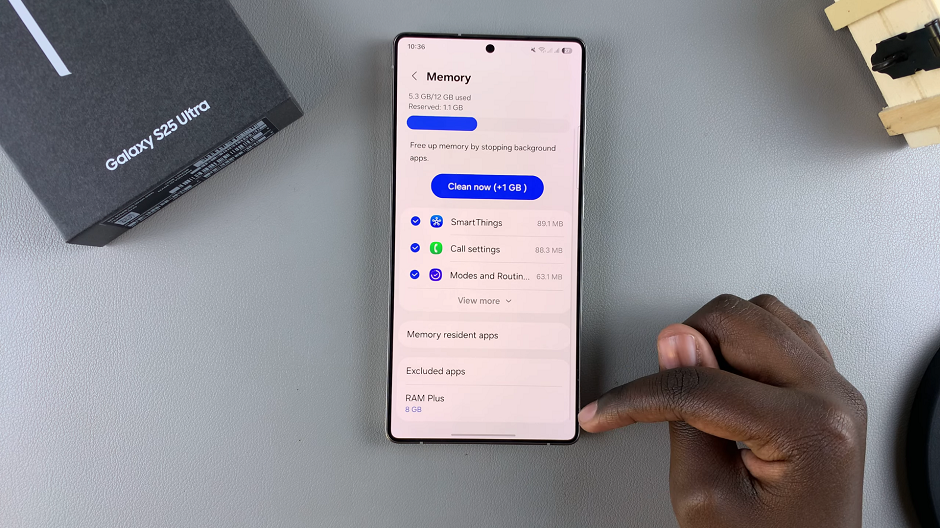
Finally, you’ll see a toggle switch that allows you to enable or disable RAM Plus. Simply toggle the switch to the Off position to disable RAM Plus on your Samsung Galaxy S25.
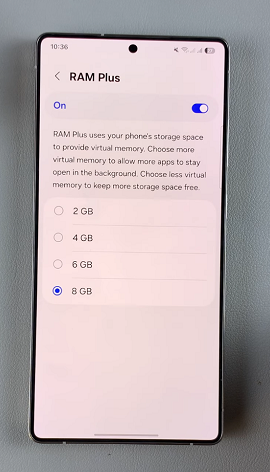
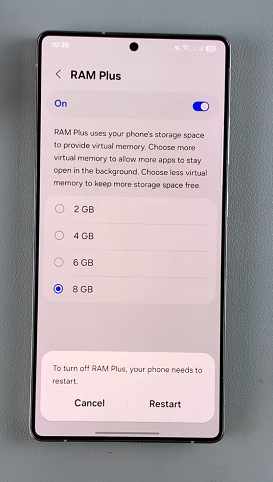
You will be prompted to confirm your decision to disable RAM Plus. When prompted, tap on Restart to confirm your selection to proceed. This will ensure that the changes take effect.
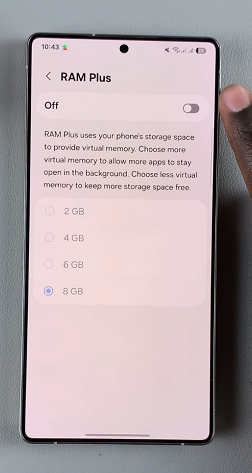
Why Disable RAM Plus?
These are some of the reasons why you might want to turn it off:
Performance Optimization: Some users report that disabling RAM Plus leads to a more consistent performance, especially if the internal storage is slower compared to dedicated RAM.
Battery Life Concerns: Continuous access to additional storage for memory functions might have a minor impact on battery life.
Troubleshooting: Disabling the feature can help diagnose performance issues or conflicts with specific apps.
It’s important to note that disabling RAM Plus may lead to decreased multitasking capabilities if your device relies on this feature during heavy usage. Always weigh the pros and cons based on your specific usage patterns.
Additional Considerations
Monitor Performance: After disabling RAM Plus, keep an eye on your device’s performance. If you notice any negative impact, consider re-enabling the feature.
Reverting Changes: If you ever wish to revert to the original settings, simply follow the steps above and toggle RAM Plus back on.
Impact on Apps: Some high-performance apps might have been optimized for systems with RAM Plus enabled. Check individual app settings or consult the app’s support resources if you experience issues.
Read: How To Permanently Delete Photos & Videos On Galaxy S25