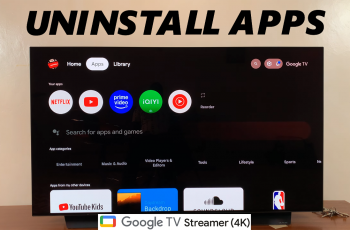Disabling One Handed Mode is straightforward and can enhance your smartphone experience. By turning off this mode, you’ll access the complete screen and all the features of your Samsung Galaxy Z Fold 6.
Watch:How To Disable RAM Plus On Samsung Galaxy Z Fold 6
Disable One Handed Mode On Samsung Galaxy Z Fold 6
Open Settings
Begin by opening the Settings app on your Samsung Galaxy Z Fold 6. This is the first step to disabling One-Handed Mode.
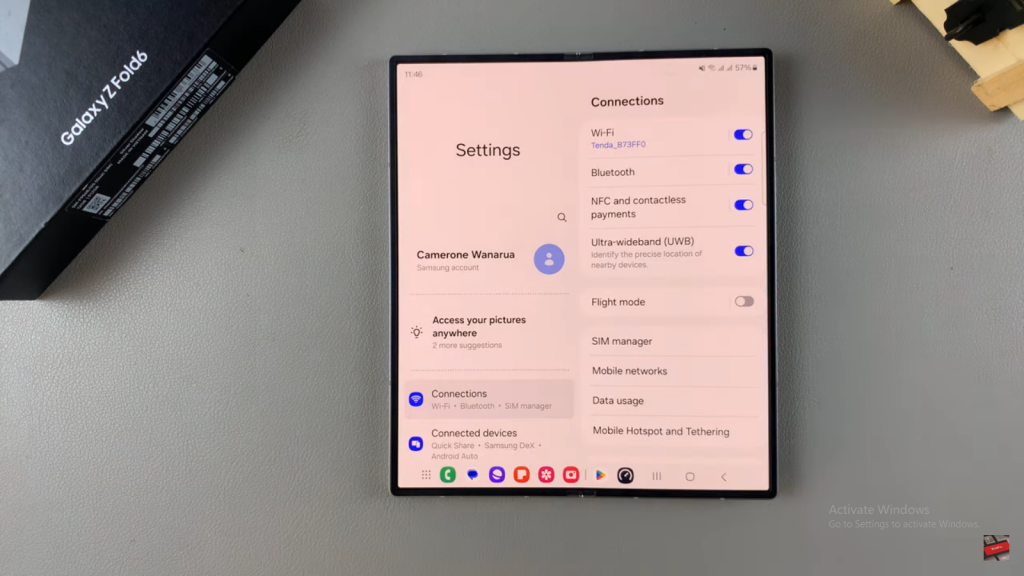
Select Advanced Features
Next, navigate to the “Advanced Features” section. You can find this option in the Settings menu, which will lead you to more specific features of your device.
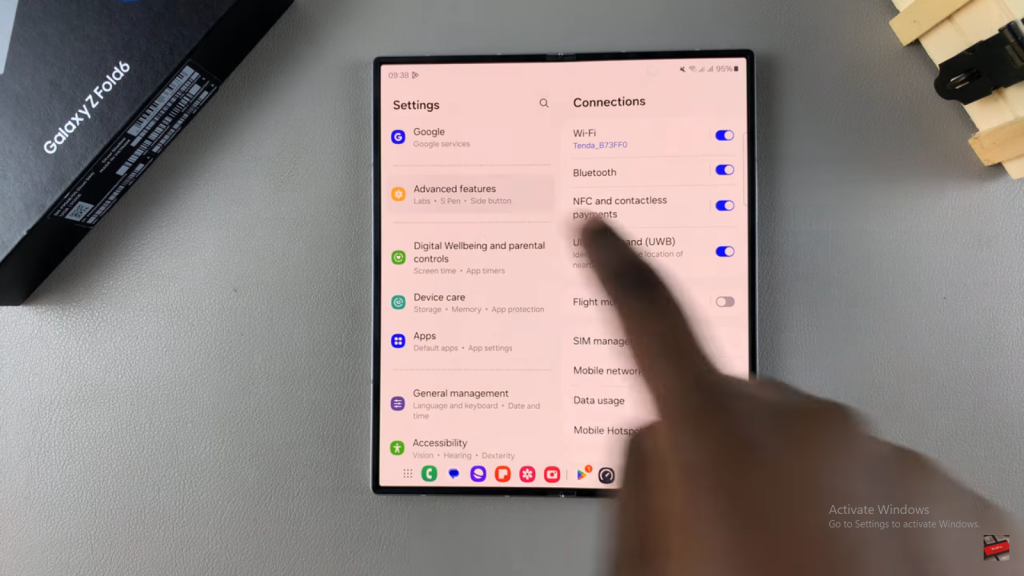
Tap on One-Handed Mode
Once you’re in the Advanced Features section, tap on “One-Handed Mode.” This will open the settings specific to this feature.
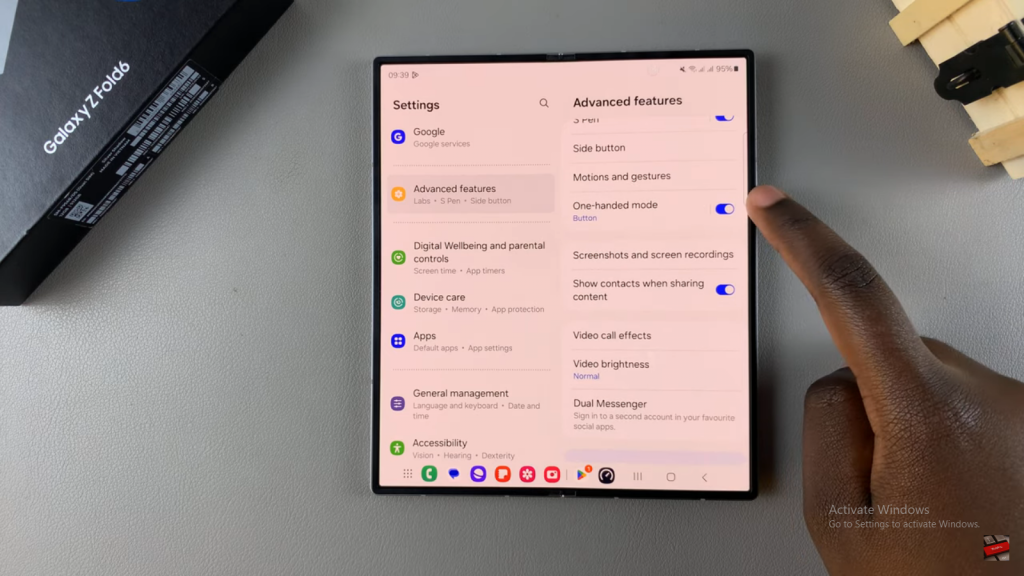
Disable One-Handed Mode
Proceed by toggling the switch to turn off One-Handed Mode. This action will deactivate the feature, returning your screen to its full size.
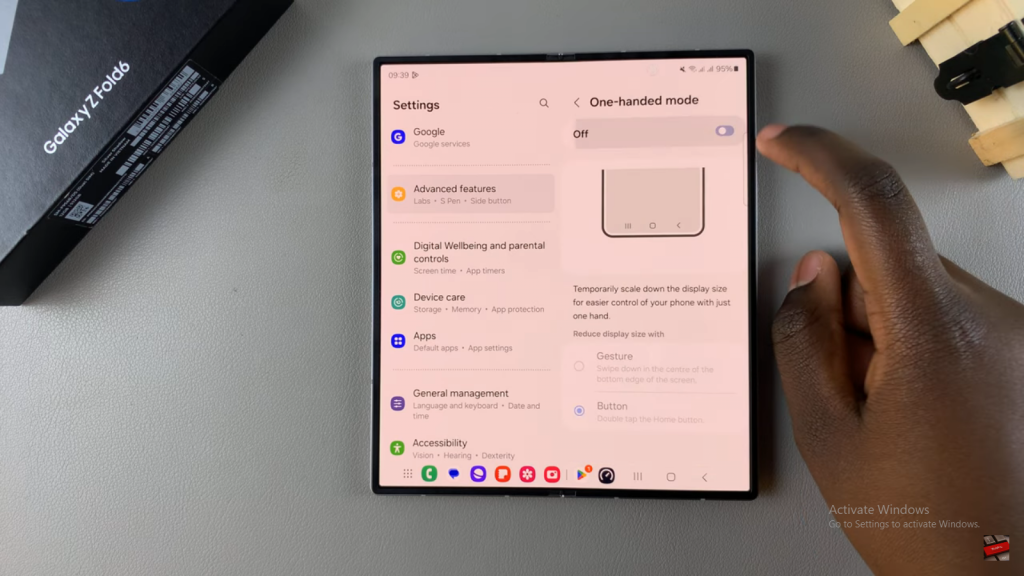
Confirm Deactivation
Finally, confirm that One-Handed Mode has been successfully disabled. Your device should now display in the standard layout, without the one-handed adjustment.