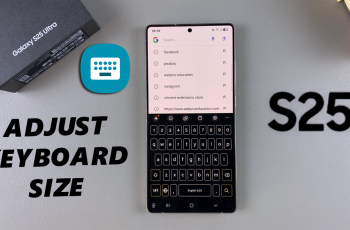Disabling Edge Panels can help streamline your device’s interface, giving you more space and reducing clutter. Whether you prefer a simpler layout or just don’t use the Edge Panels, adjusting this setting can make your Samsung Galaxy Z Fold 6 work better for you.
Watch:How To Enable / Disable Call Waiting On Samsung Galaxy Z Fold 6
Disable Edge Panels On Samsung Galaxy Z Fold 6
Open the Settings App: Start by opening the Settings app on your device. This is where you can adjust various system settings.
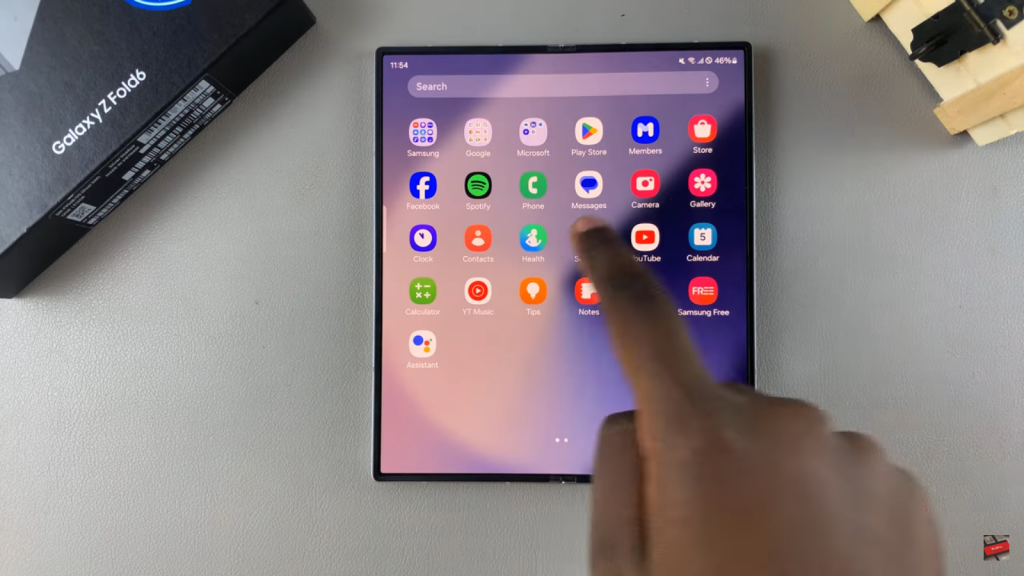
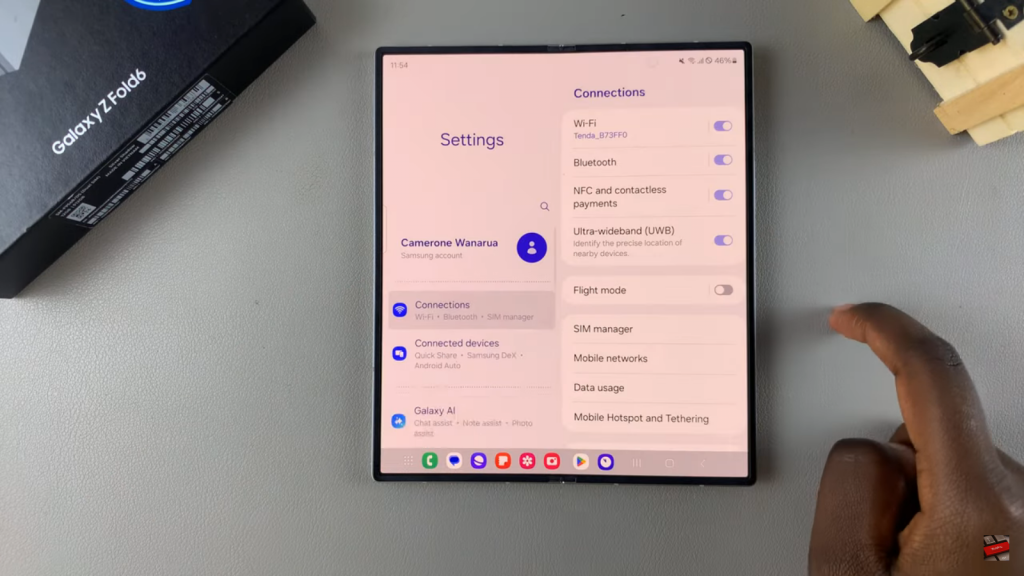
Select Display: Next, tap on the “Display” option from the settings menu. This will lead you to the settings related to your screen’s appearance and behavior.
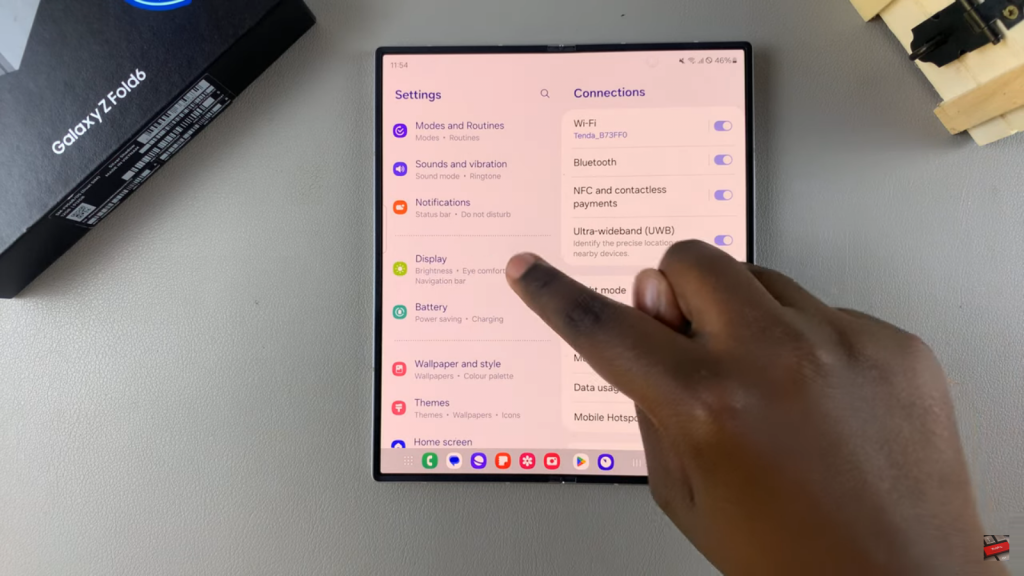
Access Edge Panels: Within the Display settings, locate and select “Edge Panels.” This section contains the controls for managing the Edge Panels feature.
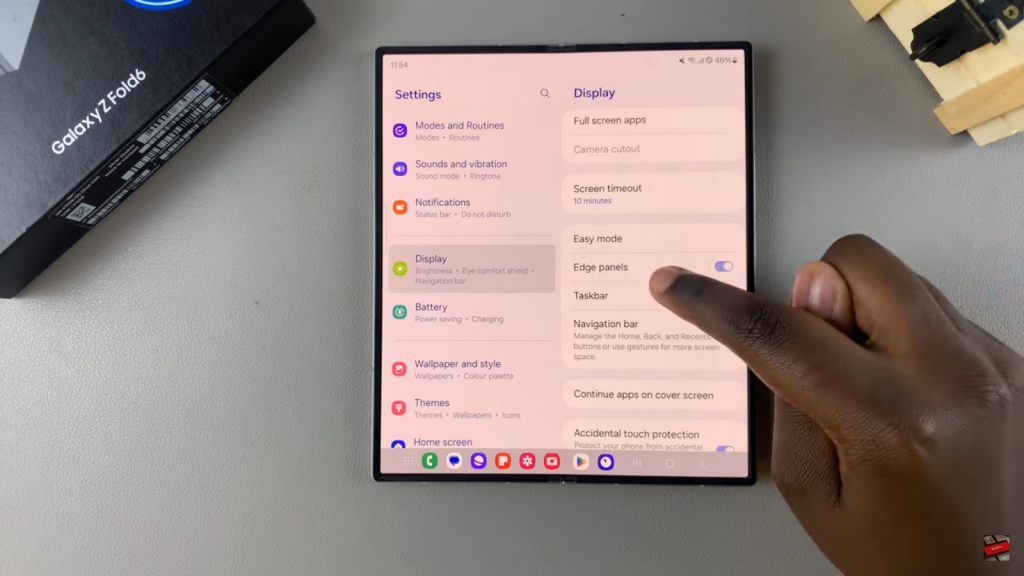
Turn Off Edge Panels: Finally, toggle the switch to turn off Edge Panels. By doing this, you will disable the feature and remove the panels from your screen.
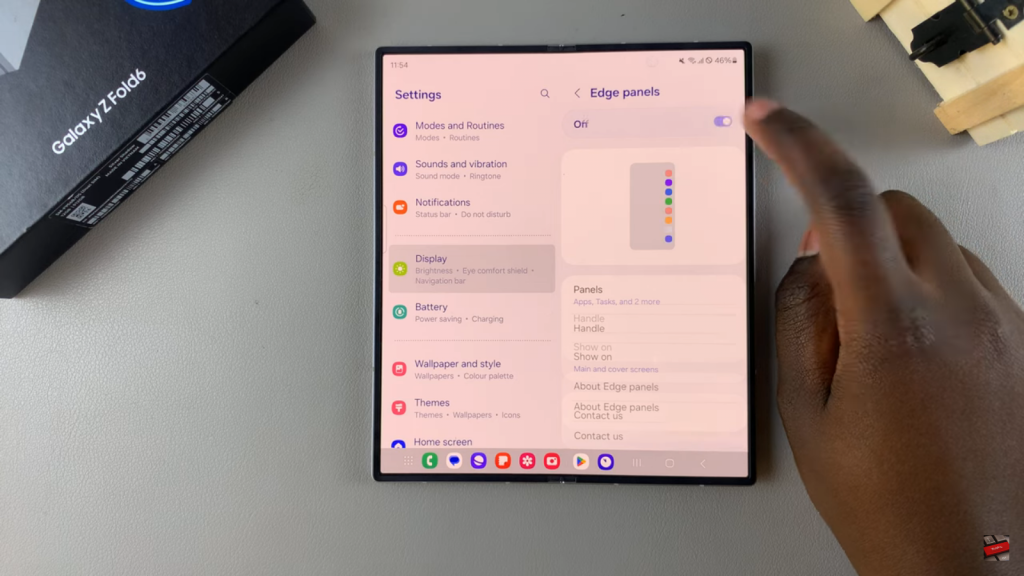
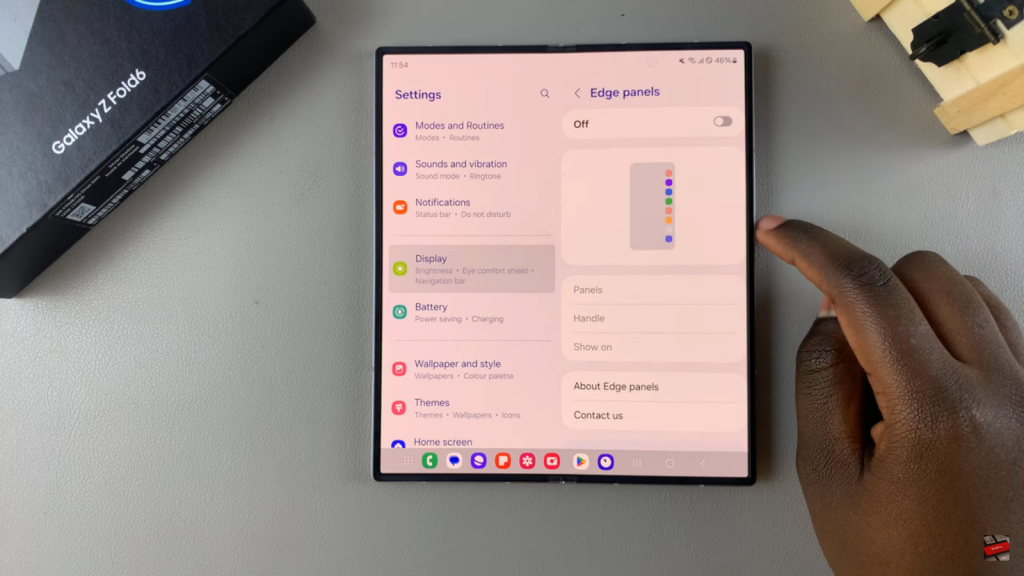
Read:How To Enable / Disable Call Waiting On Samsung Galaxy Z Fold 6