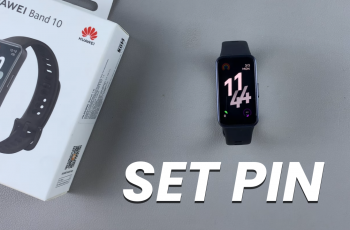learn how to delete messages from your Mac, whether it’s a single text, an entire conversation, or setting up automatic message deletion. Perfect for freeing up storage or tidying up their Messages app.
If your Messages app on Mac is cluttered with old conversations, photos, or attachments, it can quickly take up valuable space and make it harder to find important chats. Whether you’re looking to clean up your inbox, free up storage, or just tidy up your digital space, deleting messages is an easy and efficient way to stay organized.
In this guide, we’ll walk you through how to delete individual messages, entire conversations, and manage your message history on your Mac.
Read: How To Screenshot On Mac
How To Delete Messages From Your Mac
Open the Messages app by clicking its icon in the Dock or searching for it using Spotlight (press Command + Space and type “Messages”).
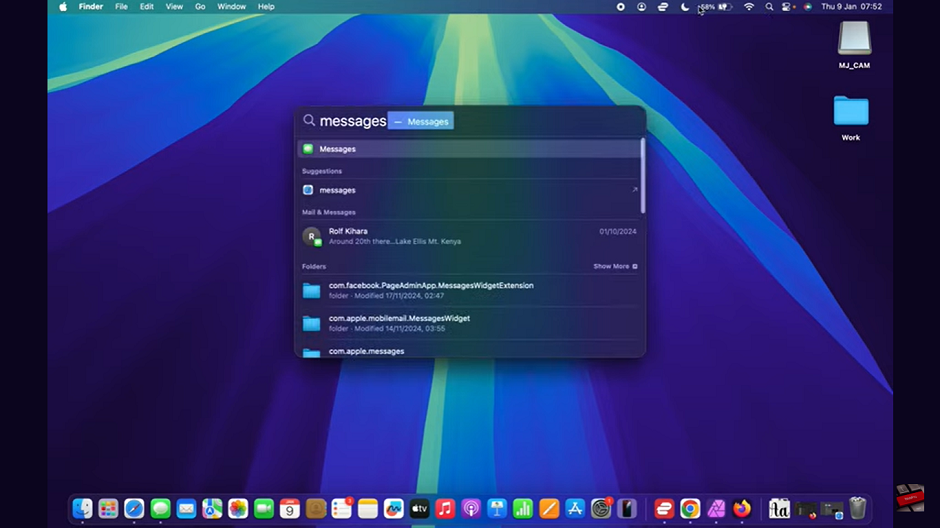
Browse through your conversations and find the specific message you want to delete.
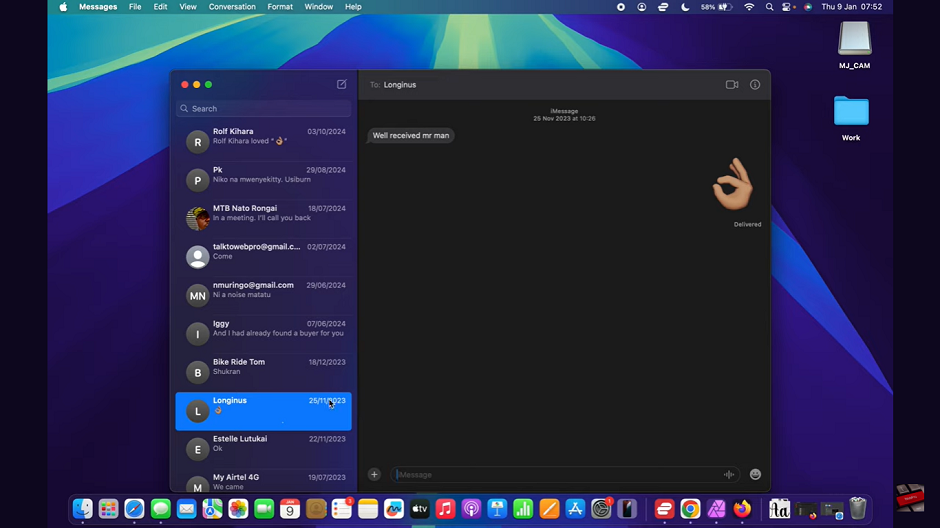
Once you’ve selected the message, right-click on it to open a context menu.
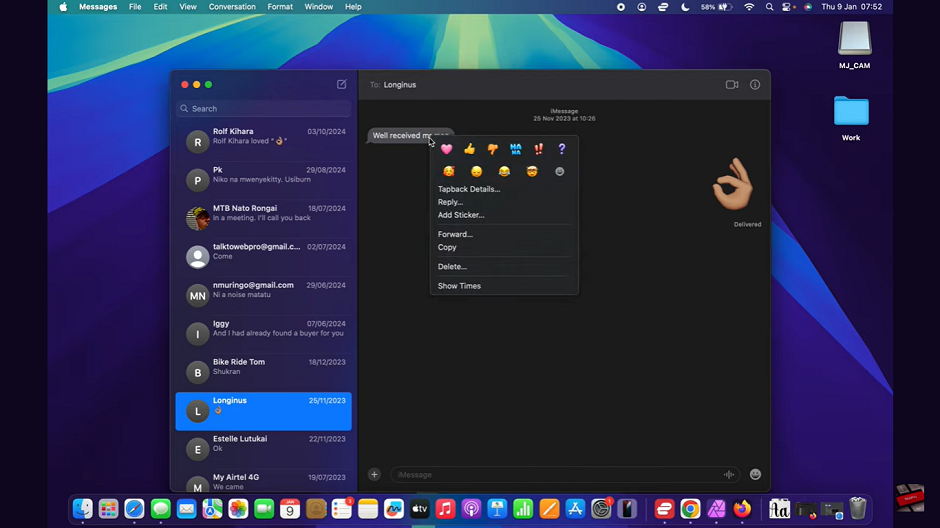
A confirmation message will pop up. Click “Delete” again to confirm and remove the message.
To Delete the Entire Conversation:
Click on the conversation you wish to delete.
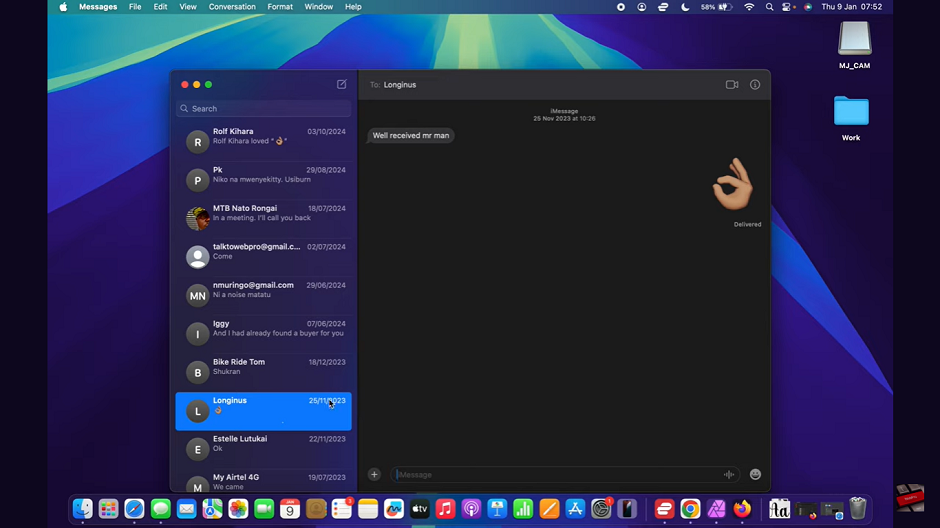
Once the conversation is selected, right-click on it to bring up the options menu.
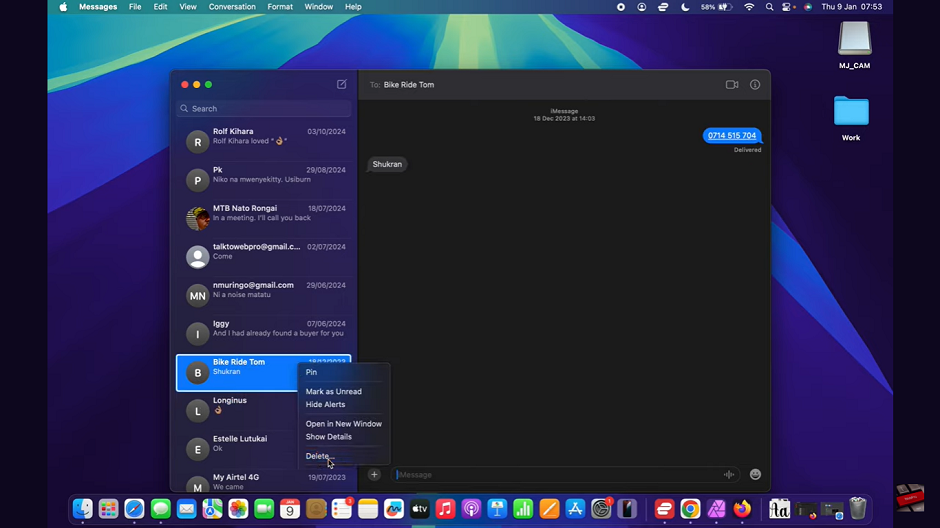
From the menu, select “Delete” to remove the entire conversation.
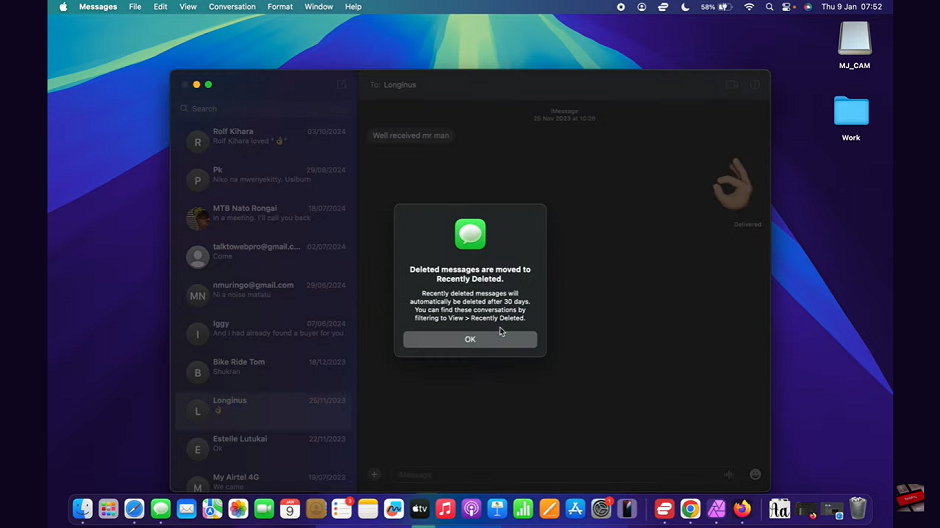
A confirmation message will pop up. Click “Delete” to permanently remove the conversation