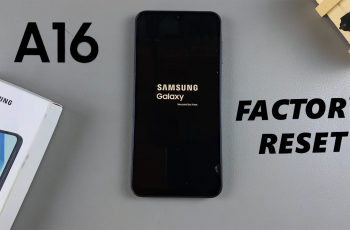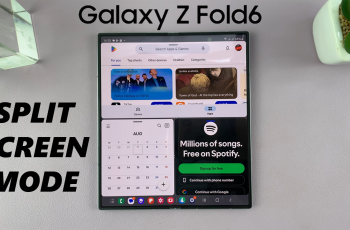Biometric security entails fingerprint recognition, which is probably one of the fastest and most secure ways to unlock your Samsung Galaxy S25 and S25 Ultra. There are, however, some instances where you might want to delete a fingerprint from your device.
Whether you’re troubleshooting an unresponsive fingerprint scanner, replacing an old fingerprint with a new one, or simply enhancing your device’s security, knowing how to delete a saved fingerprint is essential.
This guide will walk you through the steps to delete a fingerprint from your Samsung Galaxy S25 or S25 Ultra using settings related to security that your device provides. This process is very easy and fast, and your device will remain totally secure. Let’s get to it!
Watch: How To Install Apps On Samsung Galaxy S25
Delete Fingerprint From Samsung Galaxy S25 & S25 Ultra
Begin by unlocking your Samsung Galaxy S25 and navigating to the home screen. From there, locate and select the Settings app, either on the home screen or in the app drawer. Next, scroll down and tap on the ‘Security & Privacy‘ option to continue.
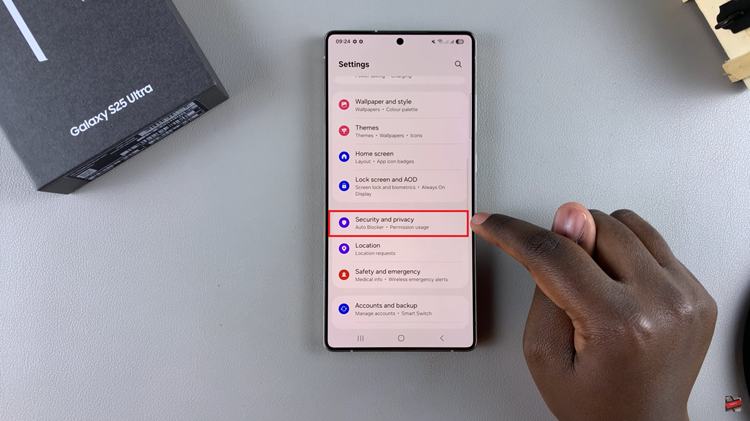
At this point, scroll down and find the ‘Screen Lock & Biometrics‘ option. Tap on it and type in your security lock (if you have one).
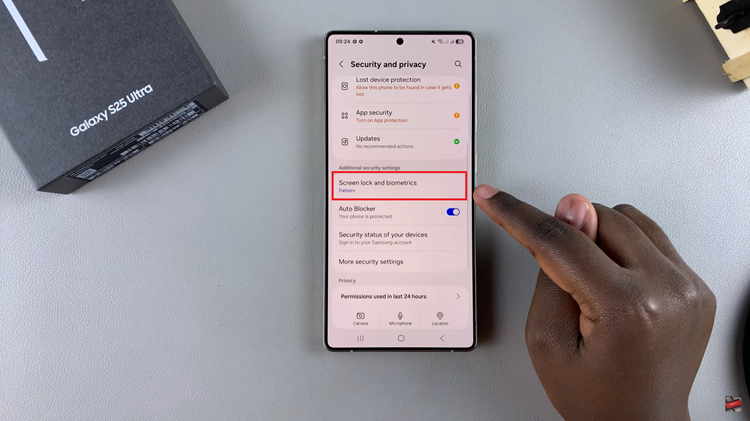
Following this, tap on ‘Fingerprints‘ and select the fingerprint you’d like to remove. Now, tap on ‘Remove‘ at the upper right corner and confirm the process by selecting ‘Remove.’
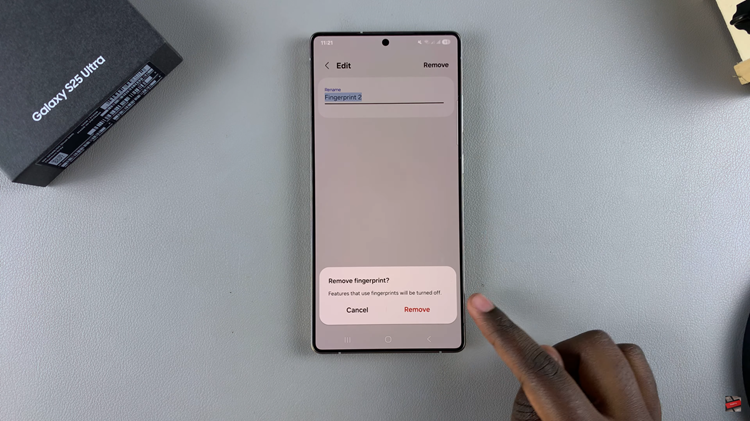
In conclusion, removing a fingerprint from your Samsung Galaxy S25 / S25 Ultra is a simple yet important step in managing your device’s security. If you found this guide helpful, consider exploring more Samsung tips and tricks to make the most of your phone’s features!
Read: How To Enable & Disable 120Hz Refresh Rate On Galaxy S25 & S25 Ultra