Customizing the taskbar on your Samsung Galaxy Z Fold 6 can significantly enhance your efficiency and overall experience. To start, you’ll need to access the settings where you can modify how the taskbar looks and behaves. By navigating to these options, you’ll be able to tailor the taskbar to better fit your personal preferences and usage habits.
Additionally, you can make various adjustments such as adding shortcuts, changing the appearance, or setting visibility preferences. As you make these changes, you’ll find that the taskbar becomes more aligned with your daily needs, allowing for a more streamlined and productive workflow.
Watch:How To Enable Or Schedule Dark Mode On Samsung Galaxy Z Fold 6
Customize Taskbar On Samsung Galaxy Z Fold 6
Here’s how you do it;
Step 1: Understand the Taskbar Layout
The taskbar at the bottom of your screen displays two main elements: the bottom row of apps from your home screen and the three most recently opened apps. For example, the bottom row might include apps like Phone, Messages, and Internet, while the recently opened apps could be Notes, Gallery, and Camera.
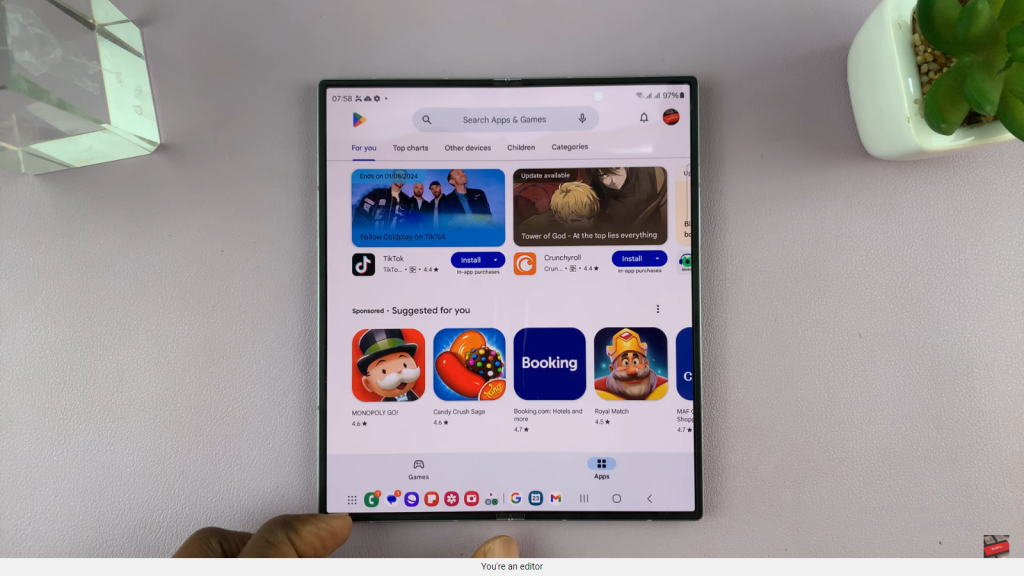
Step 2: Customize the Bottom Row of Apps
To change an app in the bottom row, follow these steps:
- Long press the app you want to move.
- Drag the app to the desired position on the bottom row.
- Release to place the app in its new position.
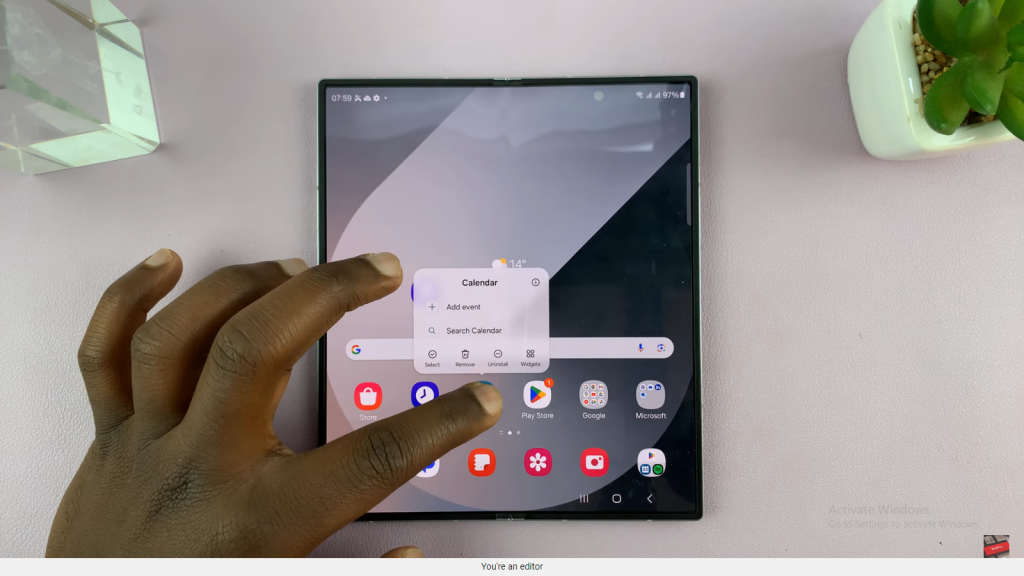
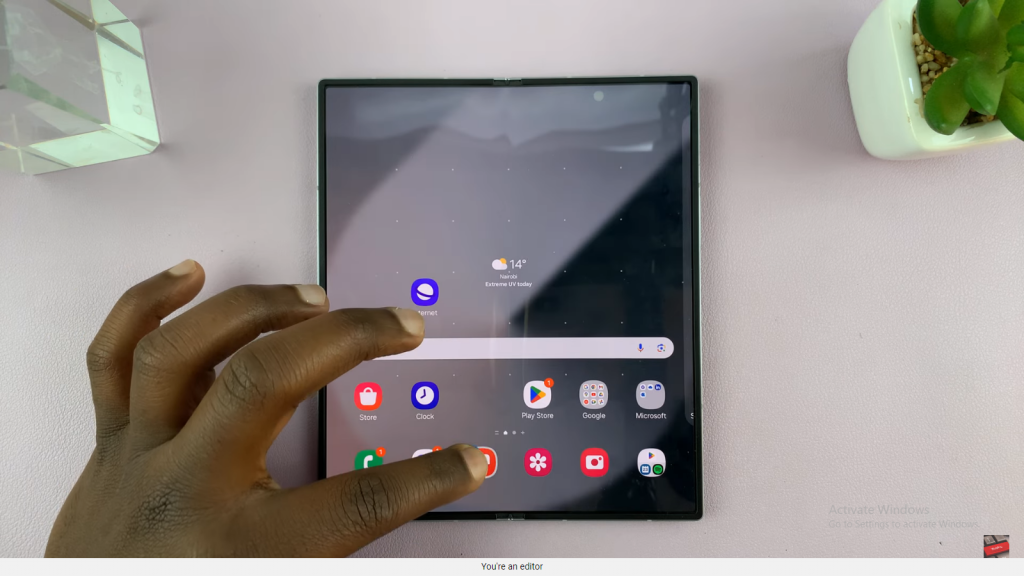
For instance, you can replace “Samsung Internet” with “Calendar” by dragging and dropping the new app into the bottom row.
Step 3: Customize Recently Opened Apps
To adjust the recent apps displayed on the taskbar:
- Go to Settings.
- Tap on Display.
- Scroll down and select Taskbar.
- Choose whether to show recent apps by enabling or disabling this option.
- Decide how many recent apps to display (2, 3, or 4) or turn it off completely.
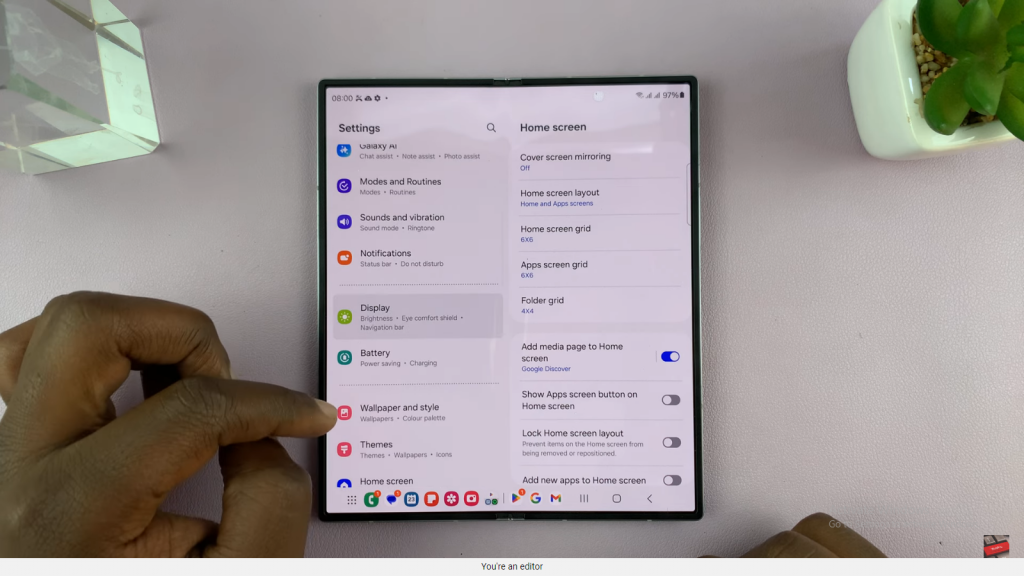
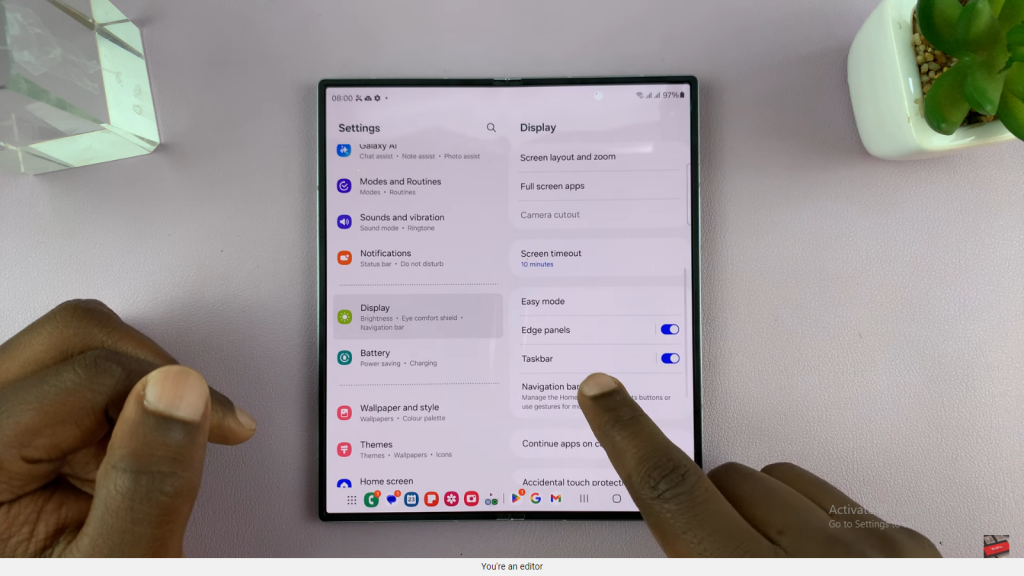
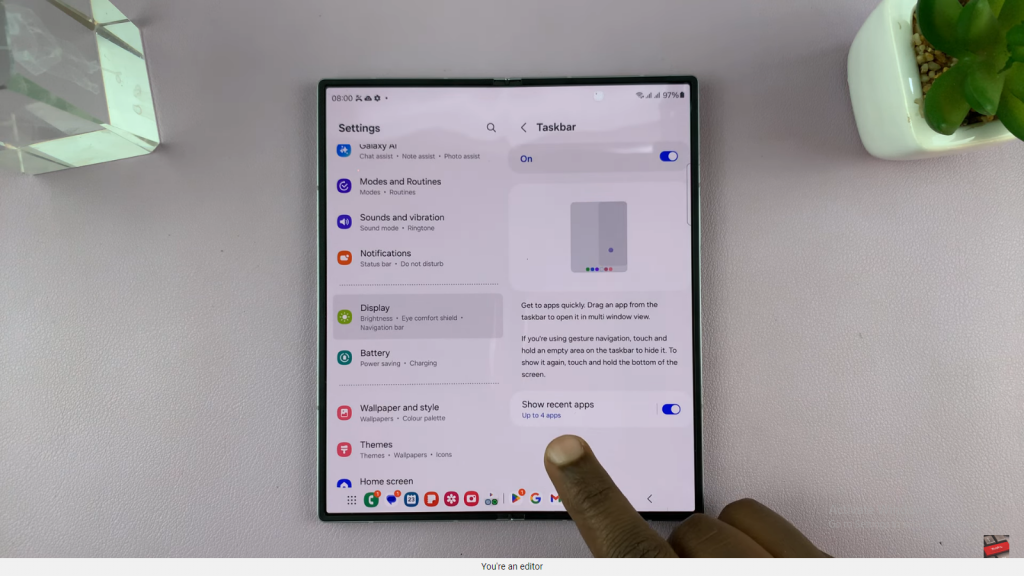
Step 4: Apply and Review
After making your customizations, open any app to see the changes reflected on the taskbar. This will help you verify that your adjustments meet your preferences and improve your workflow.
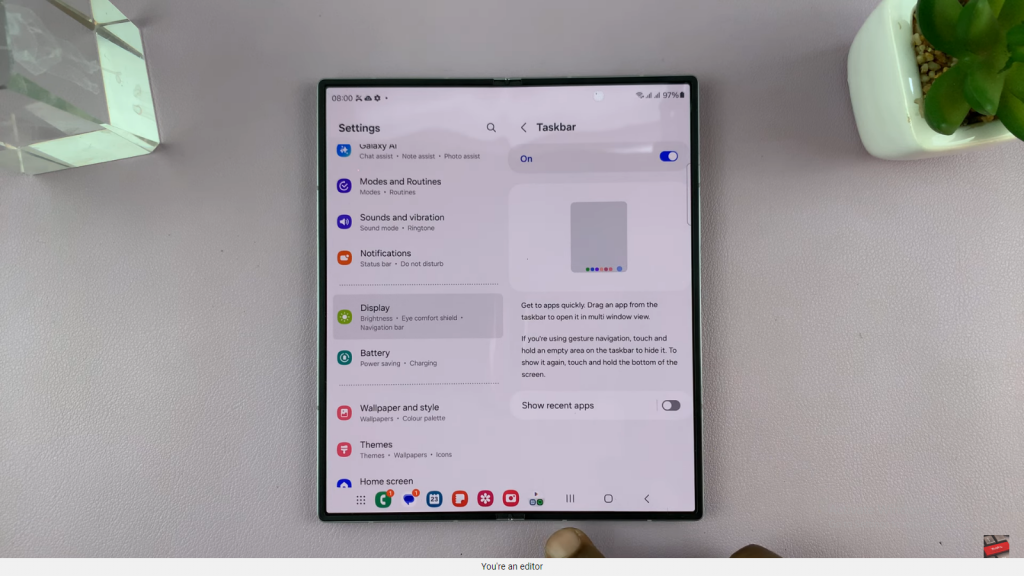
Read:Enable Or Schedule Dark Mode On Samsung Galaxy Z Fold 6

