Customizing the lock screen on your Samsung Galaxy Z Fold 6 can significantly enhance your device’s functionality and personal appeal. Initially, you’ll want to access the lock screen settings to explore the available options. By navigating through these settings, you can choose from a variety of wallpapers and widgets that align with your preferences. Additionally, you can customize the appearance of your clock and notifications, ensuring that they not only fit your style but also provide you with the most relevant information at a glance.
Furthermore, adjusting your lock screen settings can make your device more practical and user-friendly. For example, you might want to add useful shortcuts or modify the layout to suit your daily needs. Transitioning between different customization options allows you to create a lock screen that is both visually appealing and functional. Consequently, your lock screen will not only reflect your personal style but also improve your overall user experience.
Watch:How To Enable or Disable Video Brightness On Samsung Galaxy Z Fold 6
Customize Lock Screen On Samsung Galaxy Z Fold 6
Here’s how you do it;
Step 1: Access Lock Screen Editor
- First, long press on an empty space on your lock screen.
- Subsequently, you may be prompted to enter your password if one is set up.
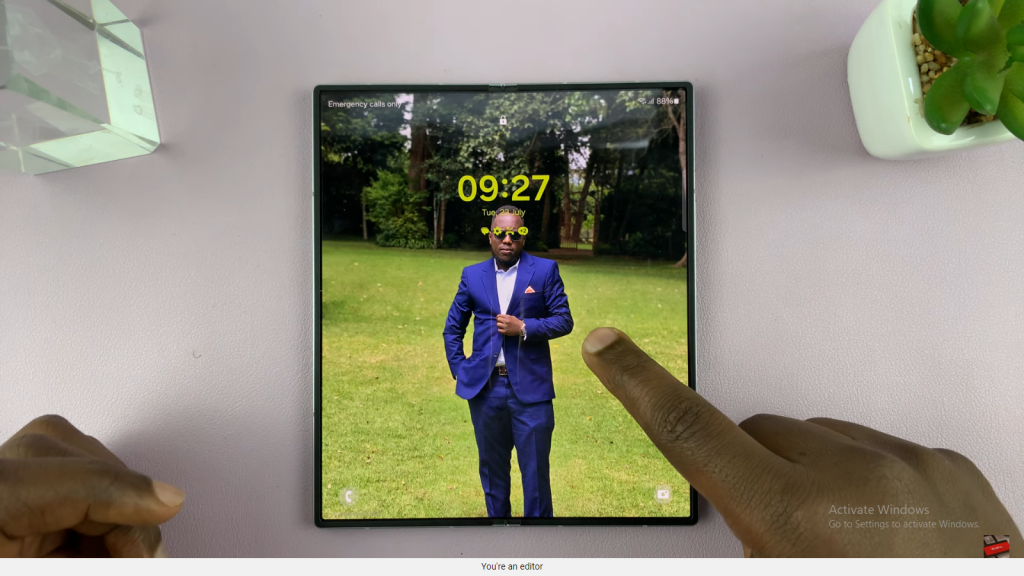
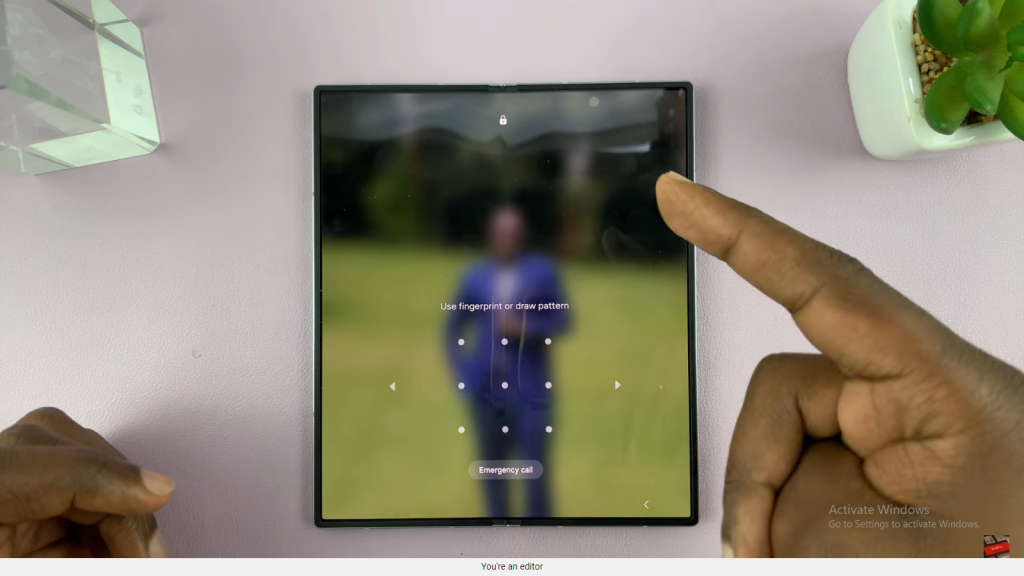
Step 2: Change the Lock Screen Wallpaper
- Next, tap on Wallpaper in the lock screen editor.
- Then, choose a wallpaper from the AI-generated options or your existing images.
- After selecting the desired wallpaper, apply it to update your lock screen.
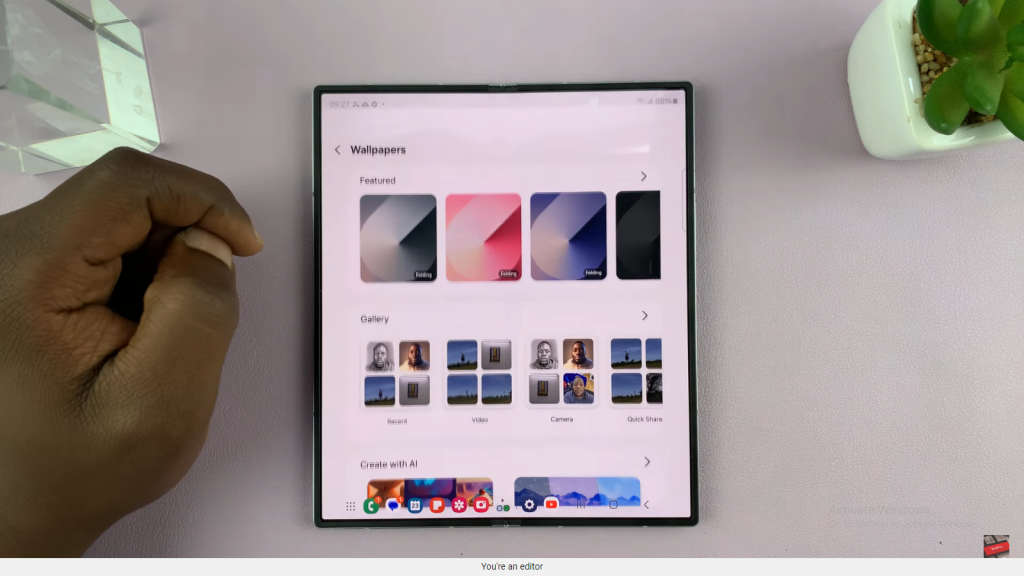
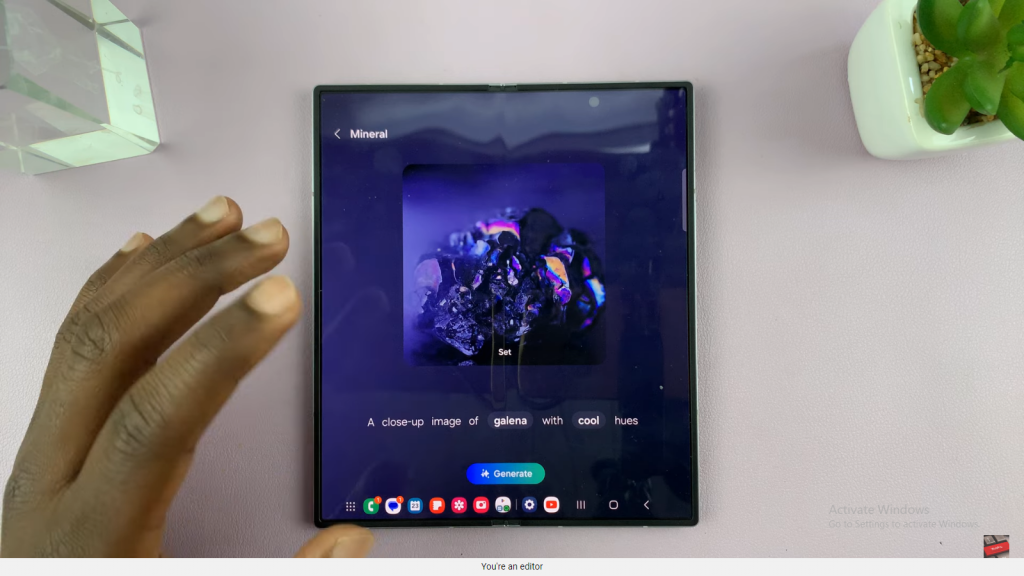

Step 3: Adjust the Clock
- To customize the clock, simply tap on it.
- You can then change the font, color, and style of the clock. Additionally, switch between digital and analog clock styles as preferred.
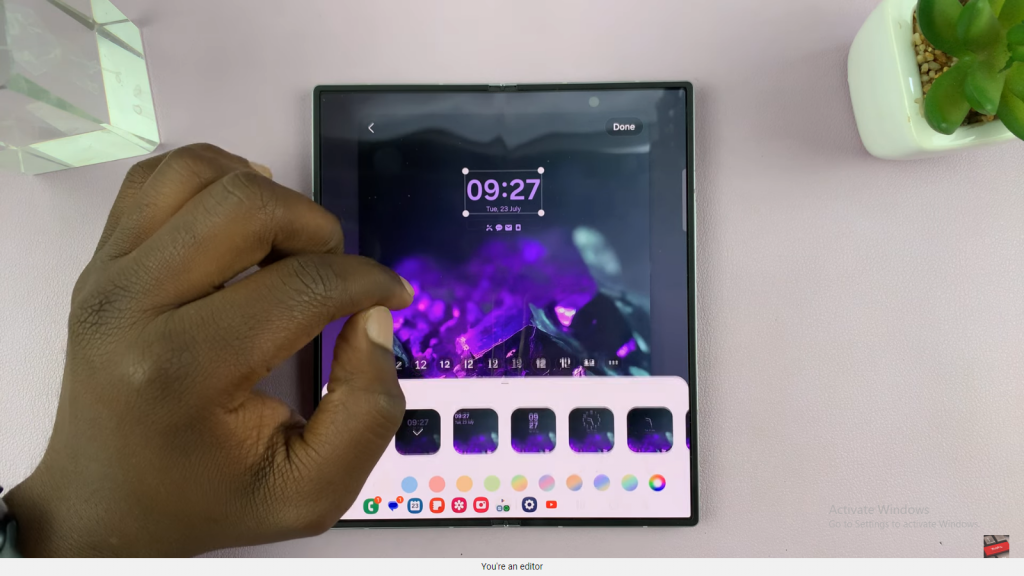
Step 4: Add or Remove Widgets
- Scroll down to the widget section.
- Tap Add Widget to include widgets such as Reminder or Weather. Furthermore, customize the number and types of widgets displayed according to your needs.
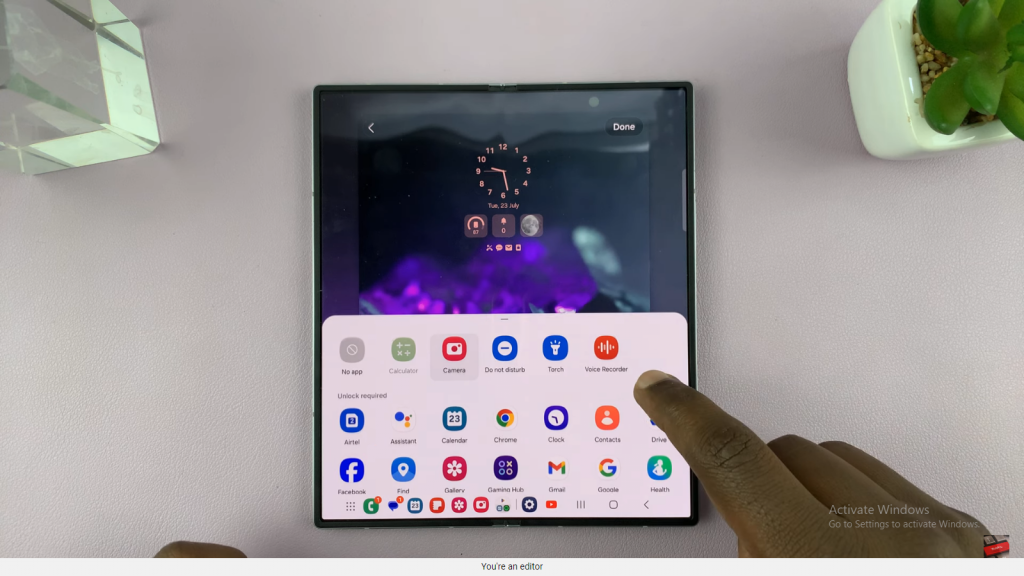
Step 5: Customize Lock Screen Shortcuts
- Tap on the existing shortcuts, such as Call and Camera.
- In addition, replace them with other shortcuts, such as Calculator or Google Drive, to better suit your preferences.
Step 6: Add Contact Information
- Optionally, you can add contact details to your lock screen, such as an email address or a secondary phone number. This step is useful if you misplace your phone
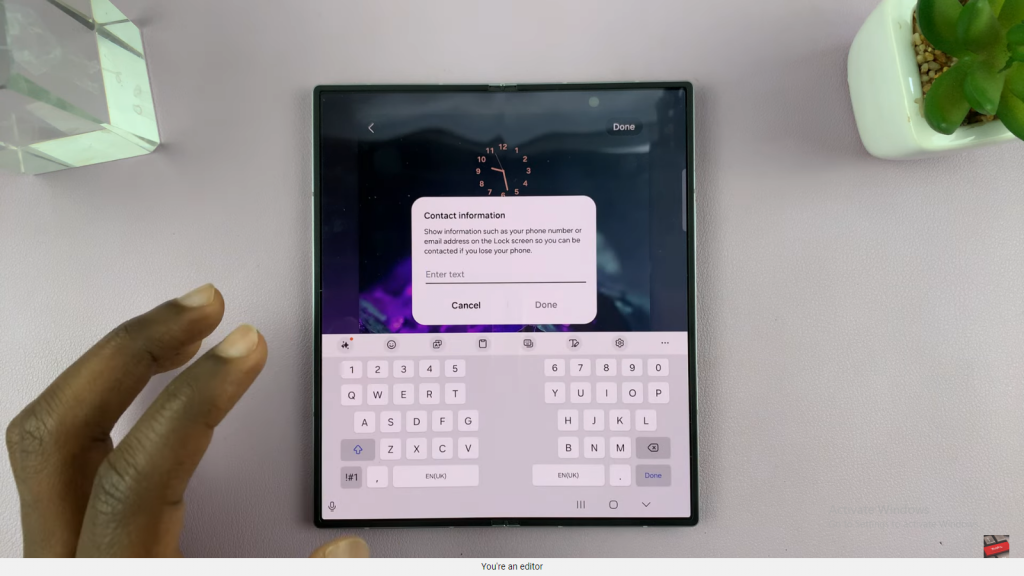
Step 7: Save and Apply Changes
- Finally, tap Done to set your new lock screen with all the customizations you have made.
Read:How To Enable or Disable Video Brightness On Samsung Galaxy Z Fold 6

