Customizing the Google Search bar on your Samsung Galaxy Z Fold 6 can greatly enhance your interaction with your device. By tailoring its appearance and functionality, you can make it more accessible and suited to your preferences. This personalization not only improves usability but also integrates the Search bar seamlessly into your home screen layout.
Additionally, making these adjustments allows you to align the Search bar with your personal style and workflow. As you delve into the customization options, you’ll be able to adjust both the visual elements and operational features, ensuring that your device reflects your unique needs and preferences.
Watch:How To Use Sketch To Image On Samsung Galaxy Z Fold 6
Customize Google Search Bar On Samsung Galaxy Z Fold 6
Here’s how you do it;
Step 1: Open Google ApStep 1: Open Google App
- First, tap on the Google logo on the search bar to launch the Google app. Subsequently, tap on your profile icon located in the top right corner.
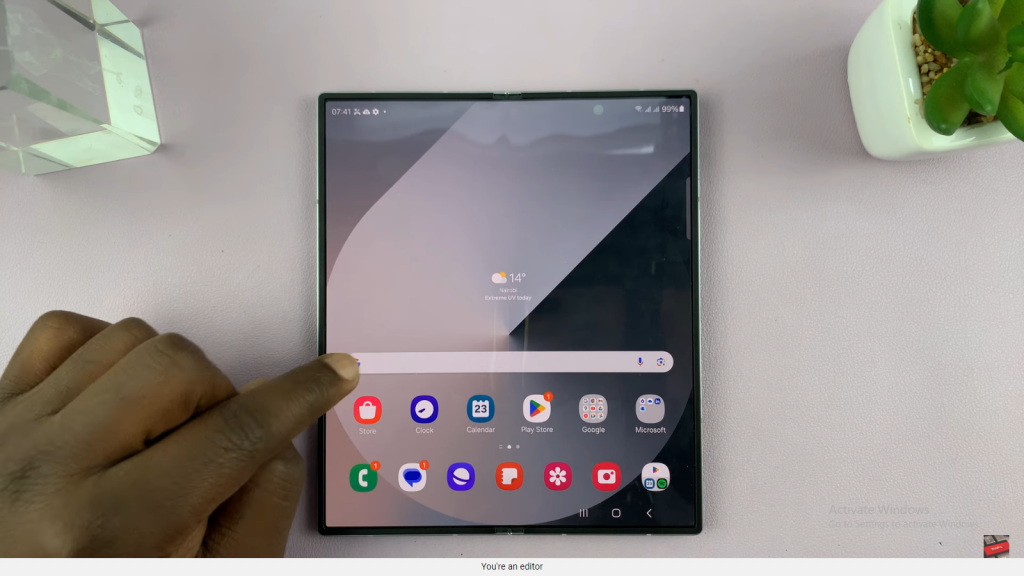
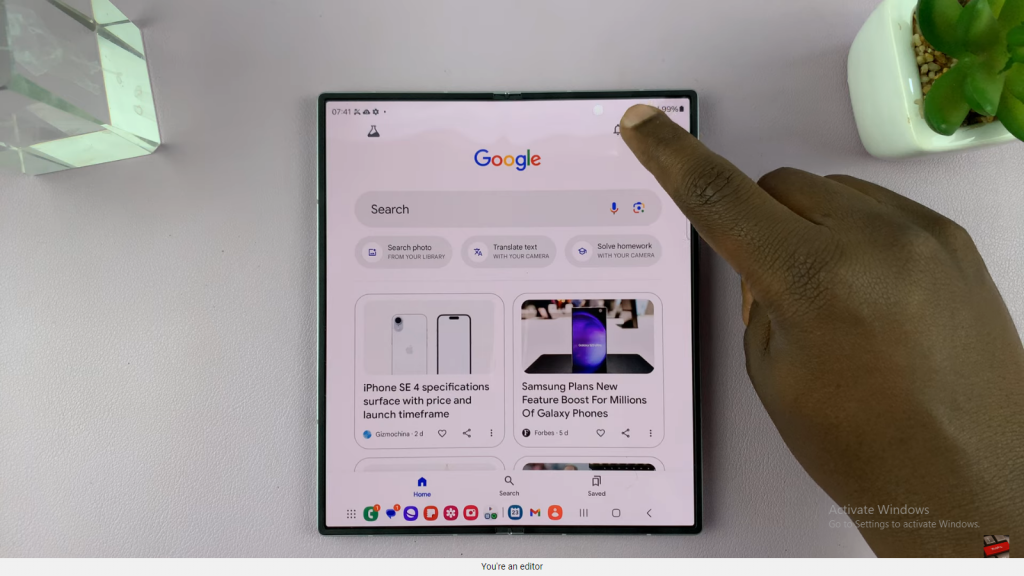
Step 2: Access Search Widget Settings
- Next, from the menu, select Settings. After that, scroll down and tap on Search widget.
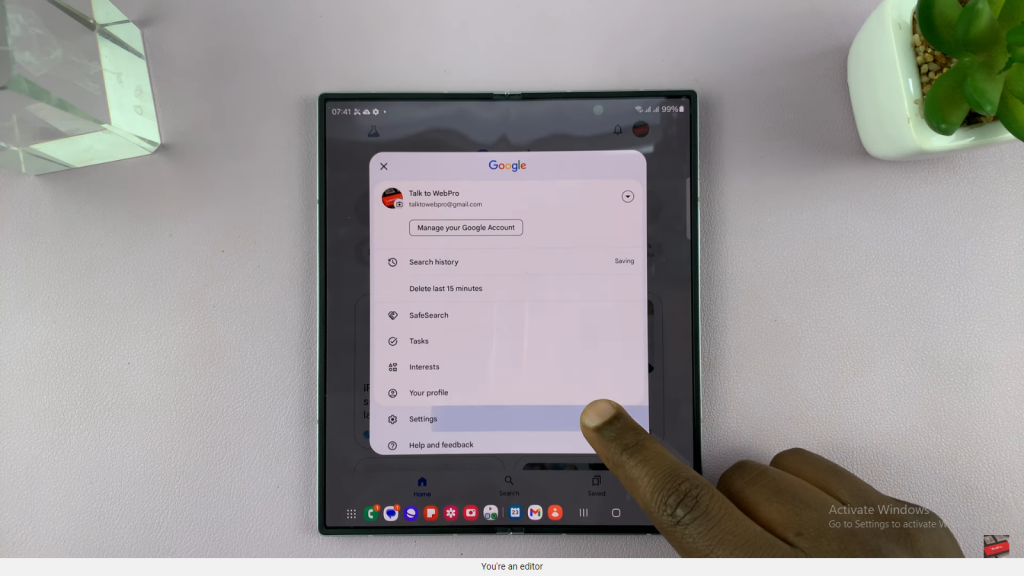
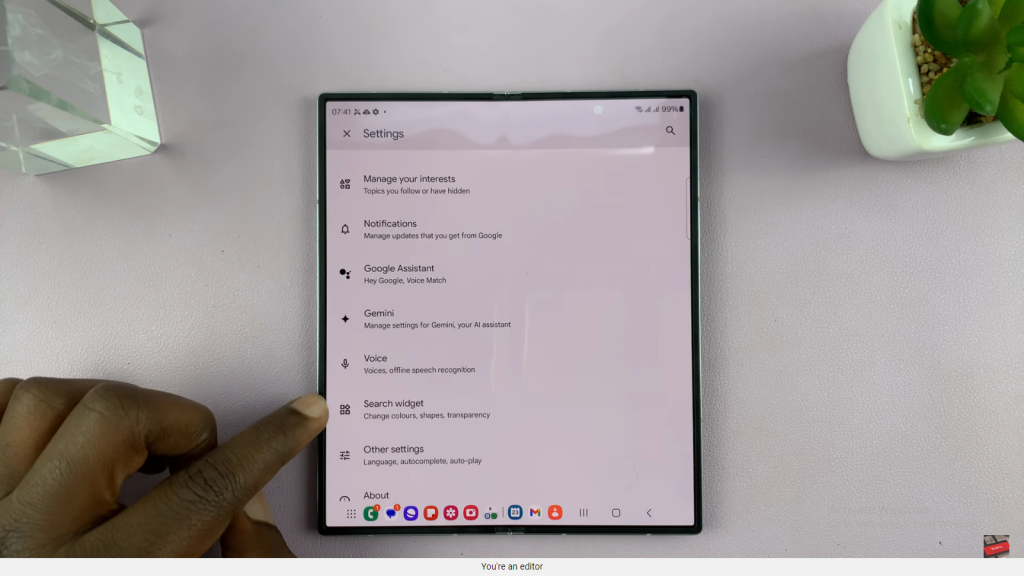
Step 3: Customize the Widget
- Then, tap on Customize widget to reveal the available customization options.
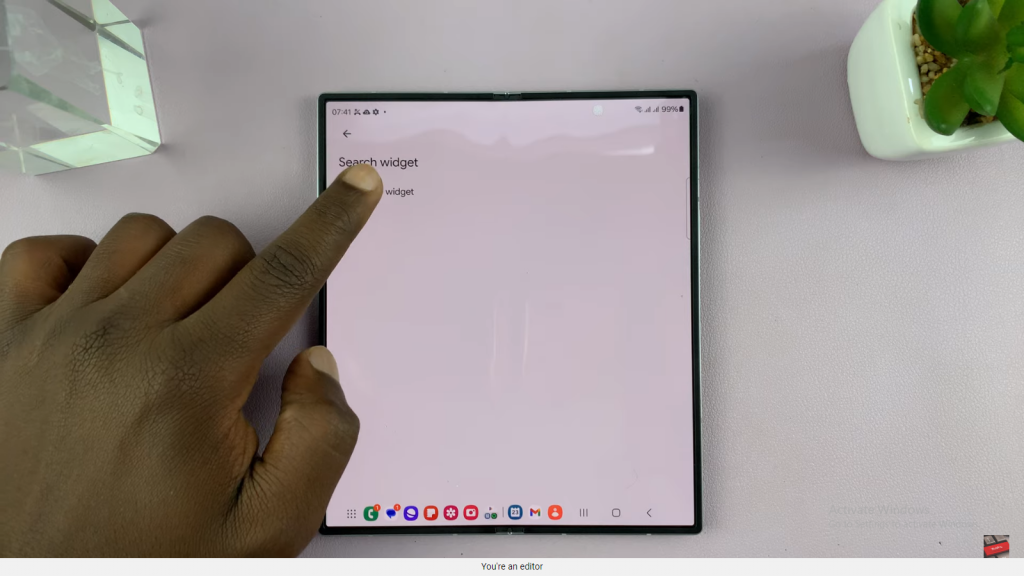
Step 4: Change Google Logo
- At this point, choose between the G logo or the full Google logo according to your preference.
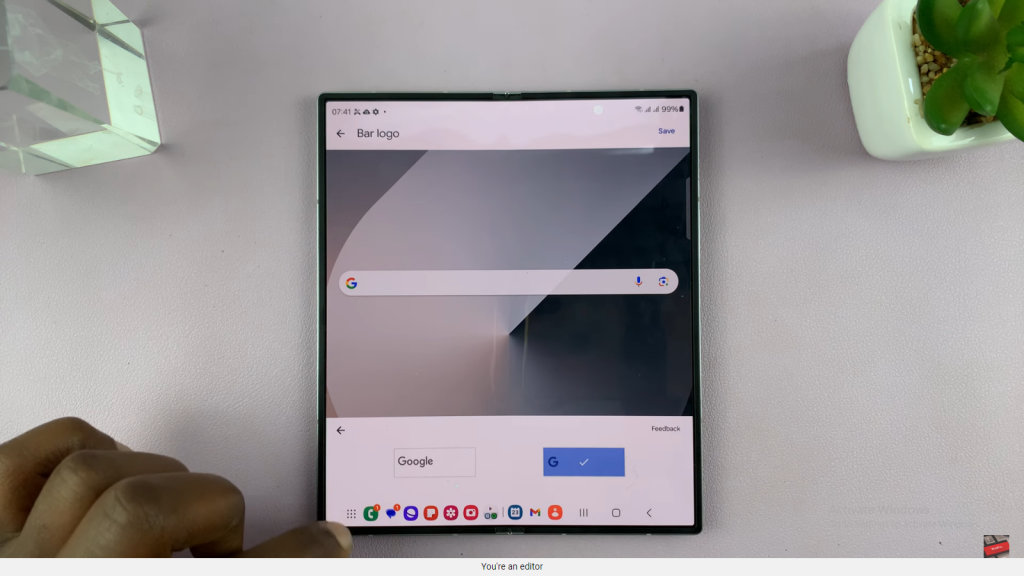
Step 5: Adjust Search Bar Shape
- Following that, select your preferred shape for the search bar. You can choose from rounded edges, a square or boxy design, or a slightly less boxy design.
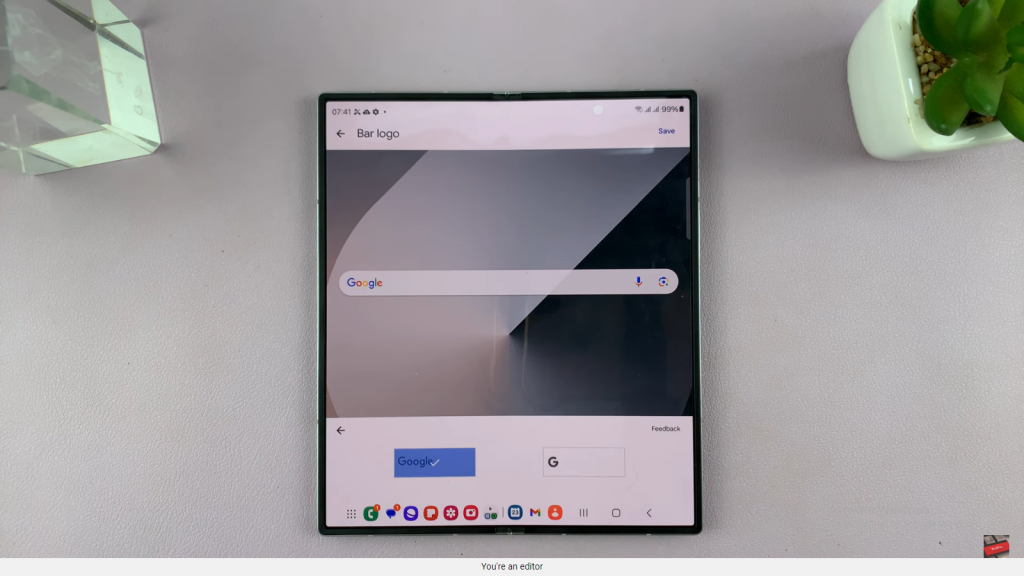
Step 6: Change Search Bar Color
- In addition, choose a color option for the search bar. You have several choices: Default (matches the theme), White, Dark, or a Custom color where you can adjust saturation and select a color that fits your style.
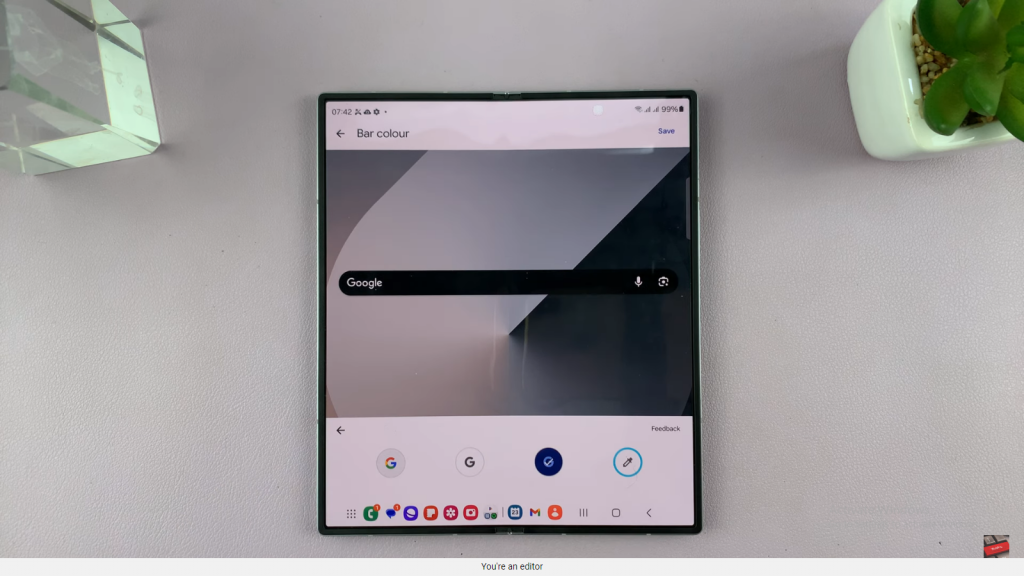
Step 7: Save Your Customization
- After making your selections, tap on Save to apply the changes.
Step 8: Reset to Default (Optional)
Finally, if you prefer to revert to the default style, return to the same settings. Then, tap on Reset to default style and confirm by tapping Save.

