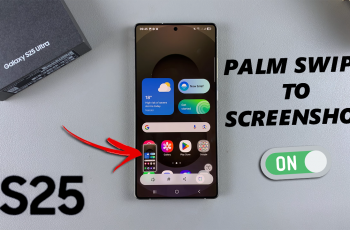Mastering the art of cropping in Canva opens up a world of creative possibilities. Firstly, understanding the basics allows you to refine the composition of your images effortlessly. Moreover, with Canva’s intuitive interface, even beginners can achieve professional-looking results in just a few simple steps.
Furthermore, the ability to crop strategically enhances the visual impact of your designs. Subsequently, whether you’re crafting social media posts or designing marketing materials, knowing how to crop effectively can make your content more engaging and compelling.
To begin with, learning the various cropping tools Canva offers is essential. Initially, familiarizing yourself with the crop tool interface ensures you can efficiently navigate and manipulate images to fit your design needs. Secondly, experimenting with different aspect ratios allows you to tailor your visuals for specific platforms or print formats seamlessly.
In addition, understanding the nuances of cropping helps maintain image quality and focus on key elements within your design. Lastly, mastering these techniques empowers you to transform raw images into polished creations that resonate with your audience effectively.
Watch:How to Create a Floral Text Effect in Canva
Cropping an Image In Canva
Here’s how you do it;
Step 1: Begin by adding the image to your Canva design. You can upload it from your device or search and select from Canva’s extensive photo library. This step allows you to choose from a wide range of visuals to enhance your project.
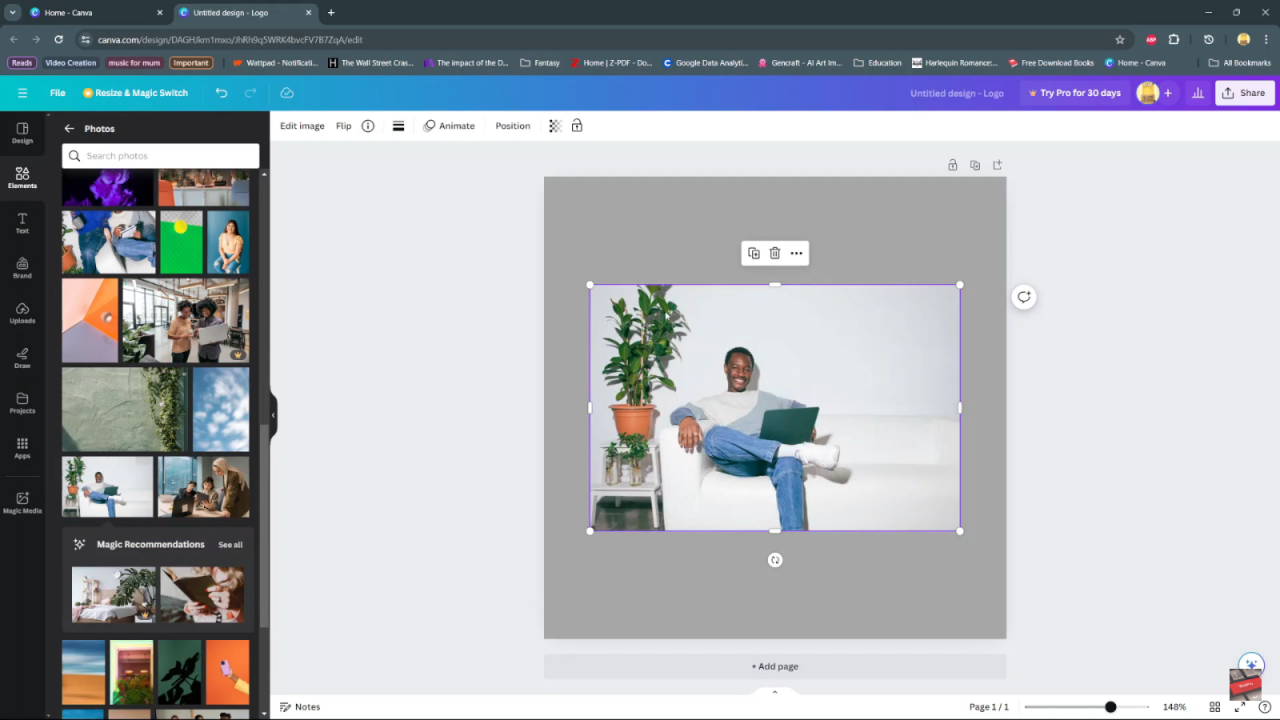
Step 2: Next, access the crop settings by clicking on the image you’ve added. Choose “Edit image” or “Crop,” or simply double-click the image to enter the editing mode. This action enables you to start refining the composition of your chosen image.
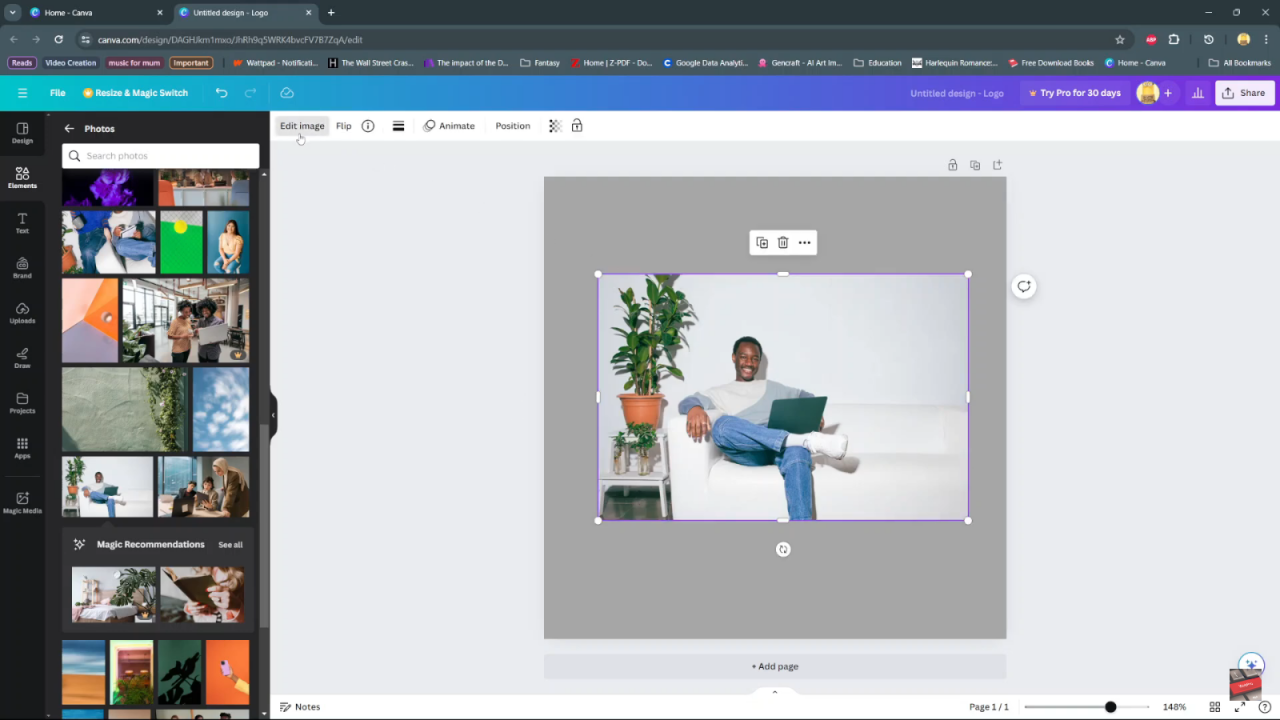
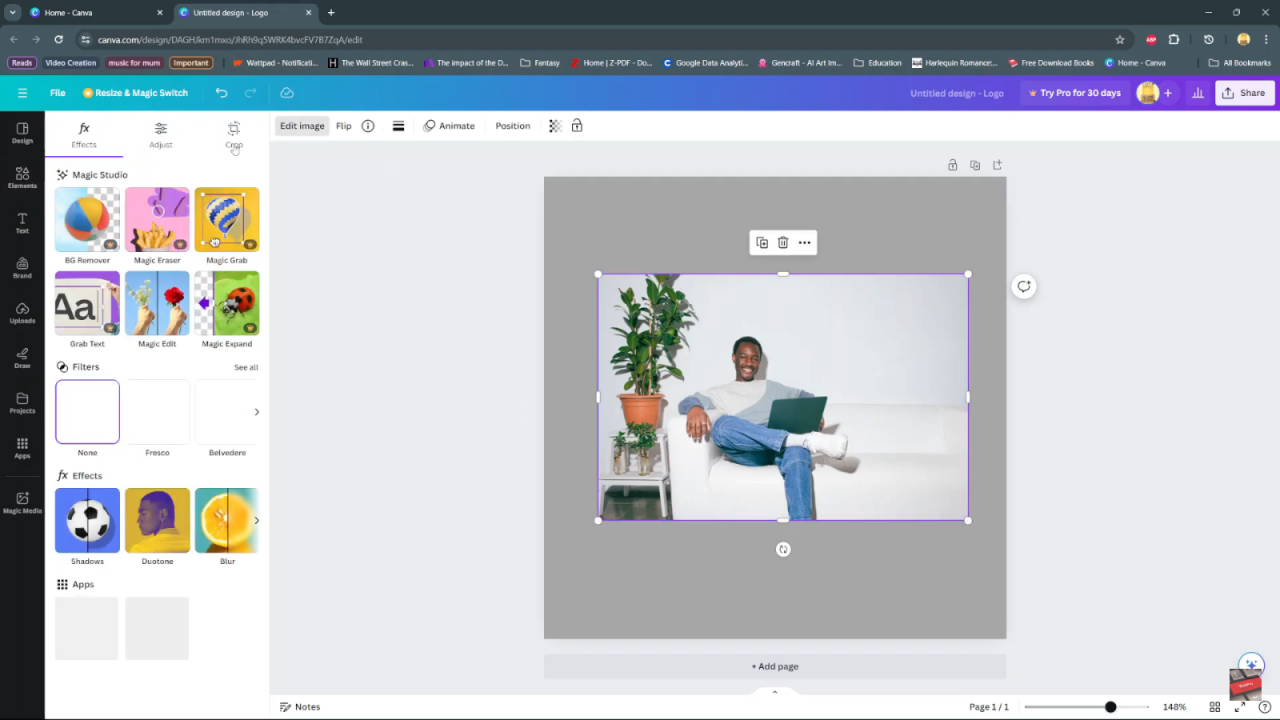
Step 3: Then, explore the various crop options available to you. Experiment with “Free form” for custom shapes, or select from presets like 1:1 (square) or 16:9 (widescreen). You can also utilize rotate options to adjust the orientation as needed, ensuring your image fits seamlessly into your design.
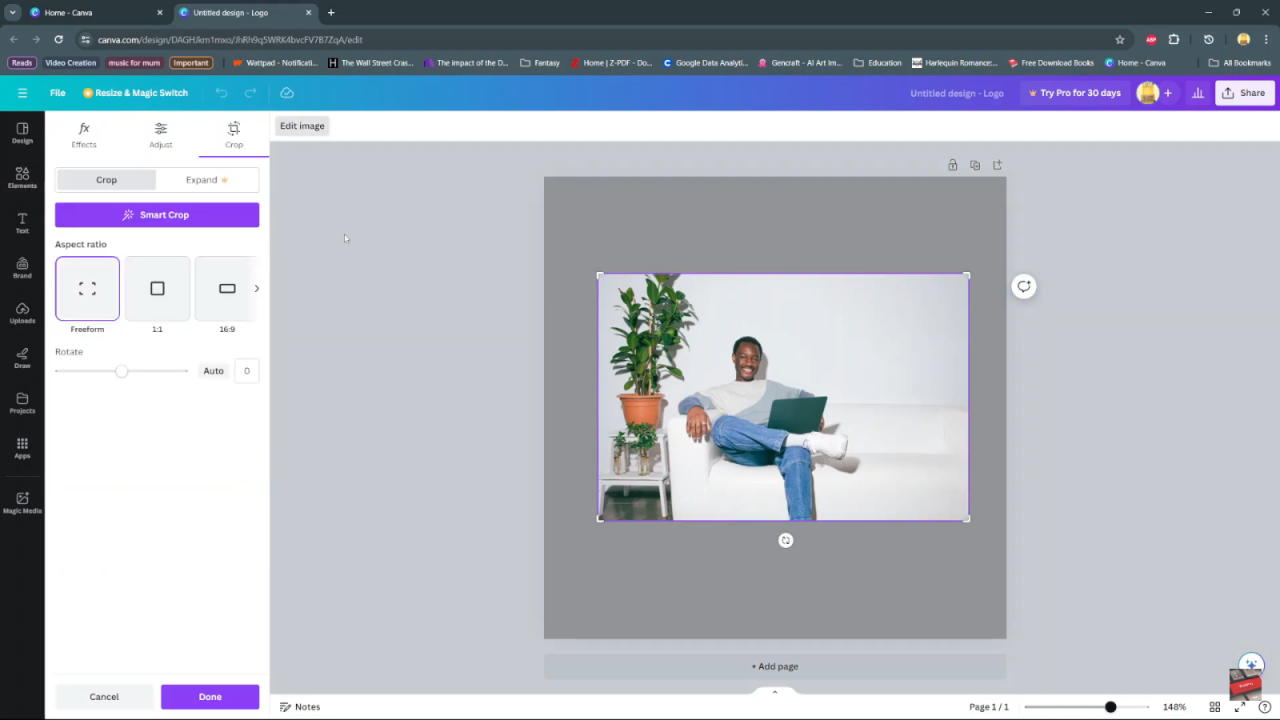
Step 4: Utilize Canva’s Smart Crop feature, if desired. This innovative tool analyzes your image content and suggests an optimal crop. You can then manually refine this suggested crop to perfectly highlight the key elements of your image.
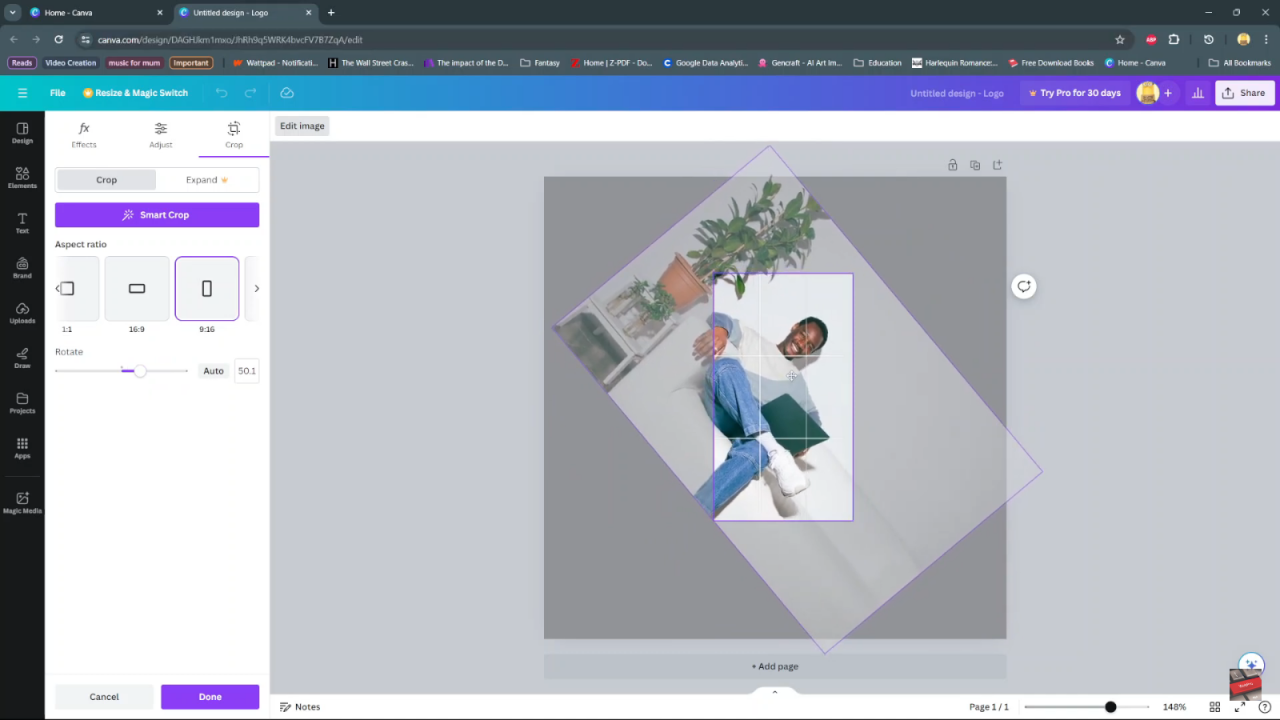
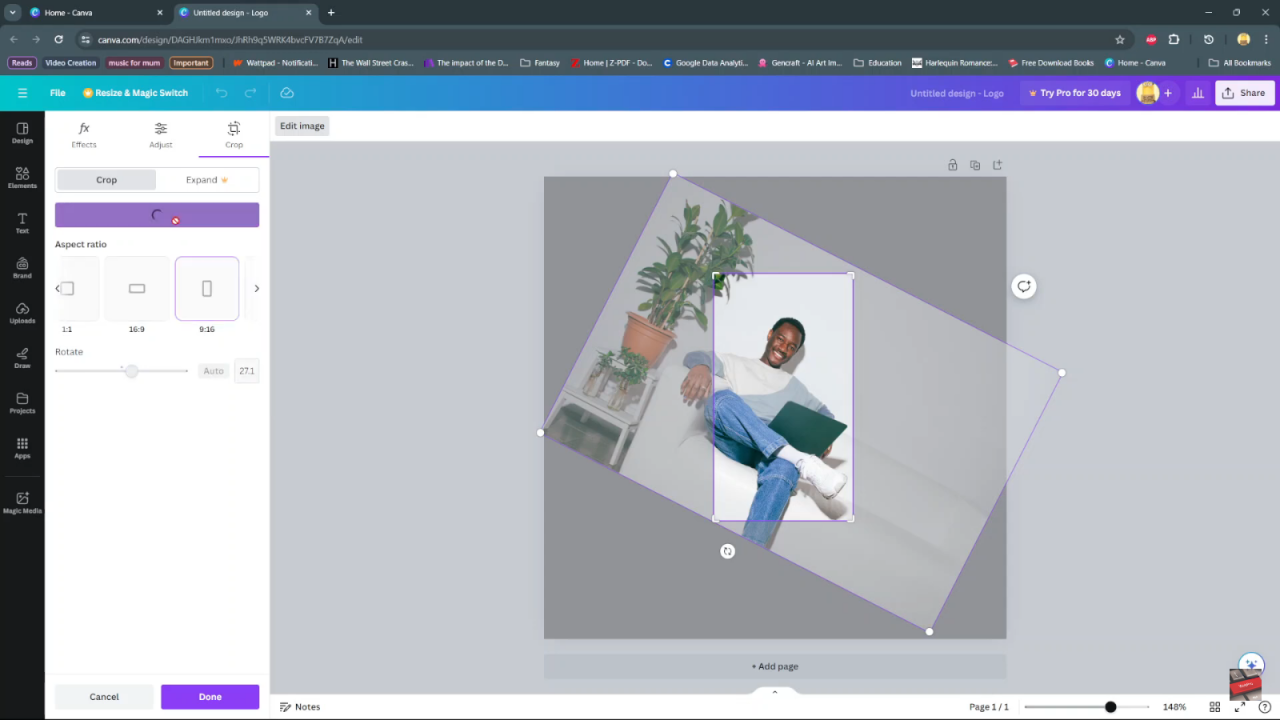
Step 5: Finally, finalize your edits by clicking “Done” to apply the changes. Make sure to save your perfectly cropped image by selecting the appropriate saving option. This step ensures that your image is ready to enhance your design and effectively communicate your message.
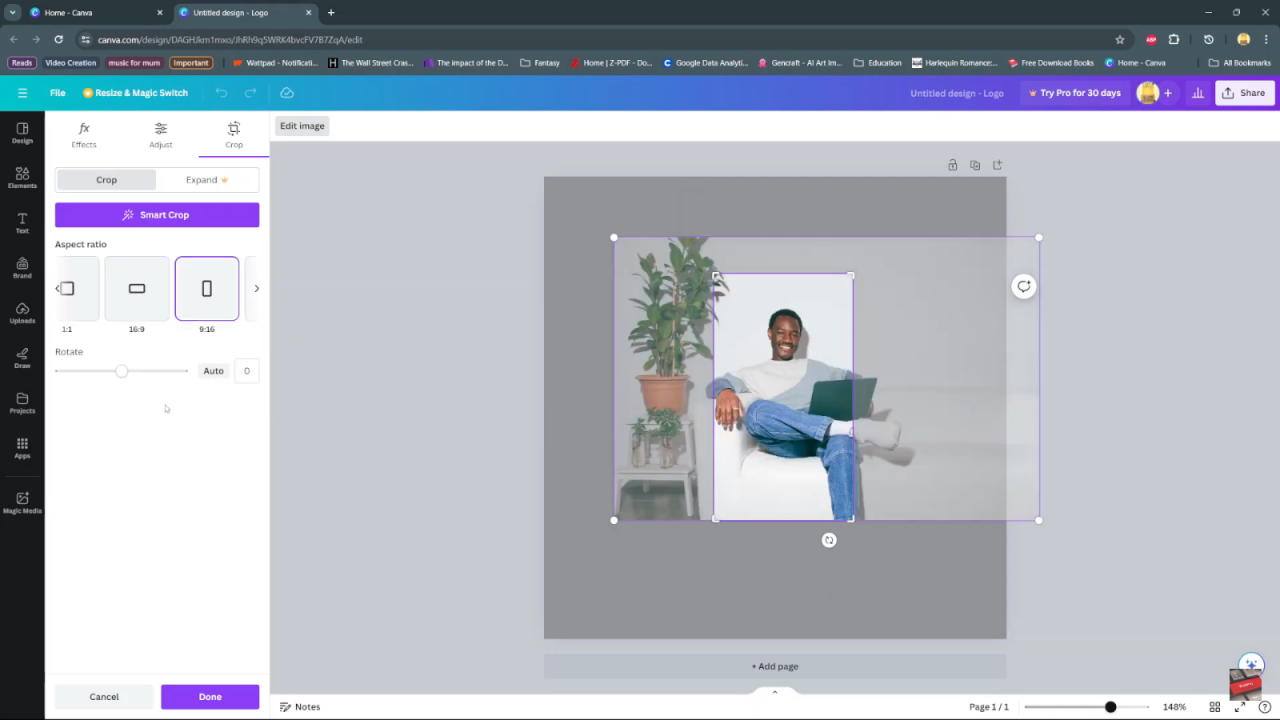
By following these straightforward steps and utilizing Canva’s intuitive tools, you can effortlessly crop images to suit your design needs, whether for social media posts, presentations, or printed materials.