Copying text from a screenshot on your iPad can greatly enhance your productivity and ease of sharing information. Apple offers intuitive methods to extract text directly from images, allowing you to quickly access and utilize textual content. Whether you’re extracting quotes, addresses, or other crucial details, learning how to perform this task efficiently can streamline your workflow.
To initiate the process of copying text from a screenshot on your iPad, begin by capturing the screenshot itself. Once captured, navigate to the Photos app, where you can access the screenshot and utilize built-in tools to extract text. This step-by-step guide ensures you can seamlessly integrate this feature into your daily tasks, improving accessibility and efficiency in handling textual information.
These methods not only simplify text extraction but also enhance your iPad’s utility as a versatile tool for managing and utilizing digital content. By mastering these techniques, you can leverage your device to its full potential, whether for work, study, or personal use.
Watch:How To Enable Color Filters On Display Of iPad
Copy Text From a Screenshot On An iPad
Here’s how you can do it;
Step 1: Take a Screenshot
Begin by opening the page on your iPad that contains the text you wish to copy. Once ready, take a screenshot of the entire page by pressing the appropriate buttons simultaneously.
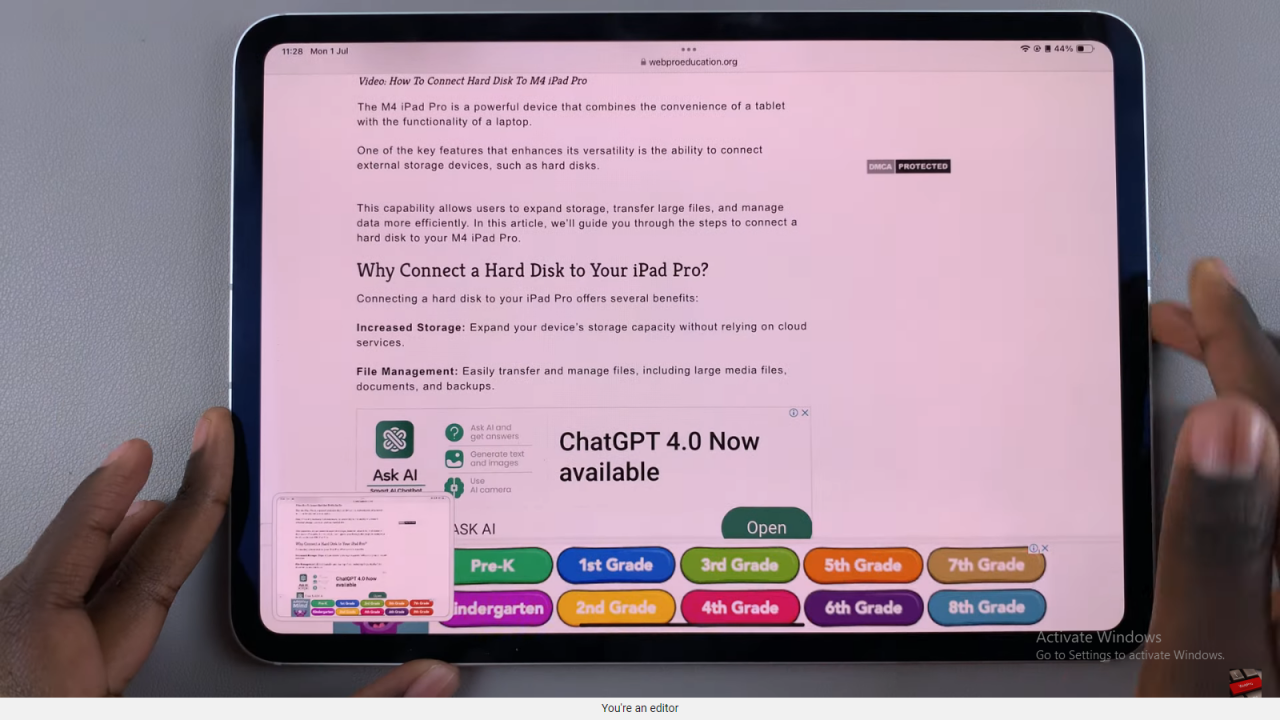
Step 2: Access the Screenshot
After capturing the screenshot, a thumbnail preview will briefly appear at the bottom left corner of your screen. Tap on this thumbnail to open the screenshot in full view.
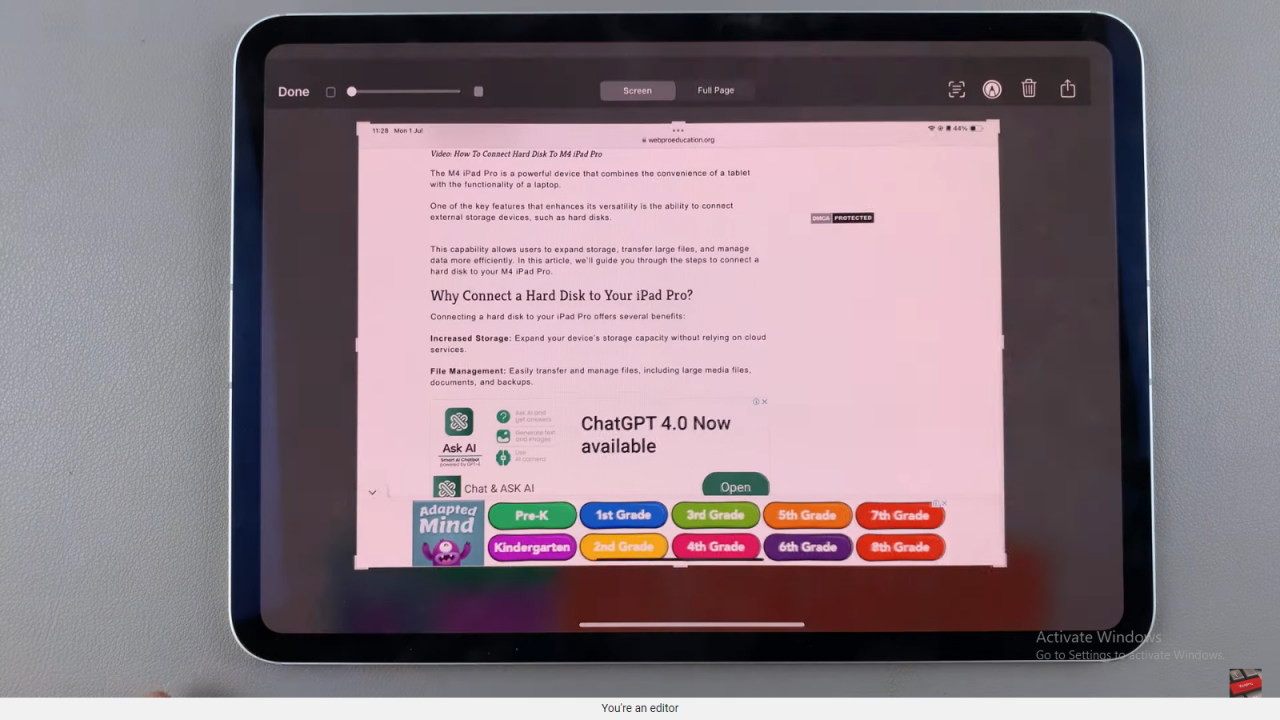
Step 3: Use the Text Selection Tool
In the top menu bar of the screenshot view, locate and tap on the icon that activates the text selection tool. This tool allows you to interact directly with the text within the screenshot.
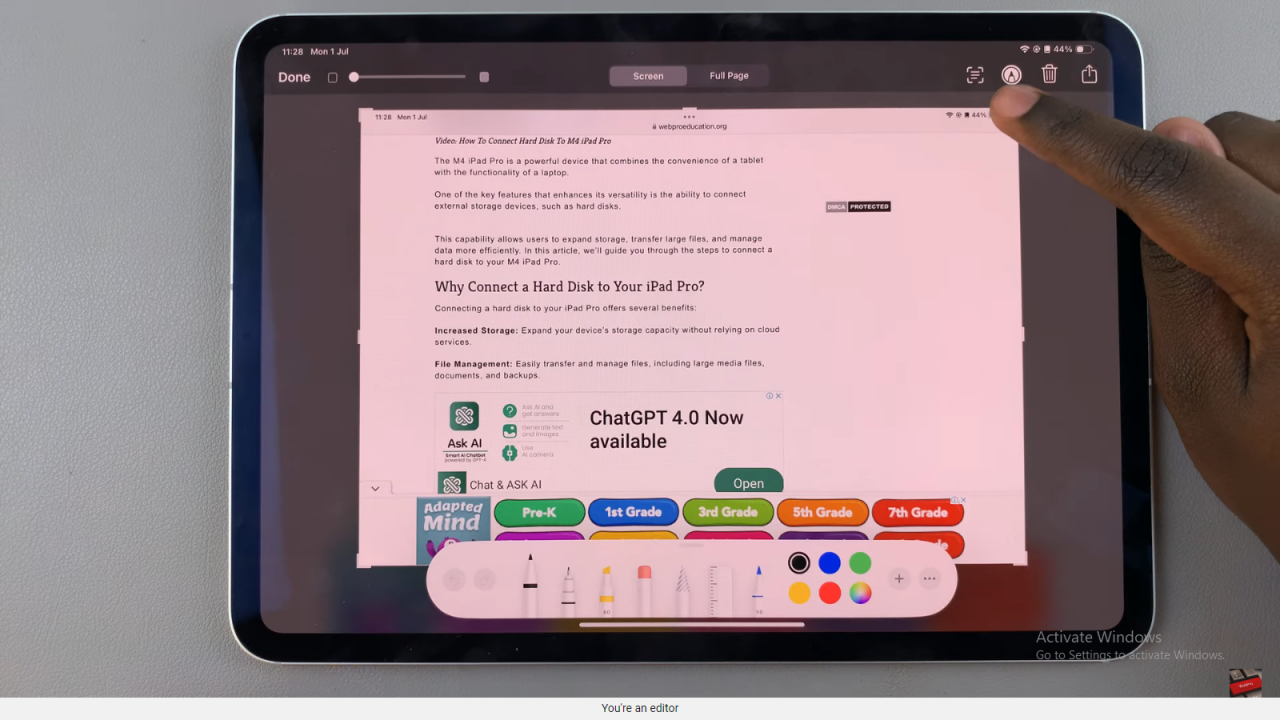
Step 4: Select and Copy Text
Tap and hold on the specific text you want to copy until it becomes highlighted. Once selected, a menu will appear above the highlighted text. Tap ‘Select All’ to highlight all the text within the selection area, and then tap ‘Copy’ to copy it to your clipboard.
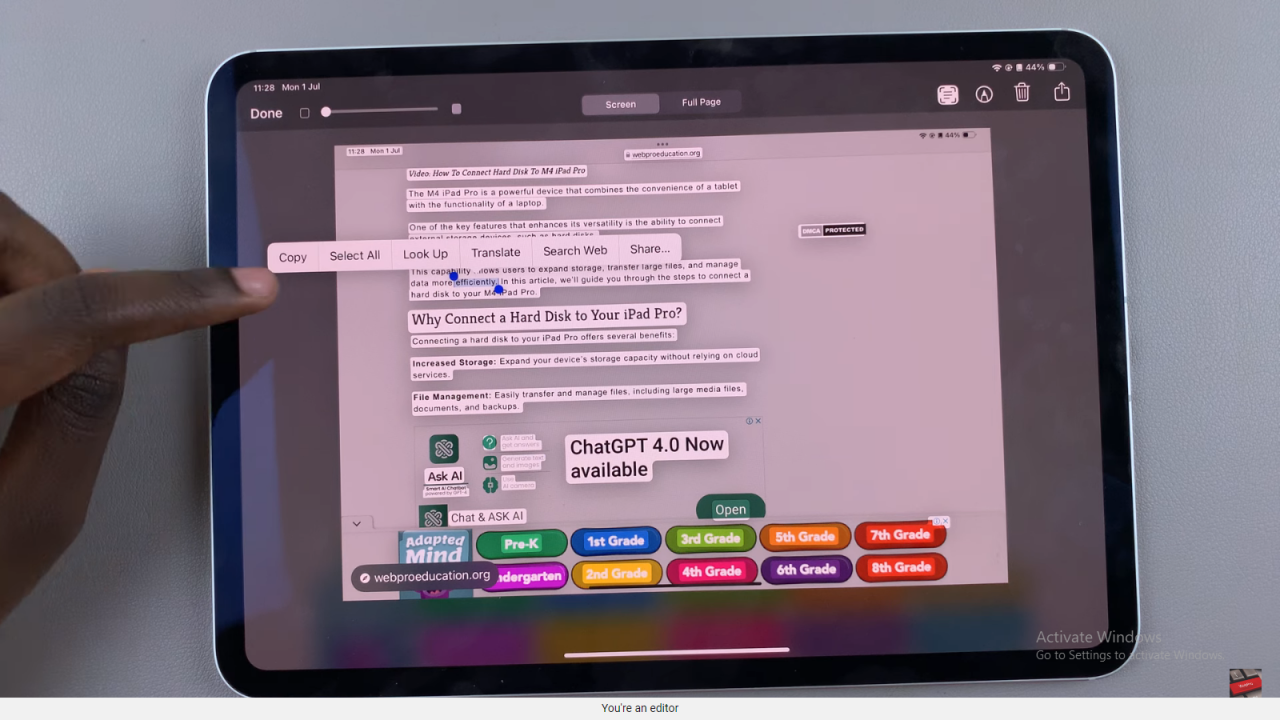
Step 5: Exit Screenshot and Paste
Exit the screenshot view by tapping outside the image or using the navigation controls to return to your home screen. Navigate to the app or page where you want to paste the copied text. Tap and hold on the area where you want to insert the text and then select ‘Paste’ from the menu that appears.
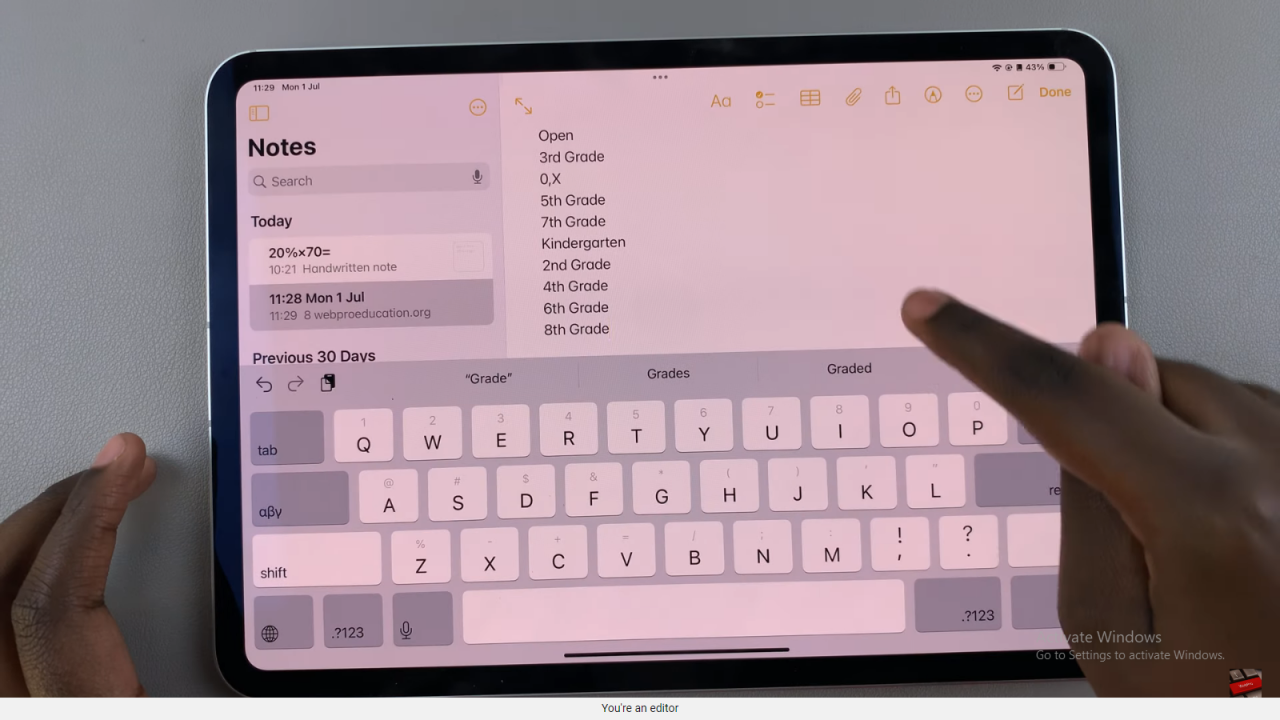
Step 6: Verify the Pasted Text
Once pasted, verify that all the text you copied from your screenshot appears correctly in the designated area. You can adjust the text as needed within the app or page where it was pasted.

