The Sony PS5 Pulse 3D Headset is renowned for its exceptional audio quality and immersive experience, making it a top choice for gamers.
If you’re a Nintendo Switch user looking to leverage this headset’s capabilities, you’re in luck. Though the PS5 Pulse 3D Headset isn’t directly compatible with the Nintendo Switch, there are effective workarounds to get you connected.
Here’s a step-by-step guide to help you set up your headset with your Switch. You’ll need the SONY PS5 Pulse 3D Headset, Nintendo Switch and USB-C to USB Adapter (if your Bluetooth adapter requires USB-A connection).
Watch: How To Pause Download On Nintendo Switch
Connect SONY PS5 Pulse 3D Headset To Nintendo Switch
To connect a SONY PS5 Pulse 3D headset, the first and most crucial step is to acquire a USB-C to USB-A adapter compatible with the Nintendo Switch. You can use one from Anker, or any other one that can serve the purpose.

Plug the adapter directly into the Nintendo Switch’s USB-C port at the bottom of the console. If your adapter is USB-A, you’ll need to connect it using a USB-C to USB-A adapter, plugging this setup into the same port.
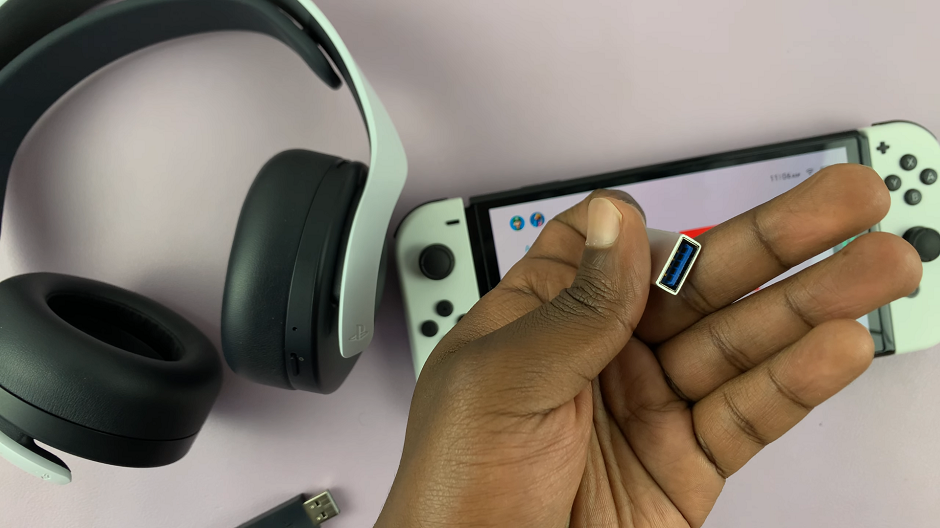
Insert the Pulse 3D’s wireless transmitter into the USB-A port of the adapter.

You should see a confirmation on the Nintendo Switch screen, that it has been detected.

Turn on your SONY PS5 Pulse 3D Headset. This usually involves sliding the power button to the ON position. The indicator light starts flashing, signaling that it’s searching for a device to pair and that it’s ready to connect.

Once detected, the headset should connect to the Nintendo Switch automatically. The indicator light on the headset will become steady.

The light on the wireless transmitter will also stop flashing and become steady.
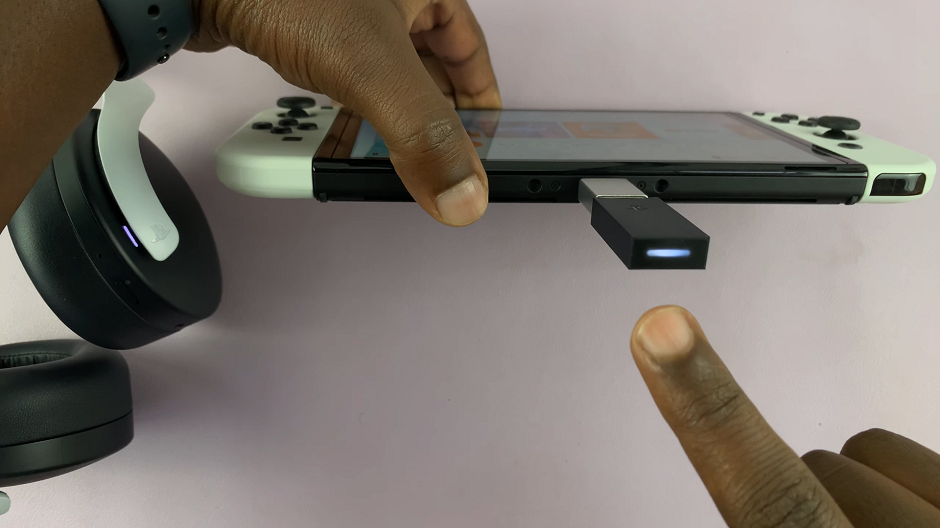
You should also see a confirmation on the screen of your Nintendo Switch. Test the connection by navigating to a game or any audio content on your Switch and listening for sound through the Pulse 3D Headset.

Troubleshooting Common Issues
No Sound: Ensure both devices are fully charged. Also, double-check that the headset is in pairing mode.
Finally, you can restart both the Nintendo Switch and the Bluetooth adapter.
Connection Drops: Move closer to the Bluetooth adapter to minimize interference. Make sure no other devices are trying to pair with the headset.
Audio Lag: Some Bluetooth adapters have a low-latency mode. Enable this feature if available. Ensure the adapter is specifically designed for low-latency audio.
Tips for Optimizing Sound Quality
Firmware Updates: Keep your Nintendo Switch and Bluetooth adapter firmware updated for the best compatibility and performance.
Adapter Placement: Position the Bluetooth adapter as close to the headset as possible to reduce potential interference and improve audio quality.
Game Settings: Adjust the audio settings in your games to optimize sound quality and immersion.
Connecting your SONY PS5 Pulse 3D Headset to a Nintendo Switch is a straightforward process with the right tools. While it requires an additional Bluetooth adapter, the enhanced audio experience is well worth the effort. Enjoy immersive sound while gaming on your Switch and make the most of your Pulse 3D Headset.
By following this guide, you can enjoy the high-quality audio of the PS5 Pulse 3D Headset while playing your favorite Nintendo Switch games.
Read: How To Transfer Screenshots & Video Clips From Nintendo Switch To Windows PC

