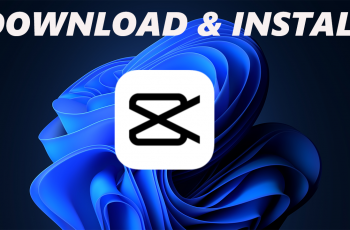Knowing how to connect your Samsung Galaxy Buds 3 Pro to a Windows PC or laptop can take your audio experience to the next level. Imagine enjoying crisp, clear sound for your work, gaming, or relaxation without the hassle of wires.
Furthermore, this process is simple and efficient, allowing you to quickly switch between different devices. With just a few steps, you’ll seamlessly integrate your earbuds with your computer, making it easy to enjoy high-quality audio whenever you need it
Watch:How To Pair & Connect Samsung Galaxy Buds 3 Pro To iPhone
Connect Samsung Galaxy Buds 3 Pro To Windows PC or Laptop
Step 1: Access Bluetooth Settings
- To start, open the “Settings” app on your Windows PC or laptop.
- Then, proceed by selecting “Bluetooth & devices” from the menu.
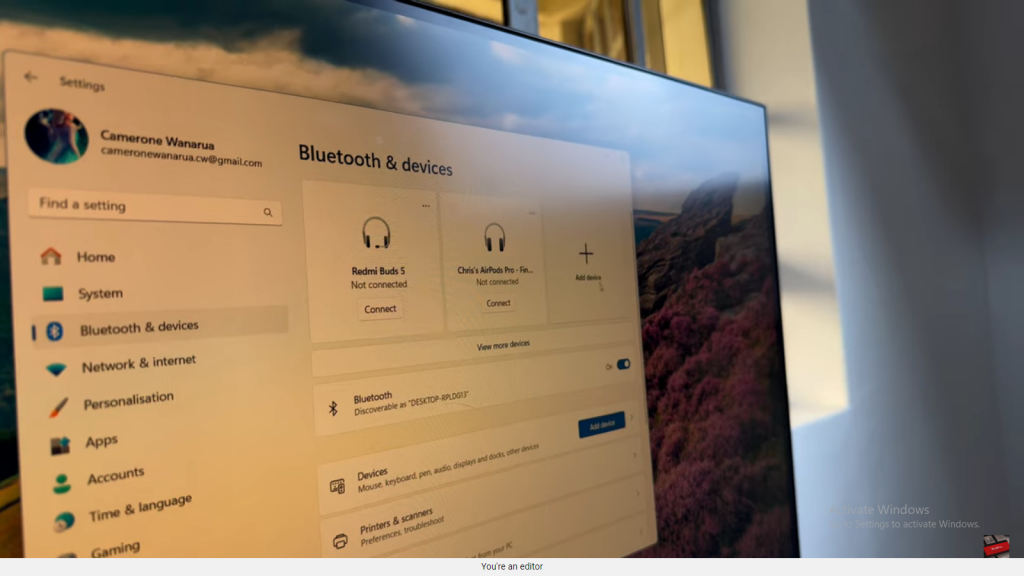
Step 2: Add a New Device
- Next, click on “Add device” to begin the process.
- After that, choose “Bluetooth” from the list of device types.
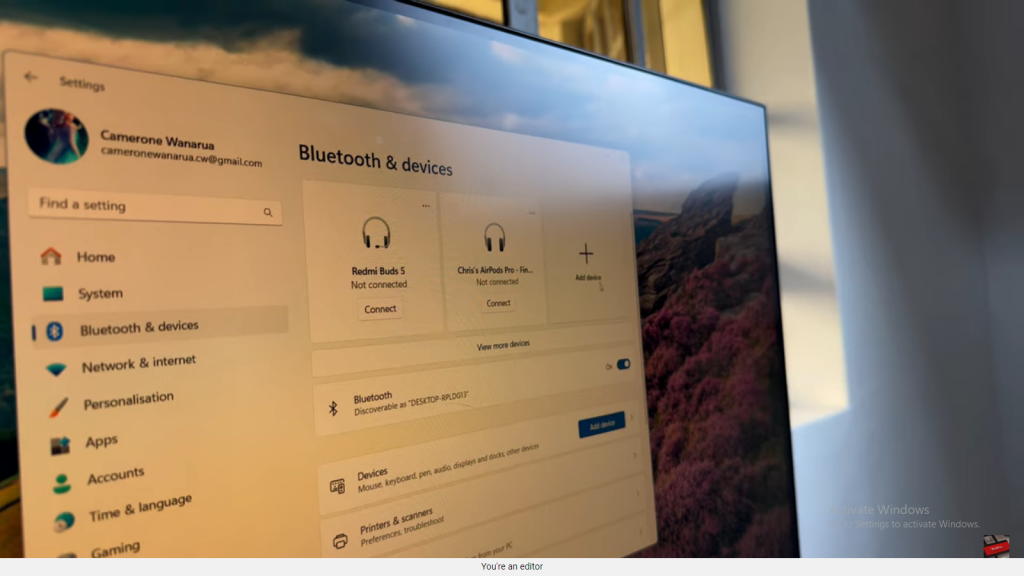
Step 3: Put Galaxy Buds 3 Pro in Bluetooth Pairing Mode
- Meanwhile, open the case of your Galaxy Buds 3 Pro.
- Subsequently, press and hold the button at the bottom of the case. This action will make the lights flash, signaling that the earbuds are in pairing mode.
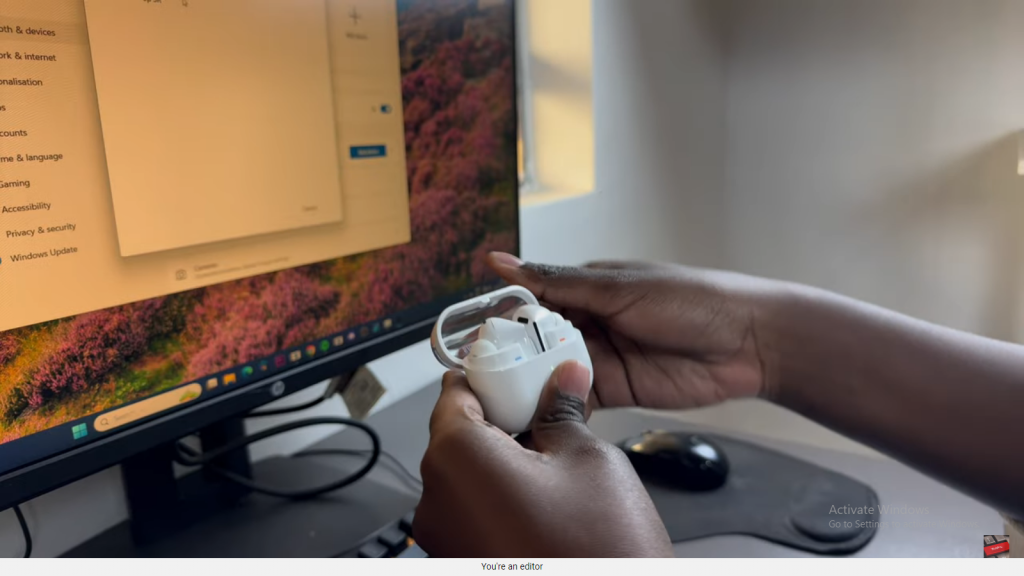

Step 4: Connect the Earbuds
- On your PC or laptop, search for available Bluetooth devices.
- Once you see “Galaxy Buds 3 Pro” in the list, select it.
- Then, click to start the connection process.
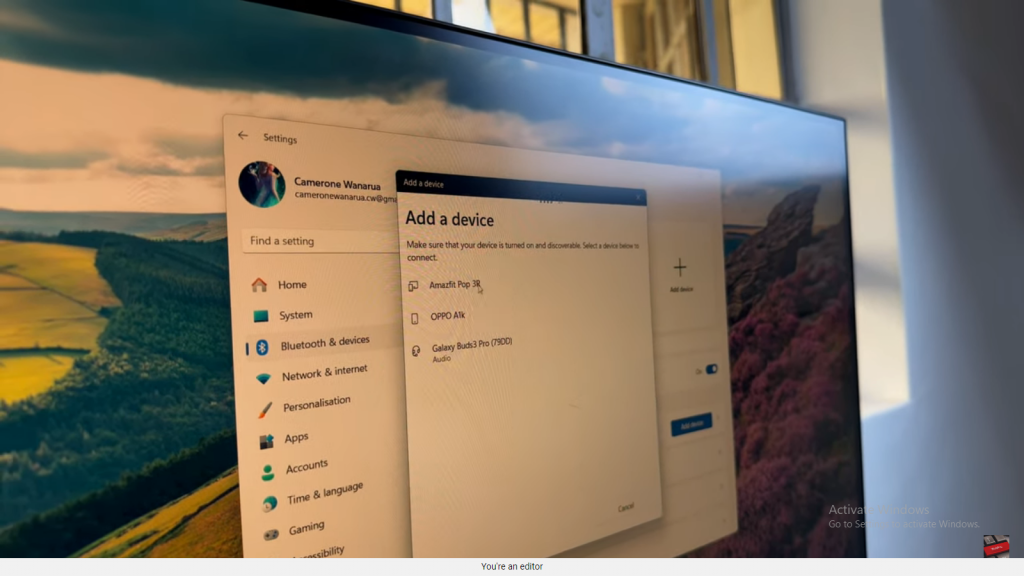
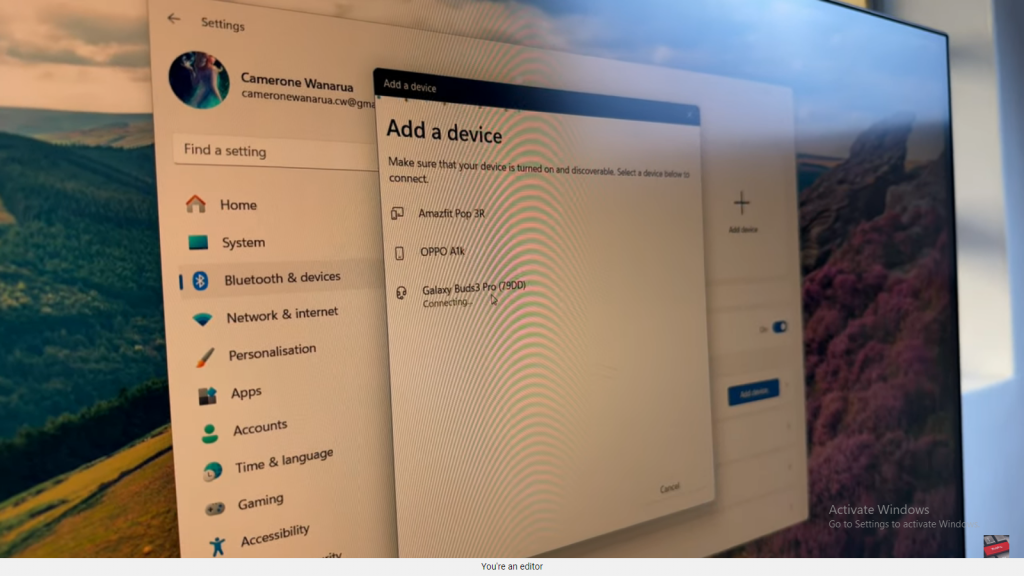
Step 5: Confirm the Connection
- After the connection is established, the light on the earbuds’ case will stop flashing. This indicates that the pairing was successful.
- Finally, you can now use your Galaxy Buds 3 Pro to enjoy audio from your computer.
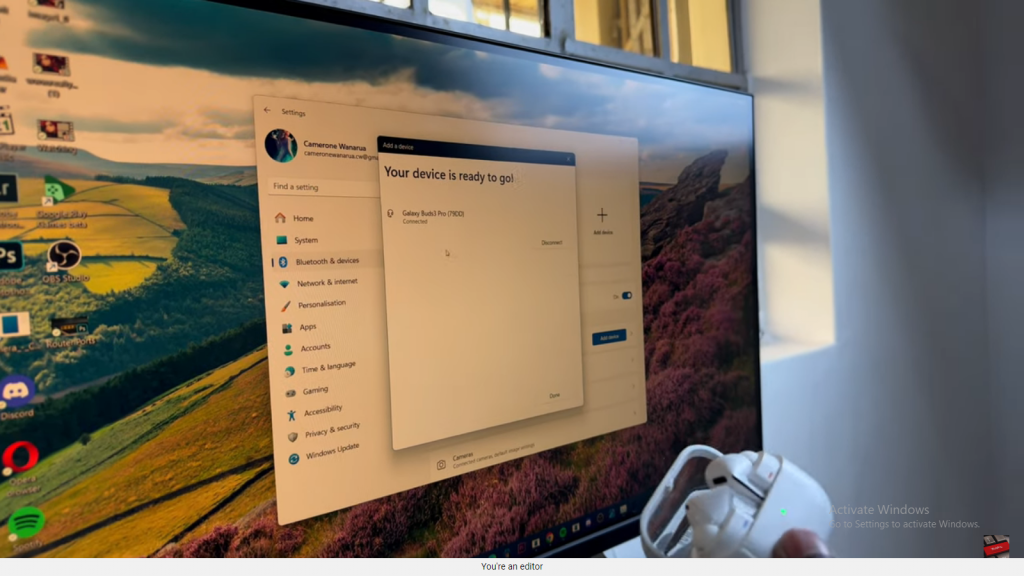
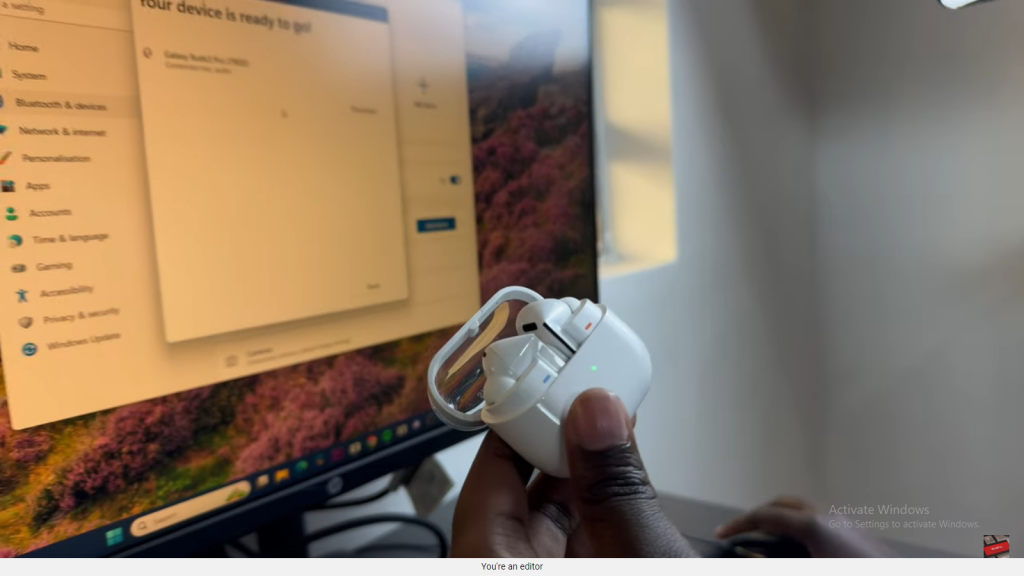
Read:How To Pair & Connect Samsung Galaxy Buds 3 Pro To iPhone