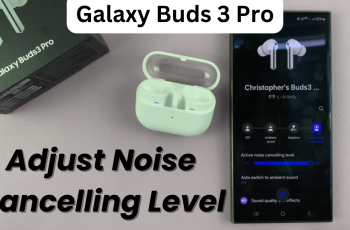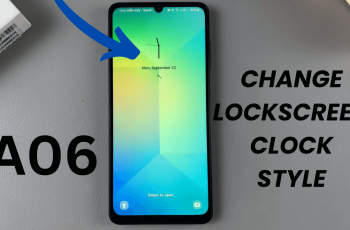Setting up WhatsApp on your Samsung Galaxy S25/S25 Ultra is essential for staying connected with friends, family, and colleagues. With its seamless messaging, voice calls, and video chat options, WhatsApp provides a convenient way to communicate anytime, anywhere. Whether you are installing it for the first time or setting it up on a new device, ensuring a smooth setup process is crucial for accessing all its features without any hassle.
From downloading the app to verifying your phone number, every step plays a role in getting WhatsApp up and running on your Samsung Galaxy S25/S25 Ultra. With the right setup, you can easily send messages, make calls, and even back up your chats for added security. Taking a few moments to configure everything properly will help you avoid common issues and ensure a seamless messaging experience.
Watch:How To Disable Nearby Share On Samsung Galaxy S25/S25 Ultra
Connect Google Drive To Files App On Samsung Galaxy S25/S25 Ultra
1. Install & Sign in to Google Drive
Ensure that Google Drive is installed on your device and that you’re signed into your account. You can use an existing Google account or a different one.
2. Open the Files App
Navigate to the Files app on your phone.
3. Locate Google Drive in Storage Section
Scroll down to the “Storage” section and find Google Drive. It will show “Not Signed In.”
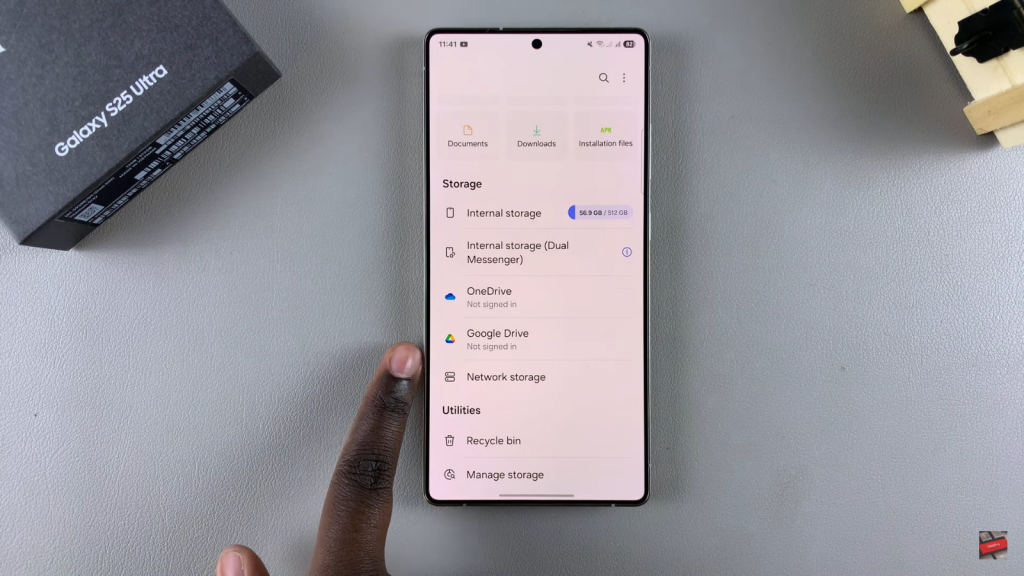
4. Sign in to Google Drive
Tap on Google Drive and wait for the sign-in prompt. Agree to allow the Files app to access your Google account.
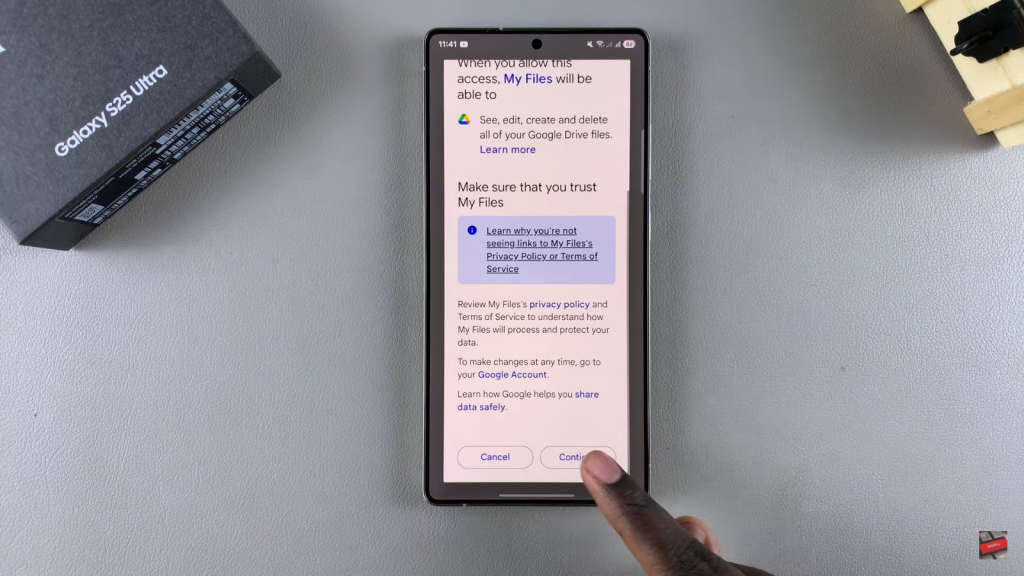
5. Access Google Drive from the Files App
Once signed in, Google Drive will be linked to your Files app. You can now access your Drive files directly from the Files app.
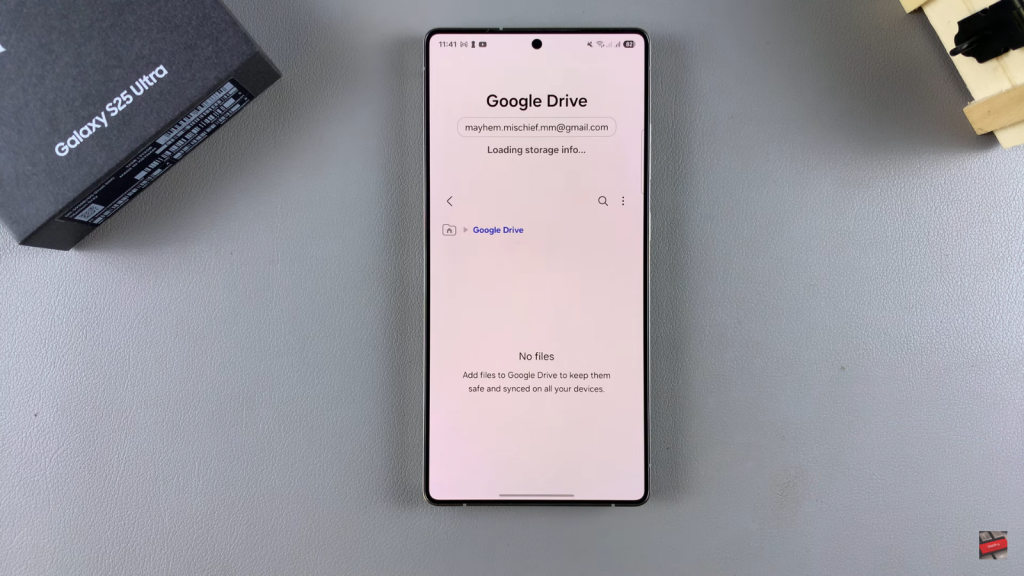
6. Transfer Files Between Google Drive & Files App
Select any file from Google Drive in the Files app and transfer it without needing to open the Google Drive app.
Read:How To Disable Nearby Share On Samsung Galaxy S25/S25 Ultra