Connecting a wireless mouse & keyboard to the OnePlus 13 enhances productivity by offering a more comfortable way to navigate, type, & control tasks. Whether you want a smoother experience for work, gaming, or general use, pairing these accessories can make your smartphone function more like a computer. With the right setup, you can enjoy better precision & efficiency while multitasking on your device.
The OnePlus 13 supports different connection methods, allowing you to choose the best option based on your accessories. Whether you use Bluetooth or a USB adapter, the process is quick & straightforward. Once connected, the wireless mouse & keyboard seamlessly integrate with your device, providing an improved way to interact with apps, documents, & other functions.
Watch:How To Enable Photo Timestamps In Camera App On OnePlus 13
Connect a Wireless Mouse & Keyboard To OnePlus 13
Connecting a Wireless Mouse
Check the Mouse Type – Wireless mice use a USB dongle, unlike Bluetooth mice, which connect directly via Bluetooth. Ensure you have the correct dongle for your mouse.

Use an Adapter (If Needed) – If your mouse dongle has a full-size USB connector, you’ll need a USB-C adapter to plug it into your OnePlus 13. However, if the dongle is USB-C, you can connect it directly without an adapter.

Plug in the Dongle – Insert the dongle (or adapter) into the USB-C port of your OnePlus 13. The phone should detect the mouse instantly.
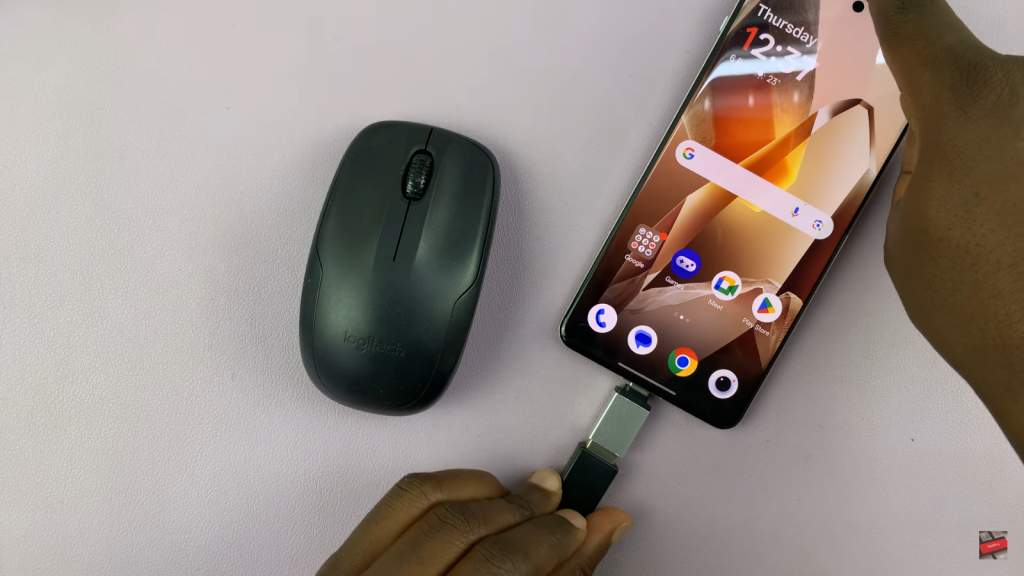
Confirm Connection – Press a button or move the mouse to check if a pointer appears on your screen. If you see a pointer, your wireless mouse is successfully connected.

Adjusting Mouse Settings
Go to Settings – Open the Settings app & scroll down to find more options.
Select Accessibility – Tap Accessibility & Convenience > Accessibility > Interaction to enable a larger mouse pointer. This makes it easier to see & use.
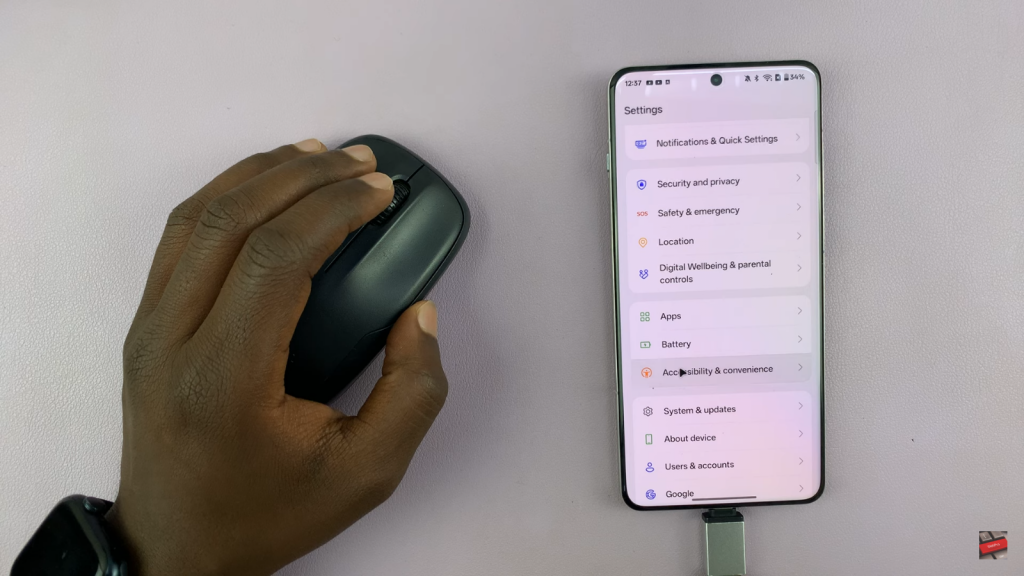
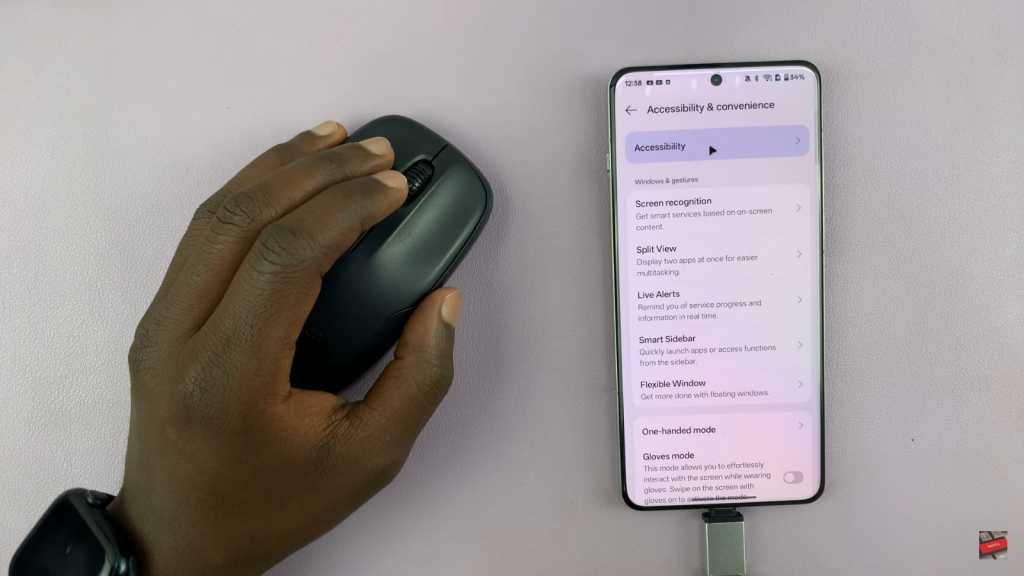
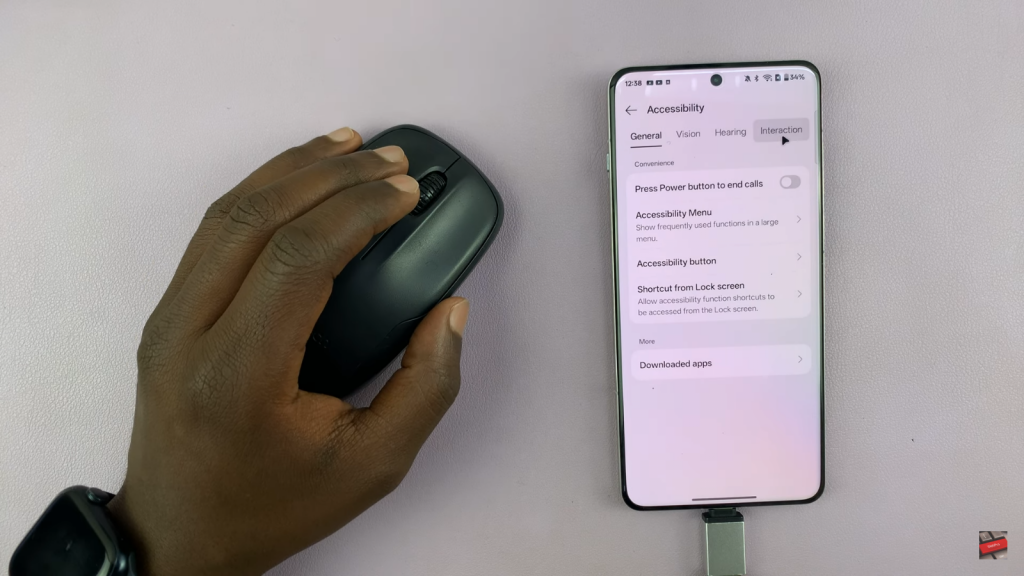
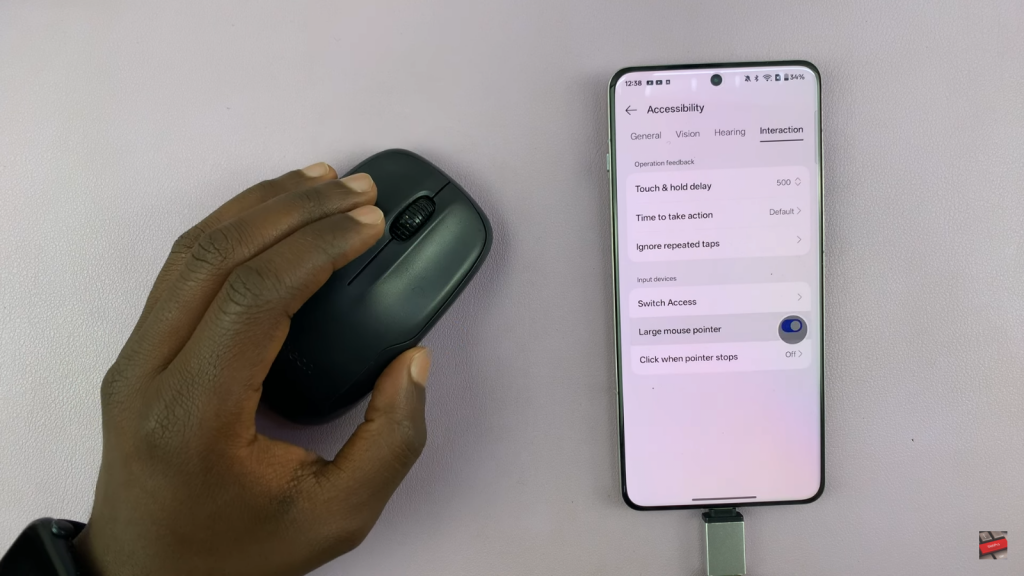
Adjust Pointer Speed – If the mouse moves too fast or too slow, go to System & Updates > Keyboard & Input Method and modify the Pointer Speed setting to suit your preference.
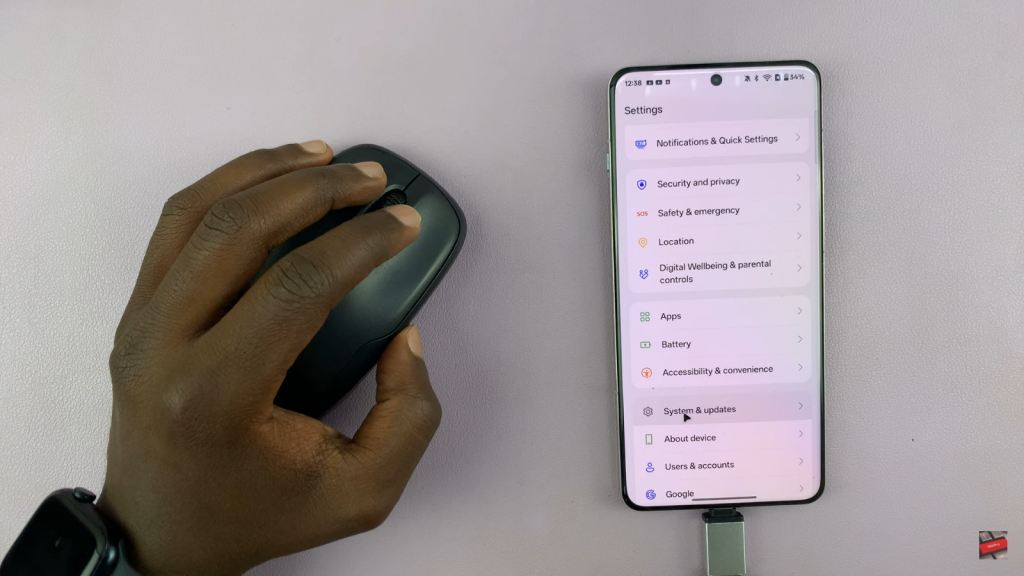
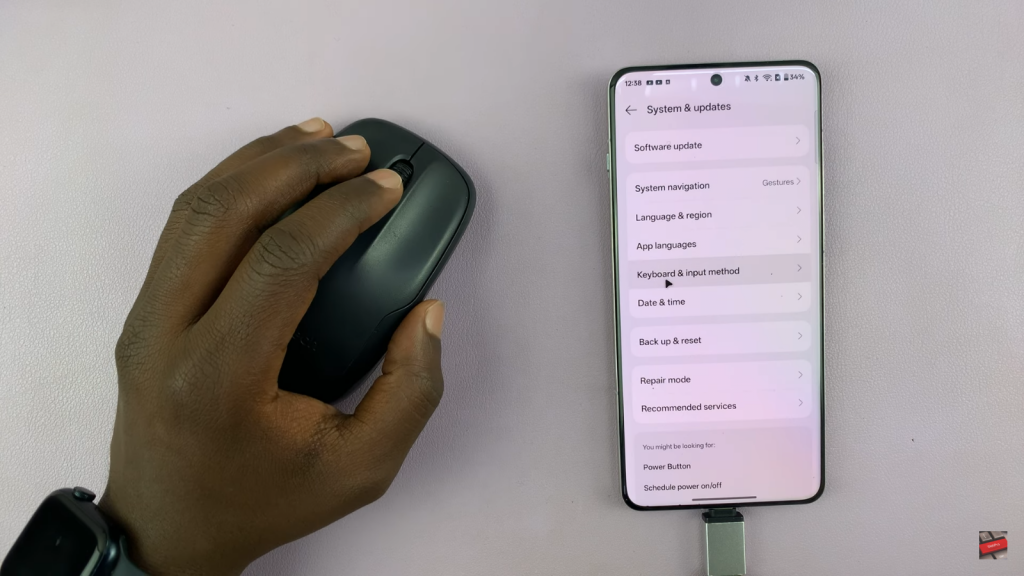
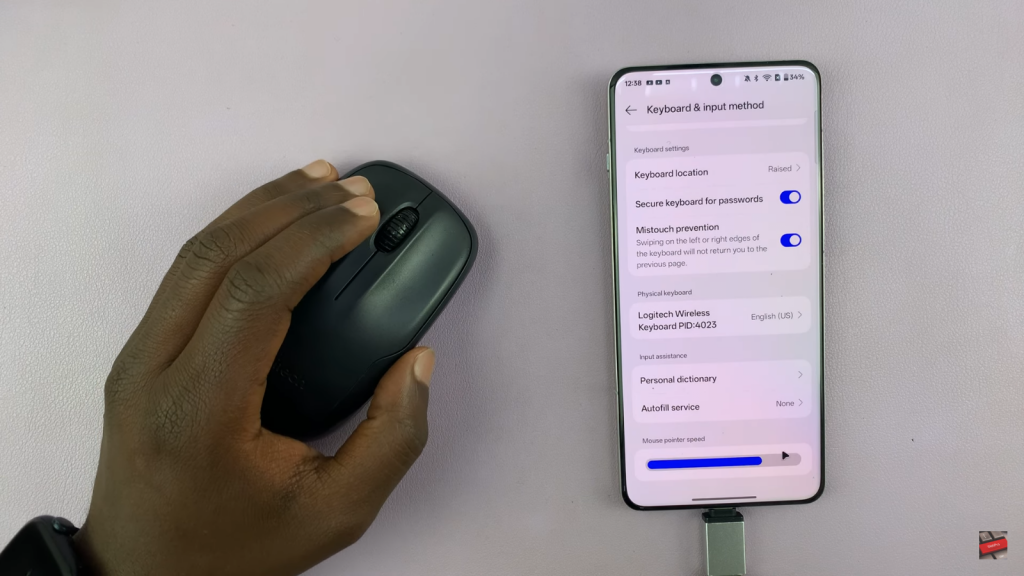
Connecting a Wireless Keyboard
Test Typing – Open a text field, such as a search bar, and start typing to check if the keyboard is working. If everything is set up correctly, you can type just as you would on a computer.
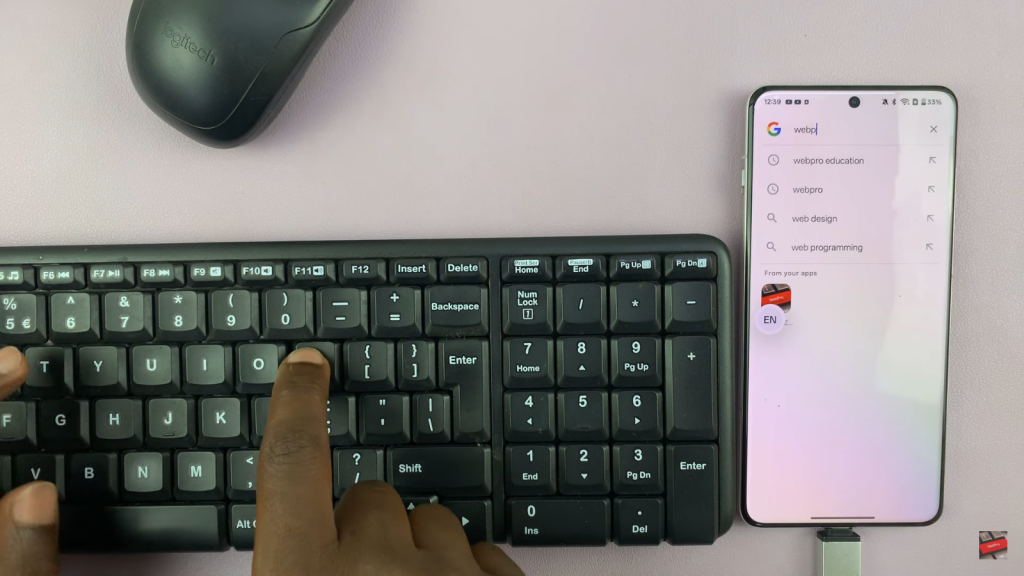
Check the Connection – If your mouse & keyboard share the same dongle, your keyboard should connect automatically once the dongle is plugged in.
Plug in a Separate Dongle (If Needed) – If your keyboard has a separate dongle, use a USB-C adapter if necessary and connect it to your OnePlus 13.
Read:How To Enable Photo Timestamps In Camera App On OnePlus 13

