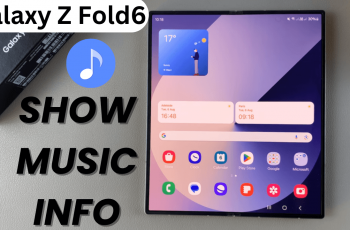Google TV streamers, such as Chromecast with Google TV, offer a seamless way to enjoy streaming services, apps, and games. However, with limited storage on these devices, you may need to manage space carefully to ensure optimal performance.
Here’s a simple guide to check the available storage on your Google TV streamer and manage it efficiently. Checking your available storage and keeping it optimized helps to avoid sluggish performance or app crashes.
It also ensures enough space for new app installations or updates and improves the overall functionality of your Google TV streamer.
Watch: Connect Bluetooth Mouse To Google TV Streamer
Check Available Storage Space On Google TV Streamer
To start, press the Home button on your Google TV remote. Then, scroll to the top-right corner of the screen and select the Gear icon to open All Settings. Under Settings, click on the System option. Here, scroll down and click on Storage.
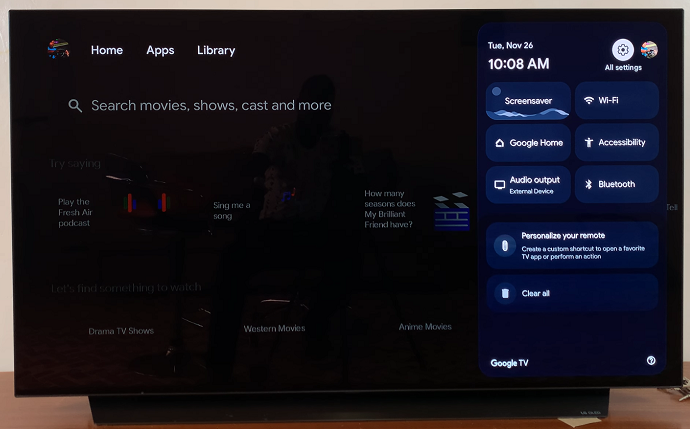
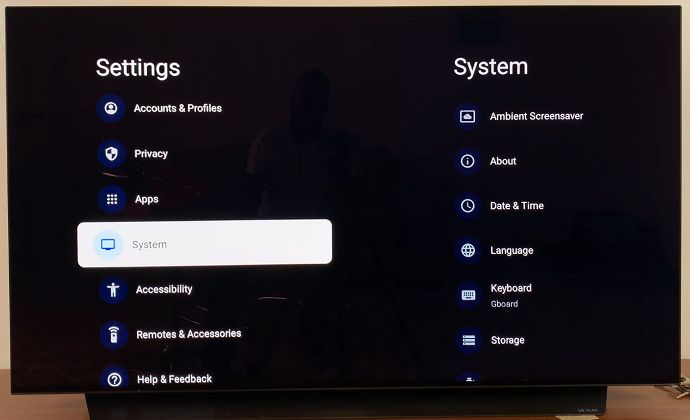
Under the Storage section, you’ll see the internal shared storage of your device. This is the total capacity of your Google TV Streamer.
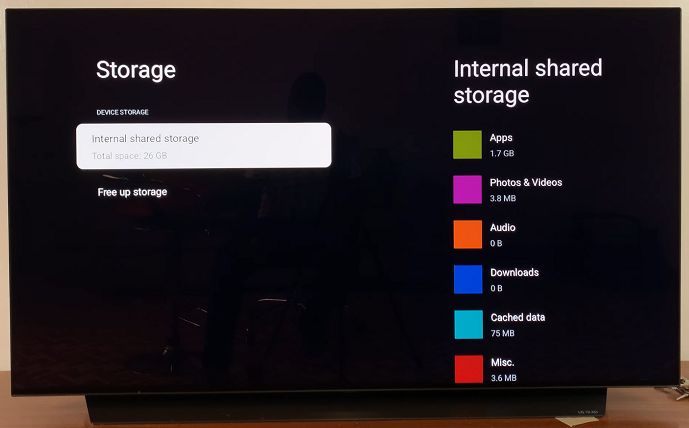
Once you press OK to select the internal shared storage, you will see a breakdown of your used storage. Basically, how much space each item occupies, including apps, cached data, and other files.
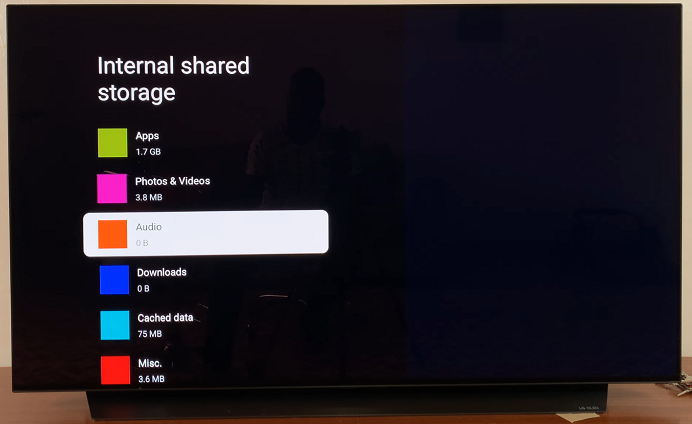
Scroll all the way down and highlight Available. This will be the available storage space on your Google TV Streamer.
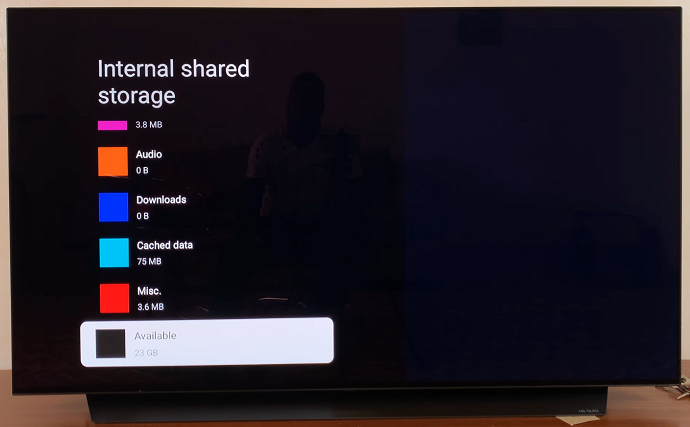
Managing Storage
If you notice your storage is running low, you can free up space by:
Uninstalling unused apps.
Clear Cached Data: In the Apps section, select an app and choose Clear Cache. Repeat this process for other apps consuming excessive storage.
Delete Temporary Downloads: Some apps, such as streaming services, may store downloaded content on your device. Check these apps and delete offline content you no longer need.
Read: How To Use Google Home App As Remote For Google TV Streamer