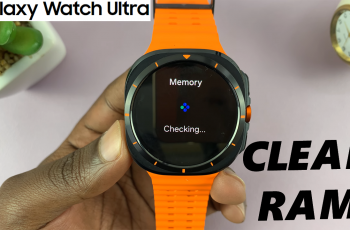The OnePlus Watch 2 is a feature-packed smartwatch designed to offer a seamless experience for users. Whether you prefer to wear your watch on your left or right wrist, or you want to adjust the button orientation to suit your usage habits, the OnePlus Watch 2 allows for easy customization.
In this guide, we’ll walk you through the steps to change the wrist and button orientation on your OnePlus Watch 2.
Changing the wrist and button orientation on your OnePlus Watch 2 can enhance comfort and accessibility. If you switch wrists, you may find that the default button layout isn’t as convenient. Customizing these settings ensures that the watch operates in a way that best suits your needs, providing a more intuitive and enjoyable experience.
Watch: How To Remove Wrist Strap Stuck To Nintendo Switch Incorrectly
Change Wrist & Button Orientation On OnePlus Watch 2
To start, press the top side button on the OnePlus Watch 2 to access the apps screen. Here, scroll through and select the Settings icon.
You can also swipe down from the top of the screen to open the Quick Settings panel. Tap on the gear icon to enter the Settings menu.
Scroll down through the settings options until you find Other. Tap on it.
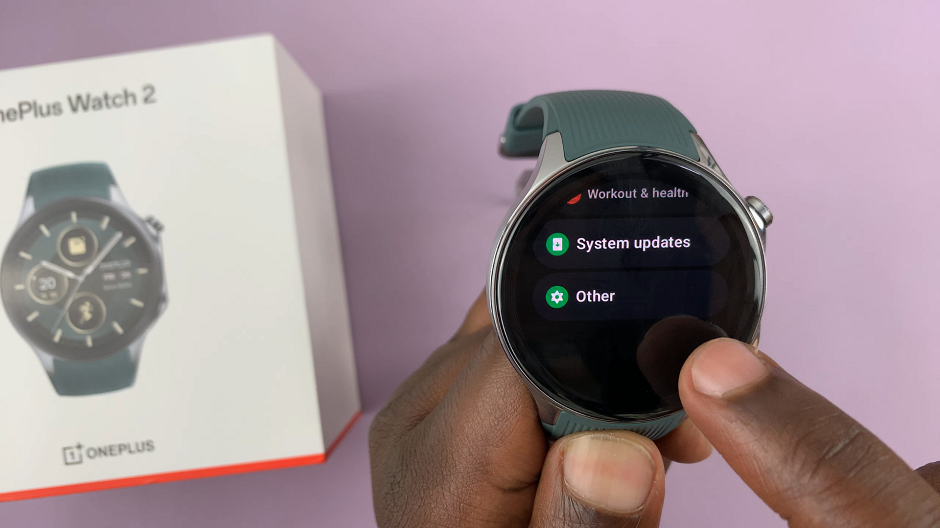
Under Other, tap on the System Settings option, then select Preferences.
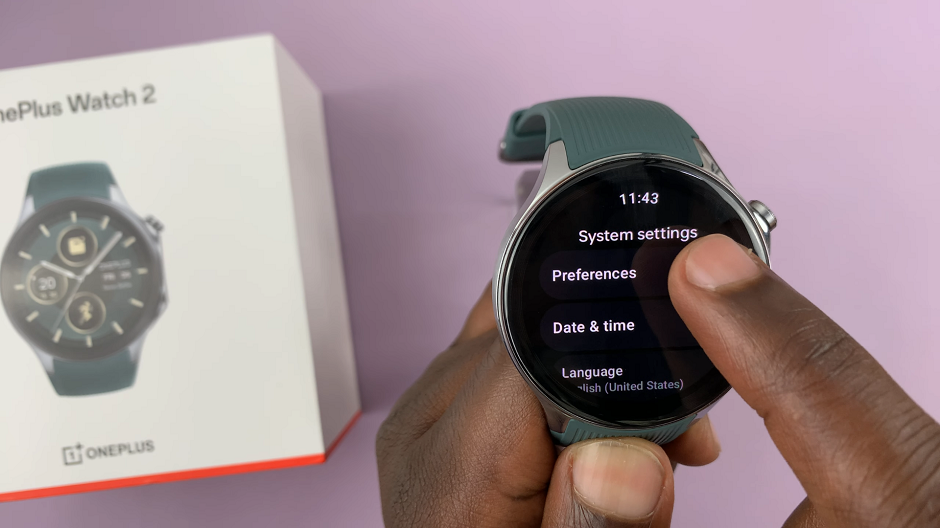
In the preferences menu, under Wrist, select Right, as it is set to Left by default. Choose the option that corresponds to the wrist on which you plan to wear the watch.
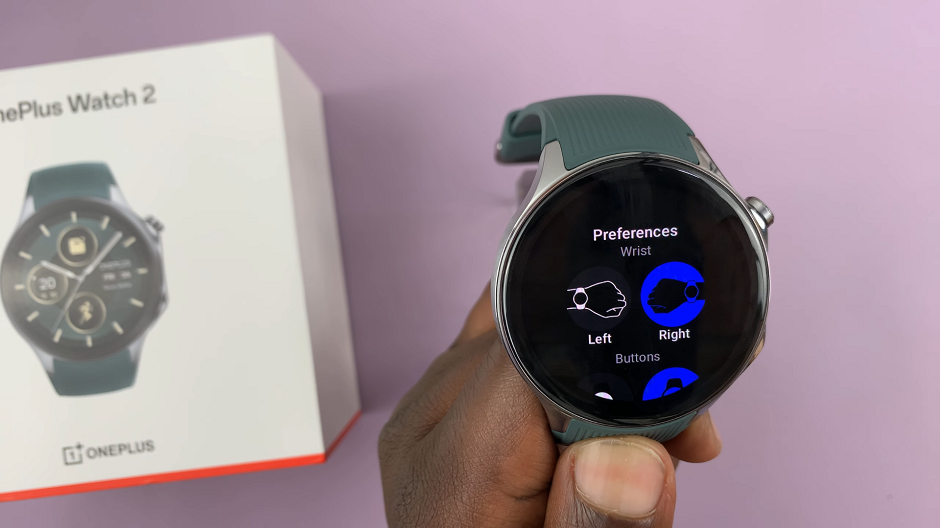
Under Buttons, select the layout that feels most comfortable and intuitive for you.
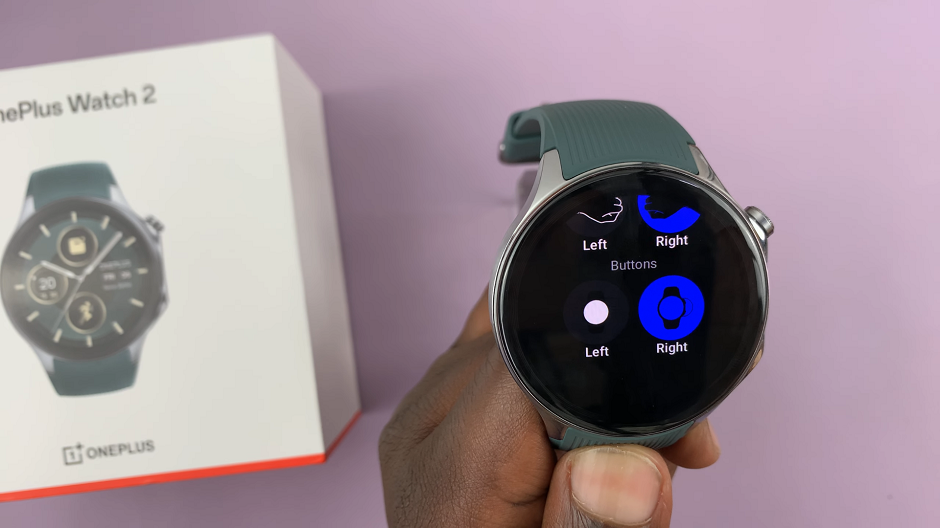
Once you’ve made your selection, the watch will automatically restart and adjust its display and controls to accommodate the new wrist orientation. Wait for the watch to restart.
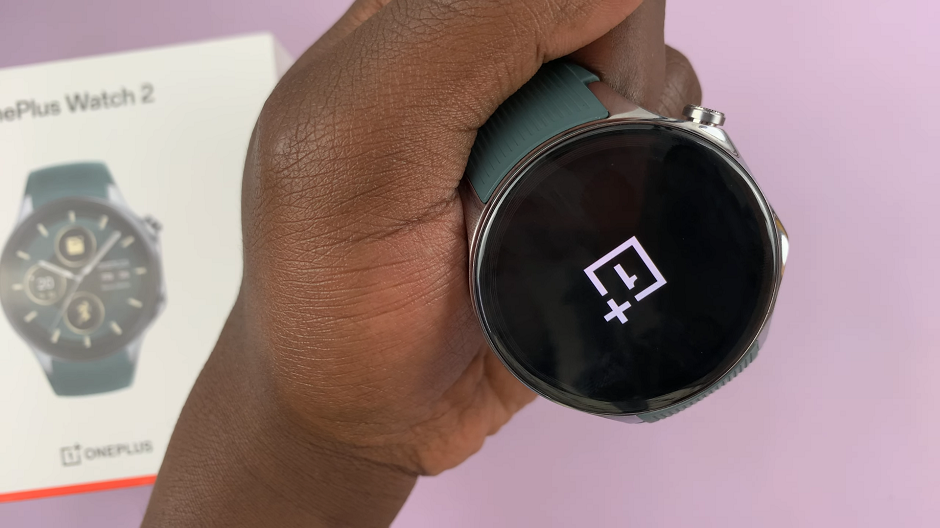
Press each button to ensure they function as expected. If something feels off, you can always go back and adjust the settings.

Troubleshooting Tips
Reset to Default: If you encounter any issues, you can reset the wrist and button orientations to their default settings and try again.
Customizing the wrist and button orientation on your OnePlus Watch 2 is a straightforward process that can significantly enhance your user experience. By following these simple steps, you can ensure that your smartwatch is perfectly tailored to your personal preferences.
Read: How To Enable/Disable Auto Pause For Workouts On OnePlus Watch 2