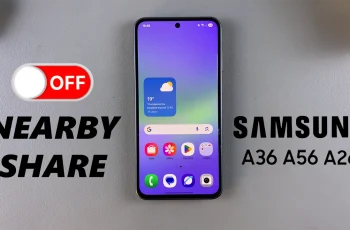Your Mac’s user account password is a critical layer of security, protecting your personal data and ensuring only authorized users can access your device. Whether you’re updating your password for security reasons, managing multiple user accounts, or simply personalizing your login credentials, knowing how to change your Mac’s user account password is an essential skill for any macOS user.
Changing your password is quick and easy with the intuitive features built into macOS. However, for beginners with Mac-or those who want to learn about advanced account settings-navigating the options can be a little overwhelming. That’s where this guide comes in!
In this article, we’ll provide a step-by-step walkthrough on how to change your user account password on a Mac. Let’s dive in!
Watch: How To Create New User Account On Mac
Change User Account Password On Mac
Begin by accessing the settings on your Mac. To do this, click on the Apple icon located at the menu bar (top left corner) and click on ‘System Settings‘ from the menu that appears. Alternatively, click on the ‘Settings‘ app in the app dock.
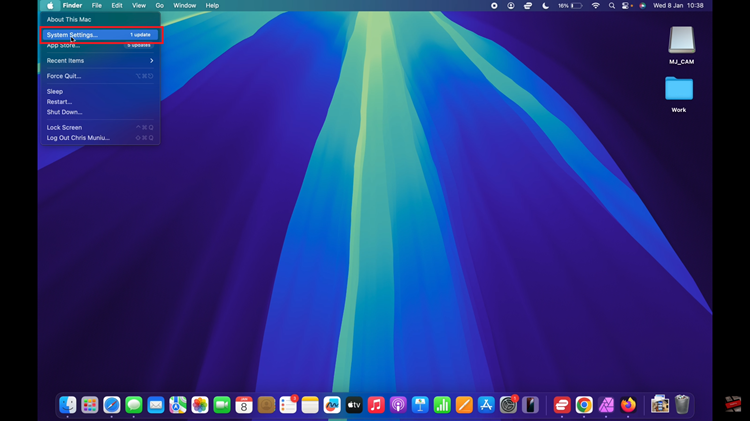
Following this, scroll within the settings and find the ‘Users & Groups‘ option. Click on it and you’ll see all the users that are on your Mac. Find the user you’d like to change the password for and click on the ‘info‘ icon (i) next to it.
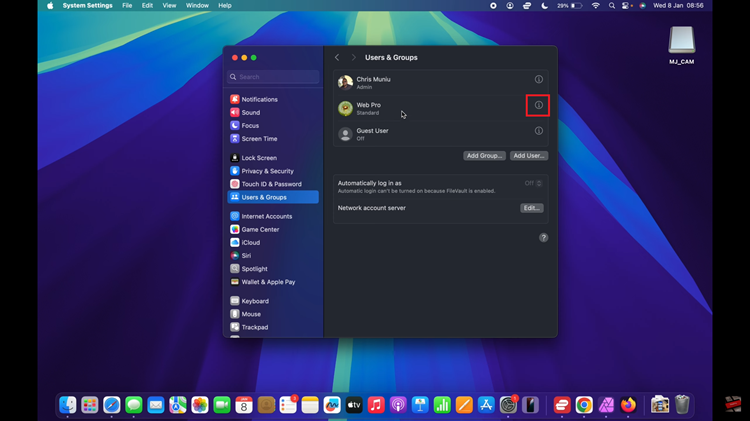
At this point, click on the ‘Reset‘ option. Then, you’ll be prompted to confirm your identity by typing in your system password.
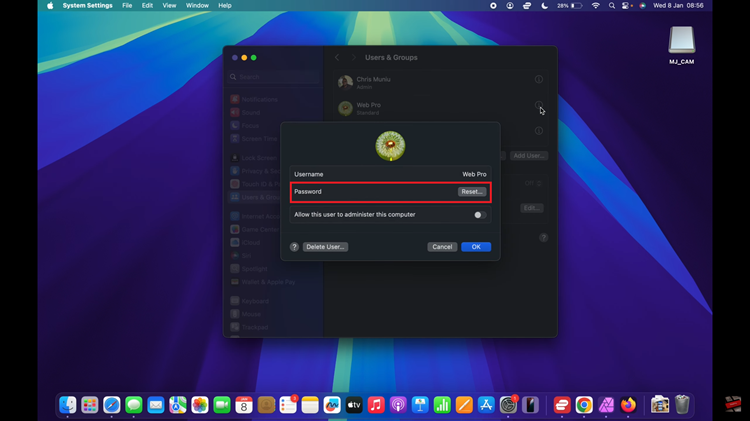
Once done, you can now create a new password for that account. Click on the ‘New Password‘ text field, type in your new password, and verify your password. Finally, click on ‘Reset Password‘ to confirm the changes.
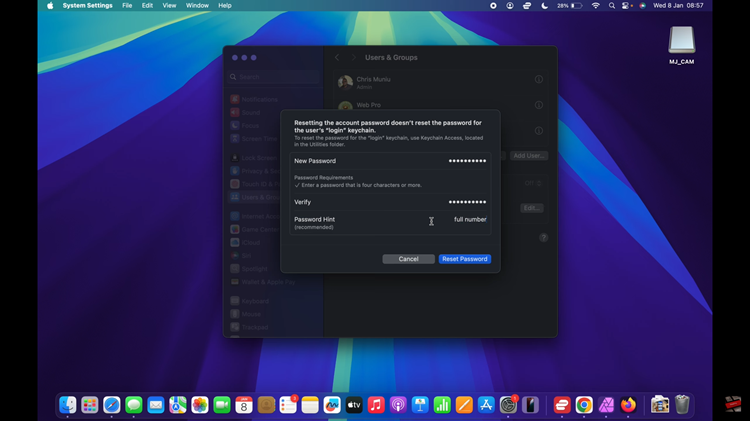
In conclusion, changing your user account password on a Mac is a straightforward process that enhances both your security and peace of mind. Whether you’re updating your password for better protection or managing multiple accounts, macOS provides intuitive tools to get the job done quickly and effectively.