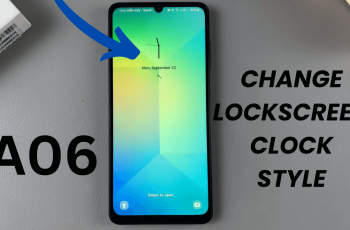Knowing how to Change the Colors of ANY Image or Graphic can transform your design and make it truly unique. Whether you’re aiming to match specific brand colors or simply want to experiment with different hues, Canva provides intuitive tools to help you adjust colors effortlessly. This process allows you to tailor your visuals precisely to your needs, enhancing the overall aesthetic of your project.
Moreover, mastering color changes not only improves the visual appeal but also ensures that your graphics align with your creative vision. By following a few straightforward steps, you can easily modify colors to create stunning and cohesive designs. As you become more familiar with these techniques, you’ll be able to elevate your design projects with greater flexibility and precision.
Watch:How to RESIZE a Shape To EXACT DIMENSIONS In Canva
Change the Colors of ANY Image or Graphic In Canva
Here’s how you do it;
Step 1: Open a Blank Canvas
To begin, start by opening a blank canvas in Canva. This initial step sets up your workspace and prepares you for adding and customizing your graphics.
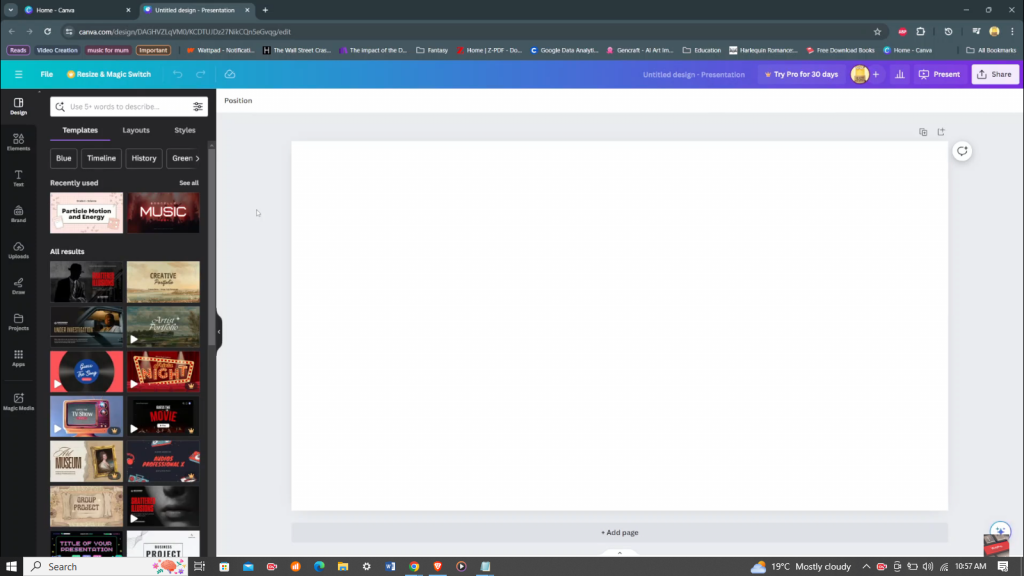
Step 2: Select a Graphic
Next, navigate to the Elements section on the sidebar. From there, search for and select the graphic you want to change the color of. This selection is crucial as it determines which element you will be working with.
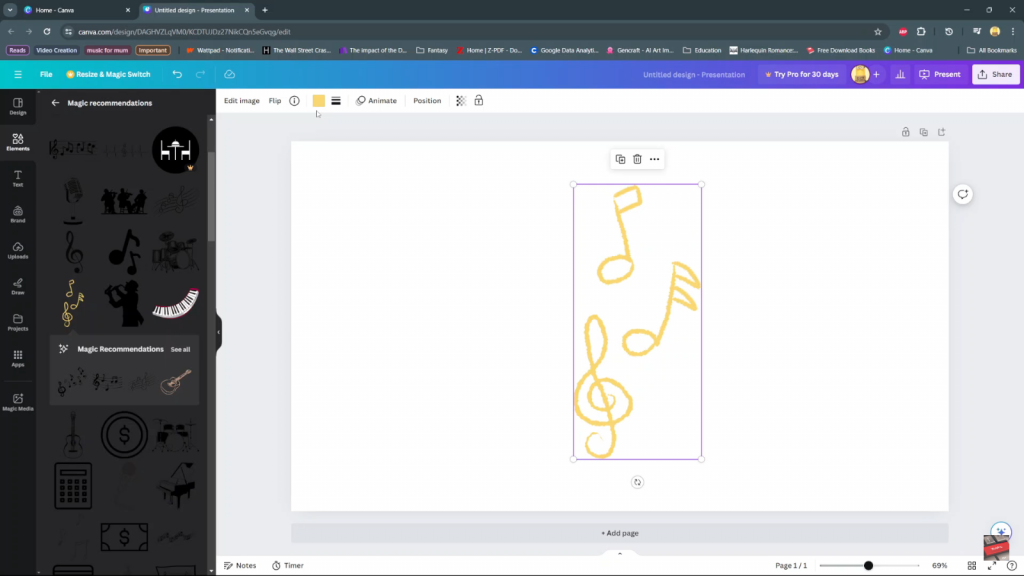
Step 3: Change the Graphic’s Color
To change the color of the graphic, first select it and then click the color icon at the top of the screen. You can choose a color from the available options or, if desired, add a custom color using the slider. This step allows you to tailor the graphic’s appearance to your specific needs.
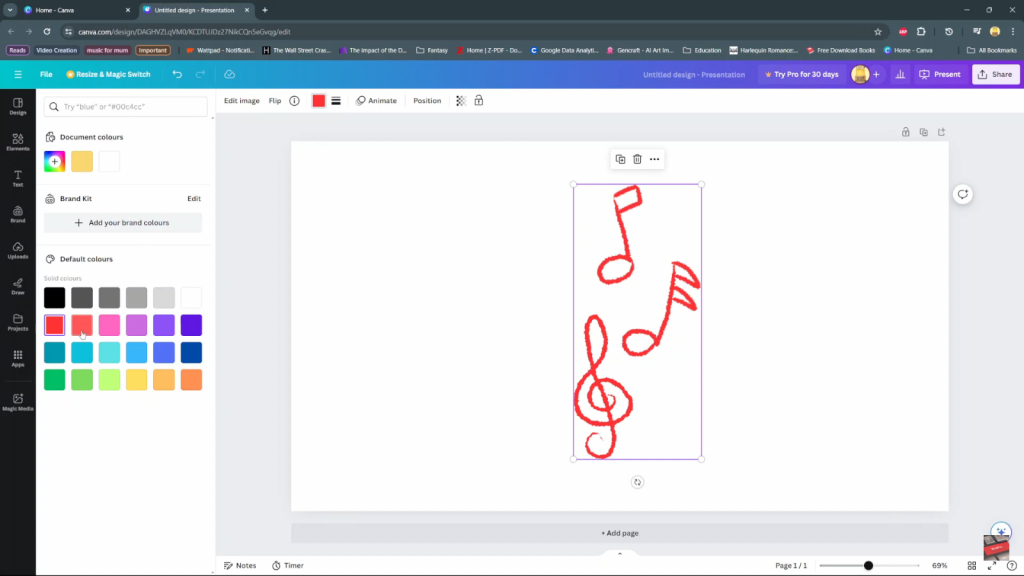
Step 4: Add and Select an Image
Moving on, add an image to your canvas. Make sure the image is selected, and then click on the Edit Image option. This prepares the image for further customization, specifically focusing on color adjustments.
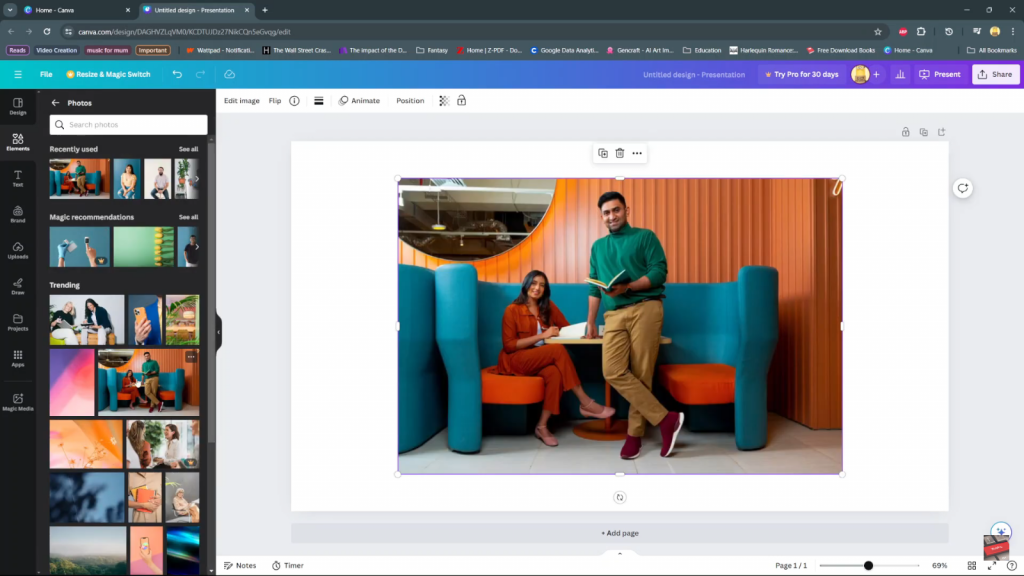
Step 5: Apply Dual Tone Effects
Next, under the Effects section, select Dual Tone. Choose from a range of tones and adjust the Highlights, Shadows, and Intensity as desired. This feature provides flexibility in how you alter the image’s colors, giving you control over the overall look.
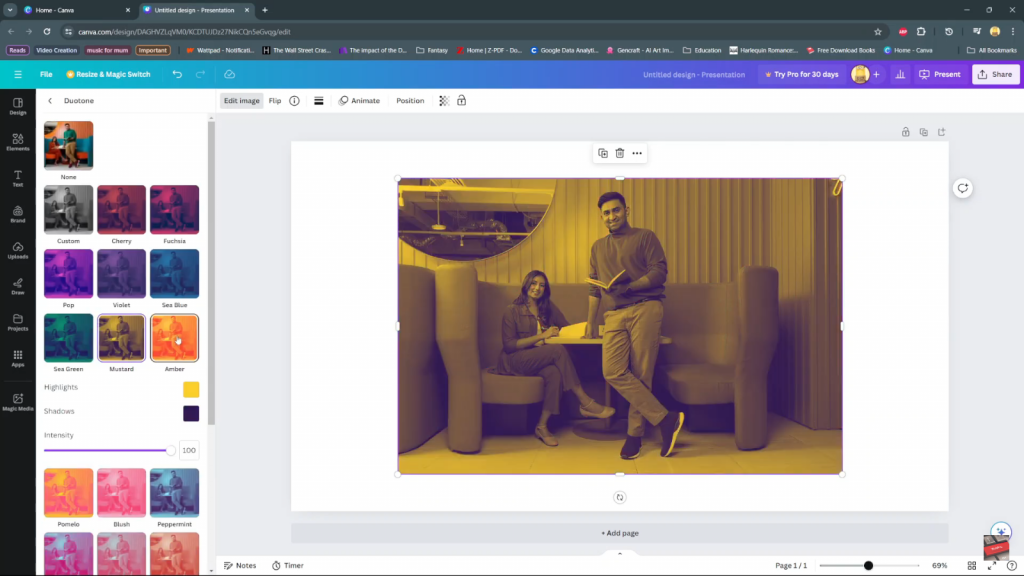
Step 6: Create a Custom Color Option
Alternatively, you can use the Custom option to create your own color settings. This allows you to bypass the default color options and design a palette that fits your vision precisely.
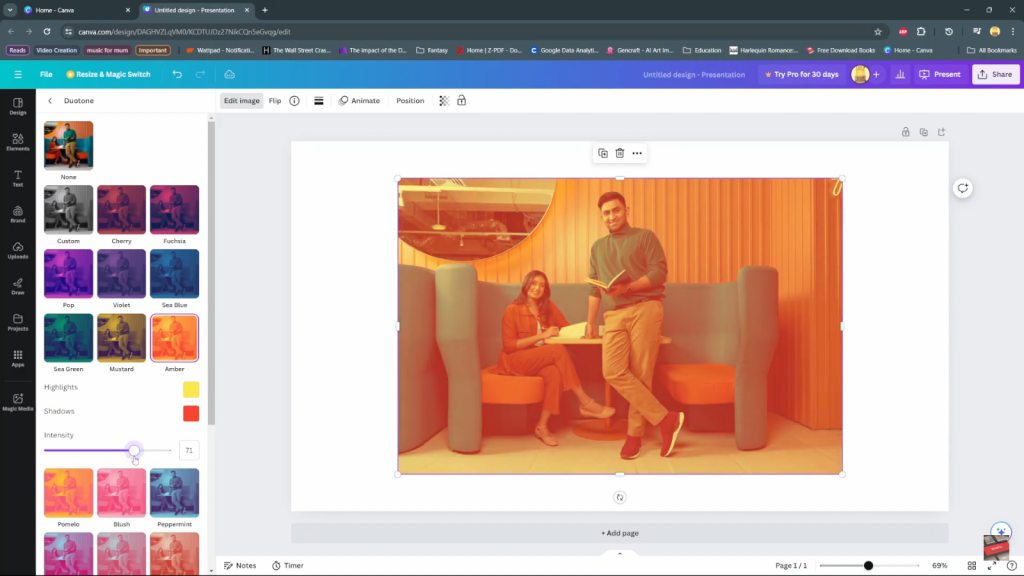
Step 7: Finalize Your Changes
Finally, make any last adjustments and review your color changes. Ensure that all elements are cohesive and meet your design requirements before completing the process.