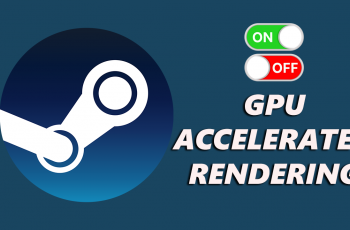The passcode on your iPhone is one of the first lines of defense in protecting your data from unauthorized access. Changing your screen lock passcode periodically is a smart way to boost your phone’s security.
If you’re looking to update your passcode, this guide will walk you through how to change the passcode on your iPhone 11.
Over time, your passcode can become vulnerable, especially if someone you don’t trust has seen you enter it. Changing it regularly or upgrading to a stronger passcode format helps keep your personal information secure. You can also customize the type of passcode, such as using a six-digit code or an alphanumeric password, for added protection.
Watch: Change Lock Screen Wallpaper On iPhone 11
Change Screen Lock Passcode On iPhone 11
Start by unlocking your iPhone using your current passcode. This step ensures that only authorized users can make changes to the security settings. Then, launch the Settings app from your iPhone’s home screen to access the settings menu.
Scroll down and find the Face ID & Passcode option. To proceed with modifying the passcode settings, you will need to re-enter your current passcode for verification purposes.
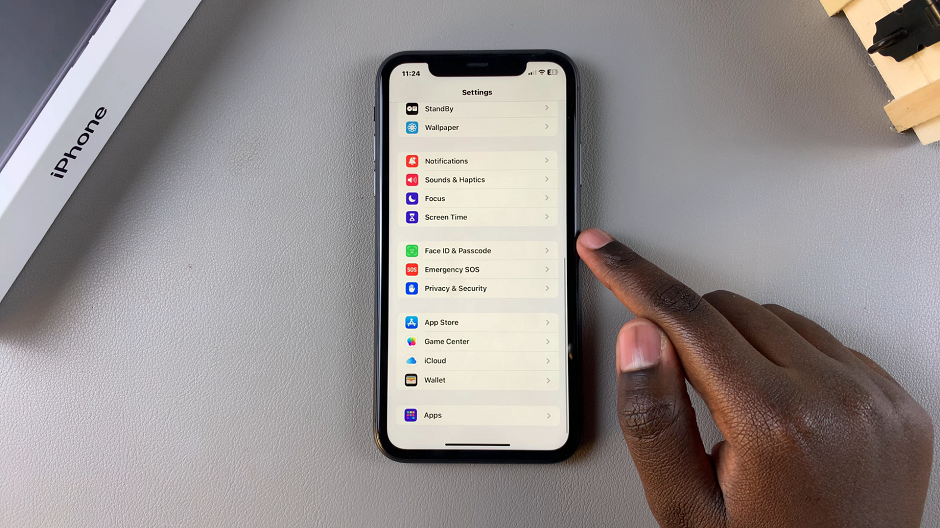
Within the Face ID & Passcode settings, scroll through the options and find the option Change Passcode. Tap on it.
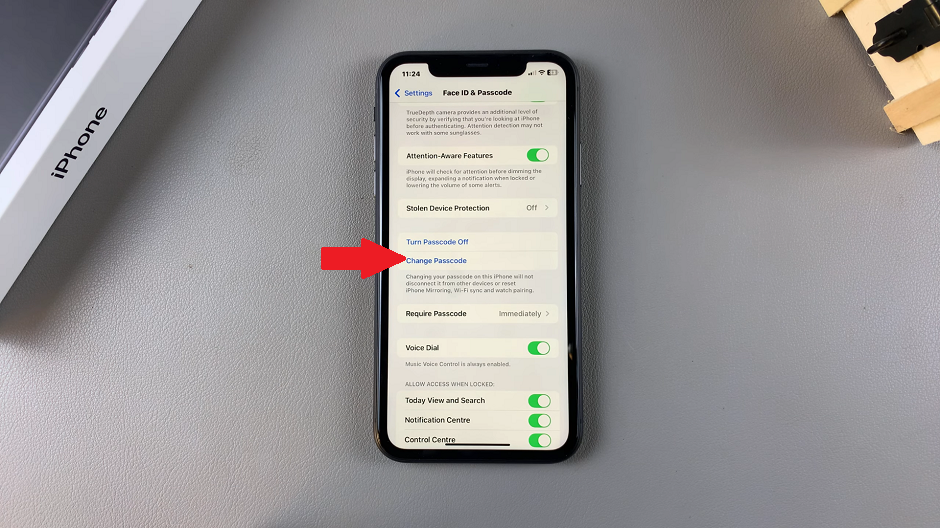
Enter your current passcode for verification purposes. After verifying your old passcode, you’ll be prompted to enter a new one.
Tap on Passcode Options to choose the kind of passcode you want to use.
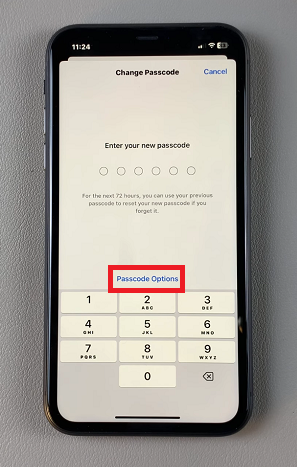
6-Digit Numeric Code (default): This is Apple’s standard setting.
4-Digit Numeric Code: A simpler code with 4-digits.
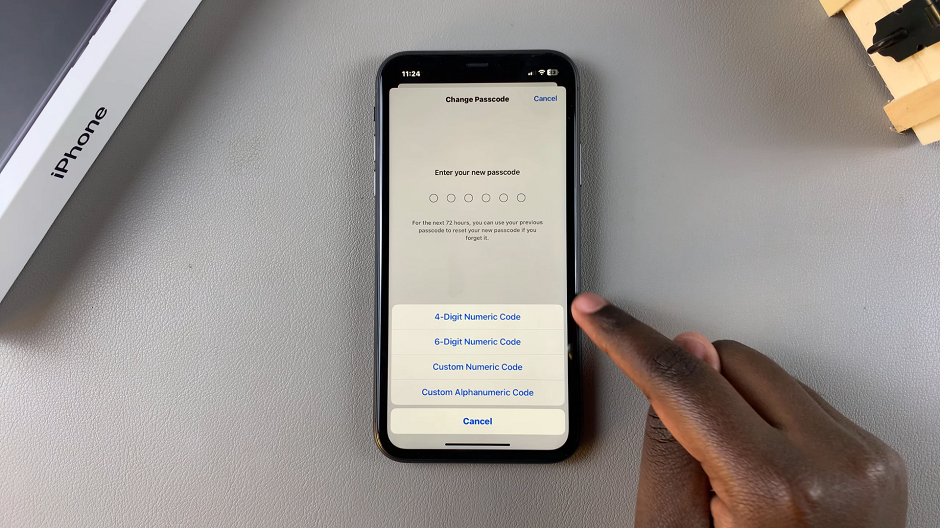
Custom Numeric Code: You can choose a longer numeric code for extra security. It can be more than 6 digits.
Custom Alphanumeric Code: This option allows you to use both numbers and letters, creating a much stronger passcode.
Choose the option that best fits your security needs. Enter your new passcode, and then re-enter it to confirm. Wait for the new passcode to be verified.
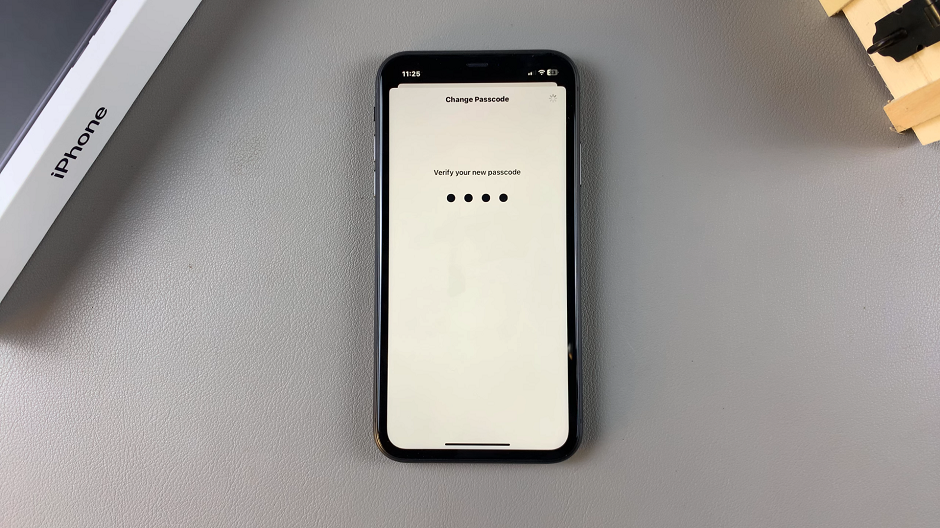
To ensure that the passcode has been successfully changed, lock your iPhone 11. Then, attempt to unlock it with the new passcode.
Note: Apple gives you up to 72 hours to use your previous passcode to reset your new passcode if you forget it. Ensure you use a passcode that cannot be guessed easily.
Tips for Choosing a Strong Passcode
Avoid Common Numbers: Stay away from obvious choices like 123456 or your birth year.
Use an Alphanumeric Code: Adding letters and symbols to your passcode makes it much harder to guess.
Don’t Reuse Passcodes: Use a completely new passcode that you haven’t used on other devices or accounts.
What To Do If You Forgot Your Passcode
If you forget your new passcode after changing it, you’ll need to restore your iPhone through iTunes or Finder on a Mac. Unfortunately, this process will erase all your data unless you have a backup. Always make sure to back up your device regularly to avoid losing important information in situations like this.