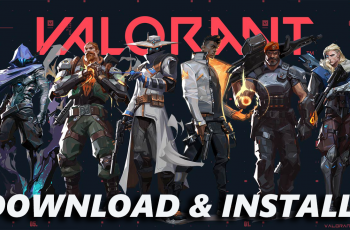One of the most common user functionalities on a smartphone is the ability to adjust the region and time zone settings. This especially applies to when you’ve recently relocated, are traveling internationally, or simply want to customize your phone’s settings.
This guide will walk you through the process to change the region & time zone settings on your Samsung Galaxy S25 / S25 Ultra. Modifying these settings allows you to have the accurate local time. Ensuring that your time zone is correct guarantees that your alarms, calendars, and other time-sensitive applications operate as expected.
It also gives you access to localized content and services. This may be useful if you’re using apps or features that are region-specific. For international travelers, adjusting these settings can help in avoiding discrepancies in time and accessing local services more seamlessly.
Considerations Before You Begin
Backup Your Data: Although changing the time zone or region settings does not usually affect your data, it’s always a good idea to back up your important information.
Software Version: The instructions provided here are based on the latest firmware available for the Samsung Galaxy S25 series. If your device software differs, some steps might vary slightly.
Network Settings: For region changes, some settings might be influenced by your SIM card or carrier settings. In such cases, additional carrier-specific settings might need adjustment.
Read: How To Enable & Use One Handed Mode On Galaxy S25
Change Region & Time Zone On Galaxy S25
First, launch the Settings app and select General Management and select Date & Time.
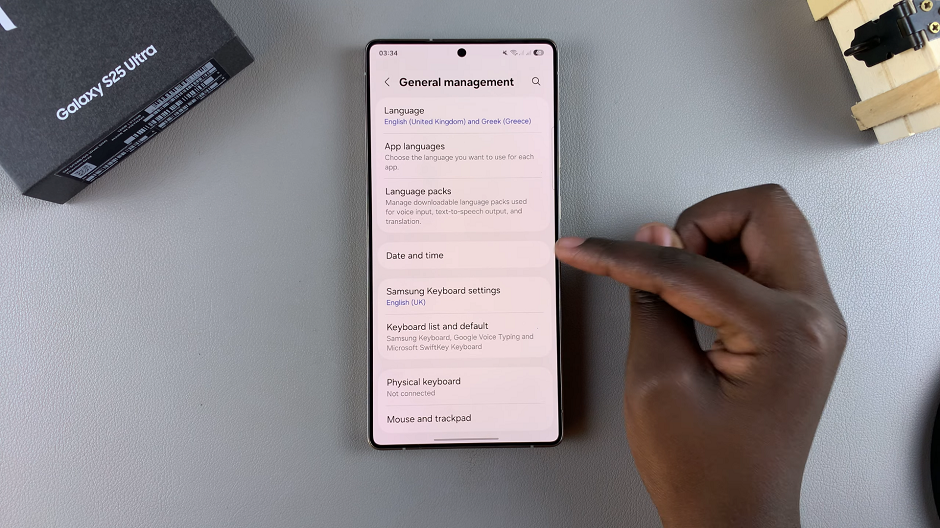
You should see Automatic Time Zone with a toggle next to it. Tap on the Automatic Time Zone toggle to turn it off, if it was on before. With Automatic Time Zone disabled, the option to set a time zone appears. So, tap on Select Time Zone.
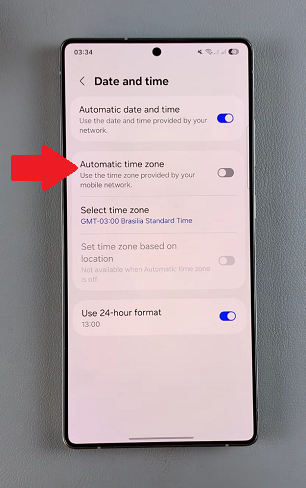
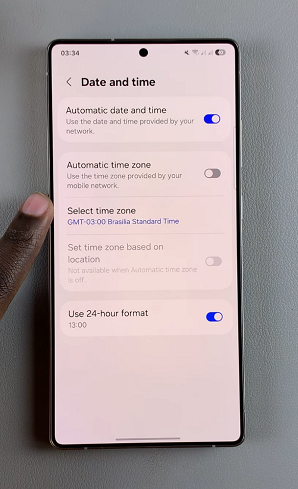
Select the region option and use the search function or scroll through to find the region of choice. Once you find it, tap on it to select. The time zone will also be set to that region’s time zone automatically.
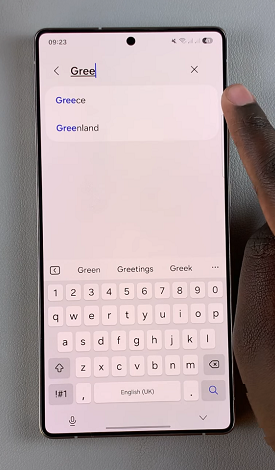
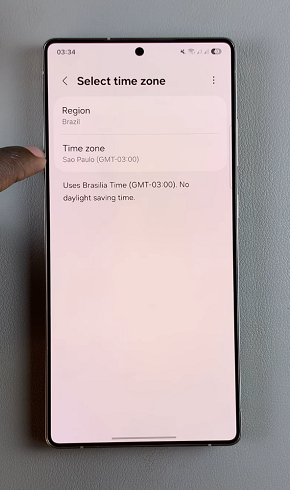
If the region has more than one time zone, you’ll be prompted to choose the specific time zone in that region. After you choose the time zone, your changes are also going to be saved.
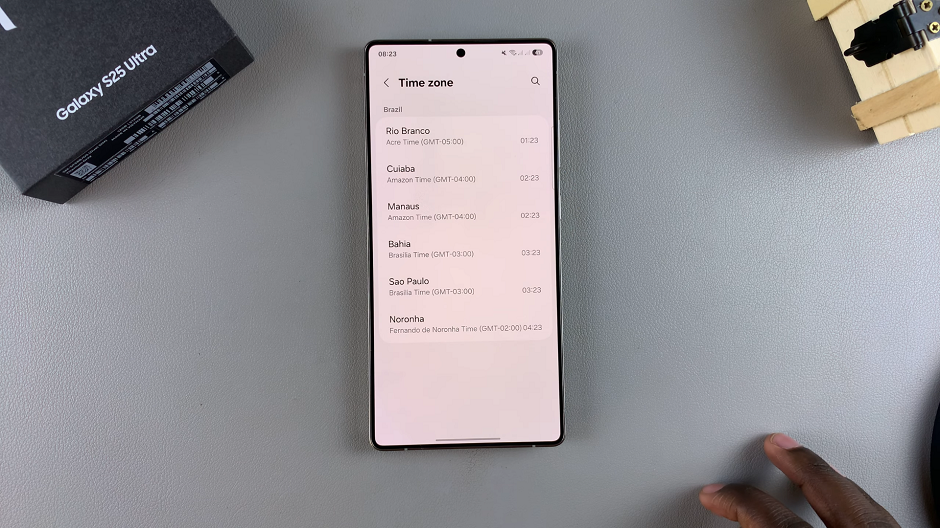
Troubleshooting Common Issues
Incorrect Time After Change: If you notice that the time displayed on your device is still incorrect, double-check that you’ve disabled the automatic time zone setting and that your manual selection matches your actual location.
Regional Settings Not Applying: Some apps or services might cache region settings. In such cases, try logging out and back into the affected apps or perform a full restart of your device.
Software Glitches: If settings seem unresponsive, make sure your device’s software is up-to-date by checking for system updates in the Settings app under Software Update.