Moreover, changing your lock screen type to “Swipe” can be particularly useful for those who prefer a minimalist approach or want to speed up their device access. This straightforward modification not only enhances convenience but also ensures that your phone remains accessible with minimal effort. Whether you want to simplify your daily routine or just prefer a more relaxed method of unlocking your phone, setting your lock screen to “Swipe” can make a significant difference.
Watch:How To Set Side Key To Open Favorite App On Samsung Galaxy Z Fold 6
Change Lock Screen Type To Swipe On Samsung Galaxy Z Fold 6
Open Settings: Start by opening the Settings app on your Samsung Galaxy Z Fold 6. Next, go to “Lock screen and AOD.”
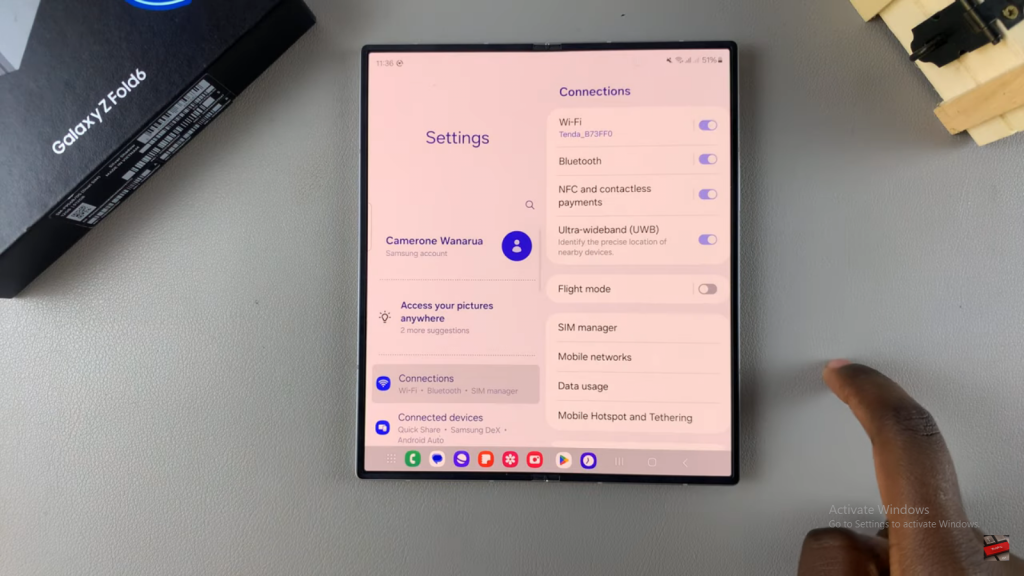
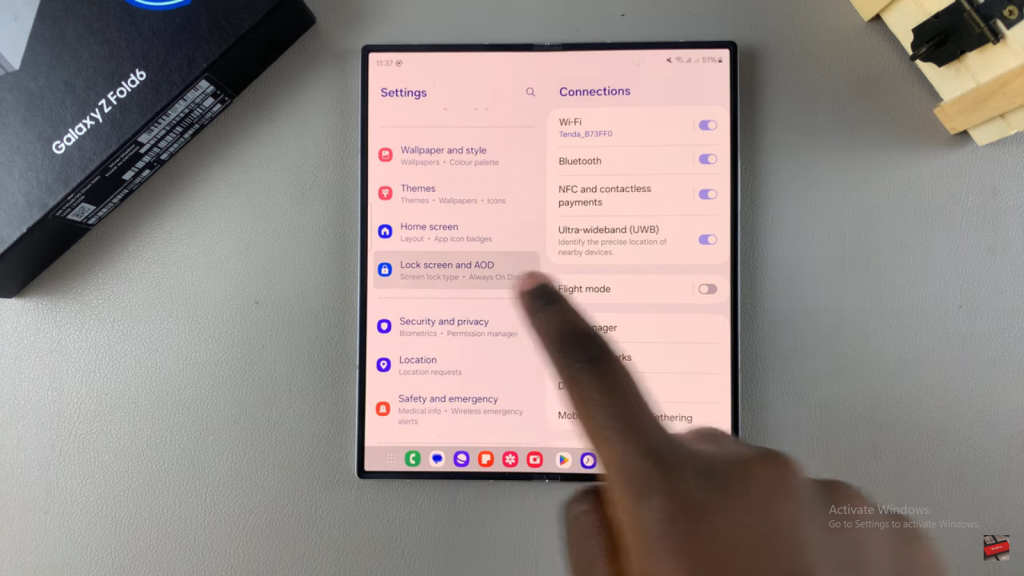
Tap on Screen Lock Type: Then, tap “Screen lock type” and enter your current PIN, password, or pattern.
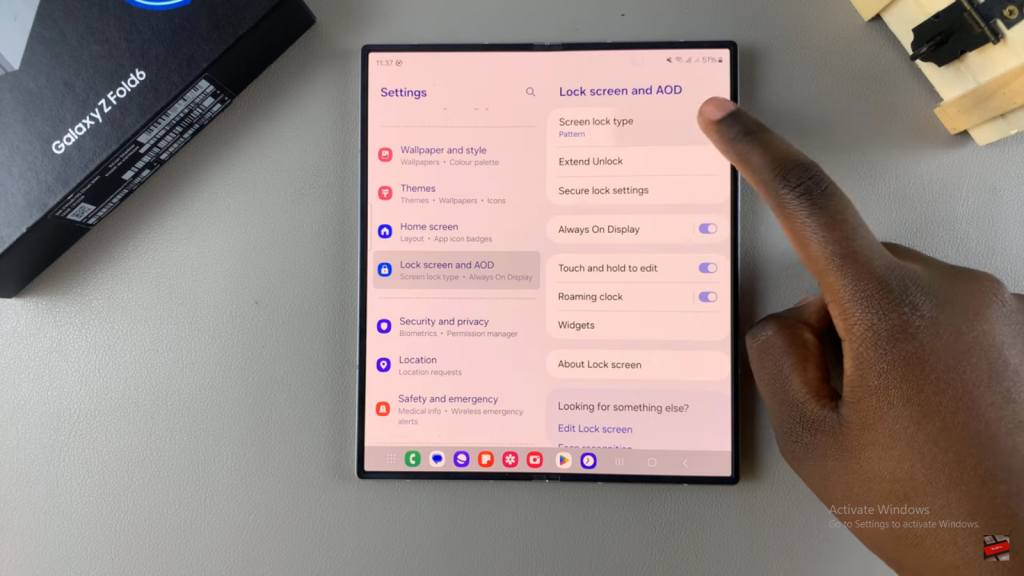
Choose Swipe: From the list of options, select “Swipe” to change your lock screen type.
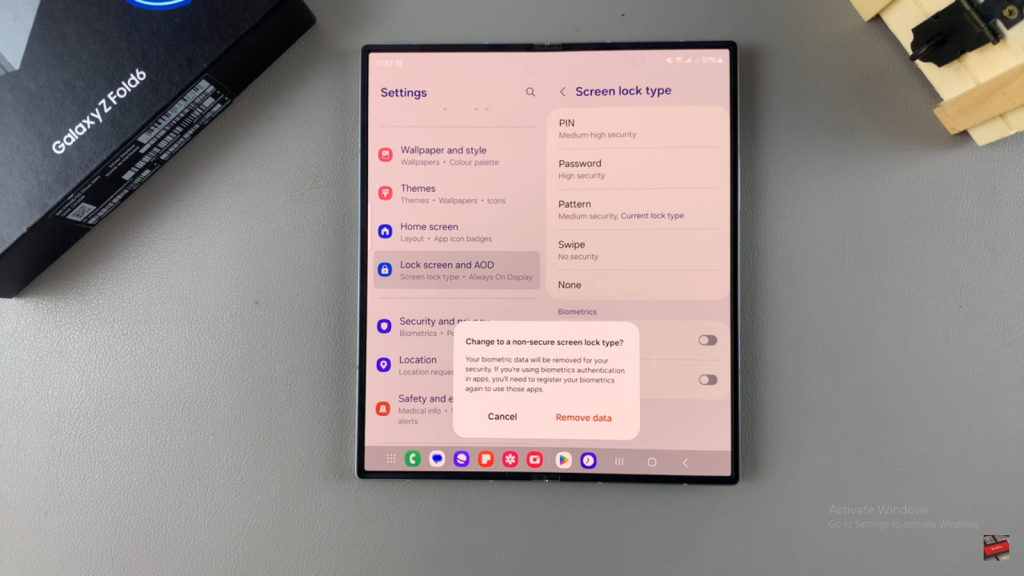
Confirm Changes: If prompted, tap “Remove data” to erase any registered face ID or fingerprints.
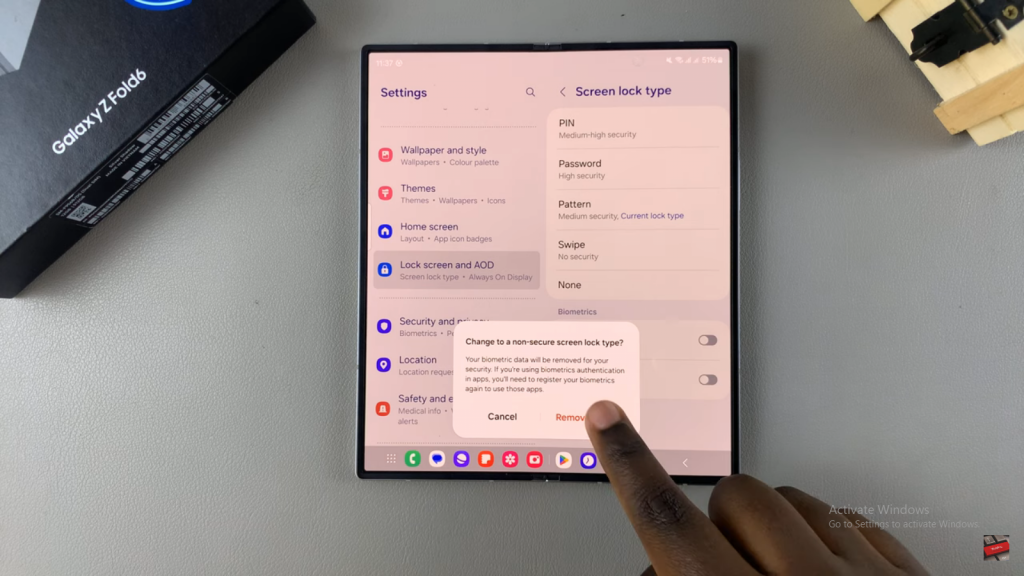
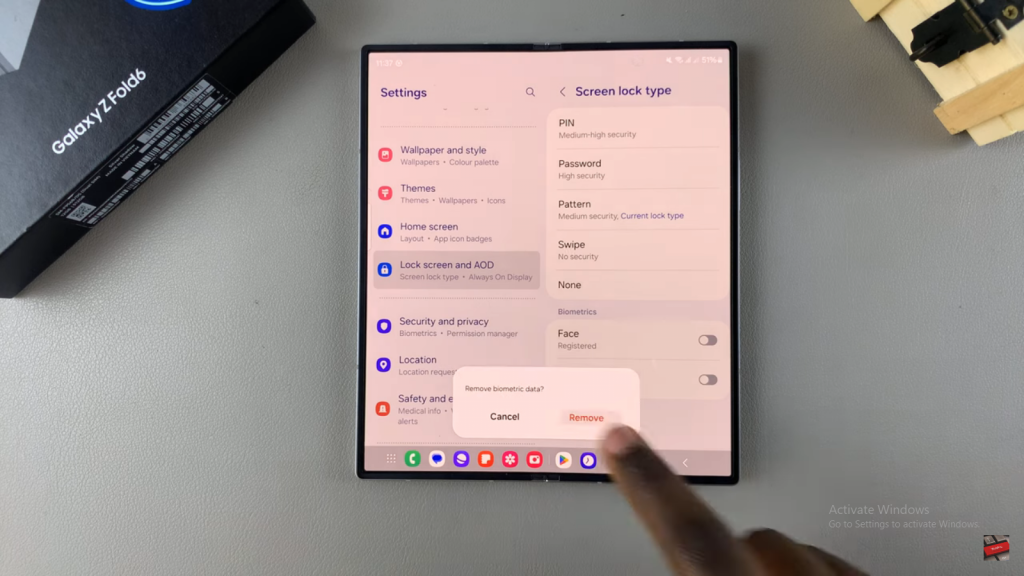
Complete the Process: Finally, after confirmation, your device will now unlock with a simple swipe. This adjustment simplifies your access method.
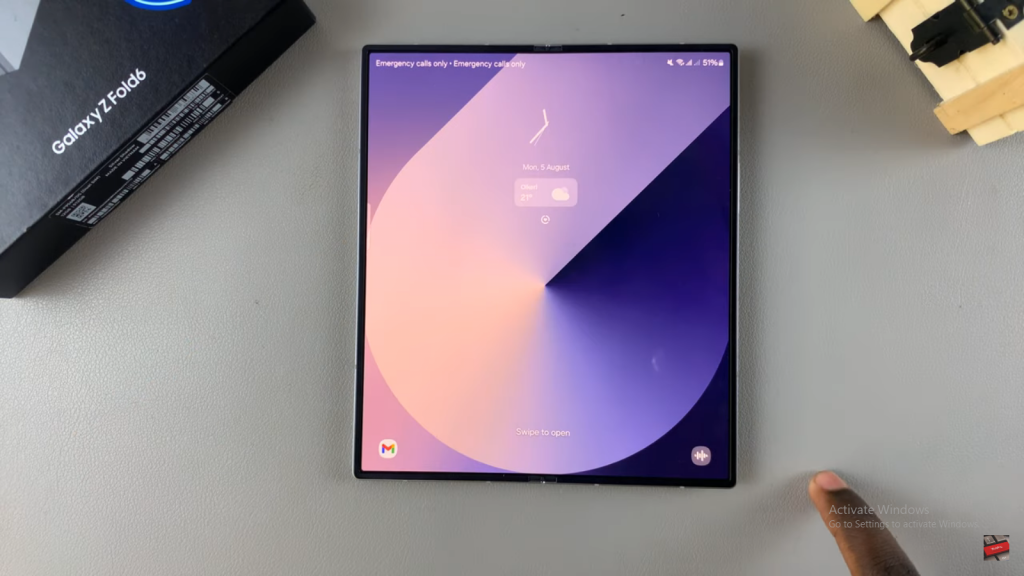
Read:How To Set Side Key To Open Favorite App On Samsung Galaxy Z Fold 6

