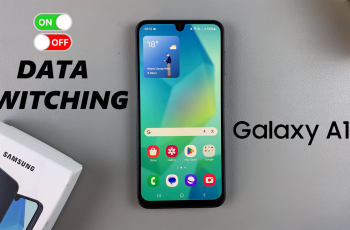Securing your smartphone is essential in today’s digital age, and the OnePlus 13 offers a variety of lock screen options to keep your device protected. Whether you prefer using a pattern, a PIN, or a full password, customizing the lock screen security is a simple process.
This guide will walk you through the steps to change your lock screen password type on the OnePlus 13.The lock screen is your first line of defense against unauthorized access to your phone.
Depending on your preferences and security needs, you may want to simplify access with a patter or add more security with a PIN or password. You can also switch methods for better convenience or protection.
Read: How To Lock / Unlock Home Screen Layout On OnePlus 13
Change Lock Screen Password Type On OnePlus 13
Launch the Settings app on your OnePlus 13 and scroll down and tap on Security & Privacy. Here, go to Device Unlock. Under Device Unlock, tap on Screen Lock.
You will be prompted to verify yourself with a PIN, password or pattern, depending on the one you’ve currently set.
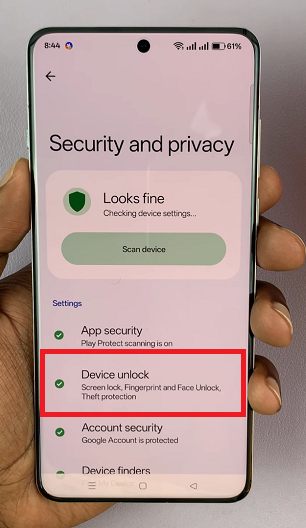
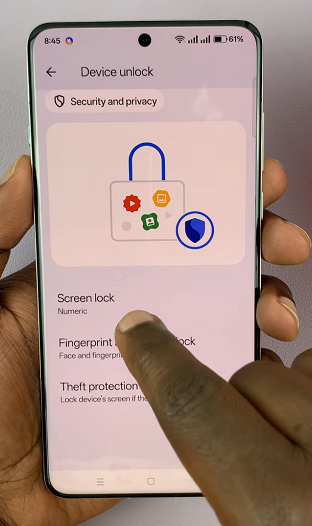
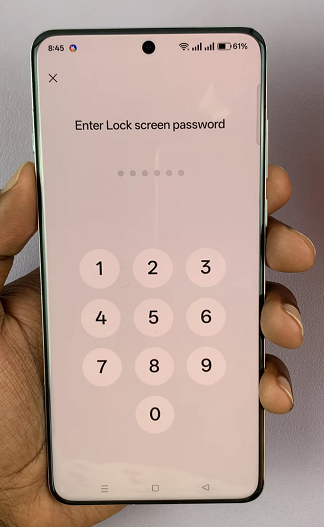
Once you enter the correct password, PIN or pattern, you’ll land on the Screen Lock page. A list of available options will appear. Select your preferred type:
Pattern: Draw a specific pattern on a grid that connects at least 4 dots.
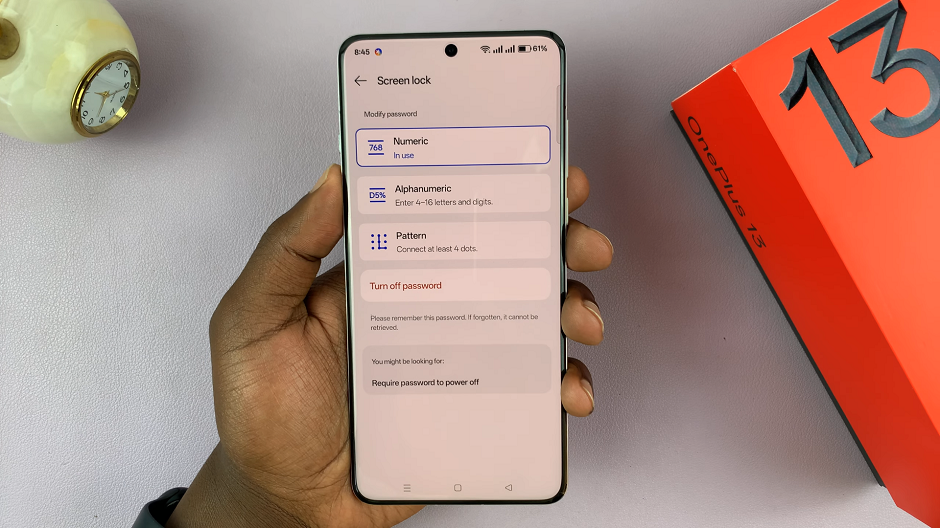
Numeric PIN: Enter a numeric code (minimum of four digits and a maximum of 16).
Alphanumeric Password: Create a 4-16 digit and letter combination for enhanced security.
Follow the on-screen instructions to configure your chosen lock type. For example:
If you select Pattern, you’ll need to draw and confirm the pattern. For PIN or Password, input and verify your chosen code.
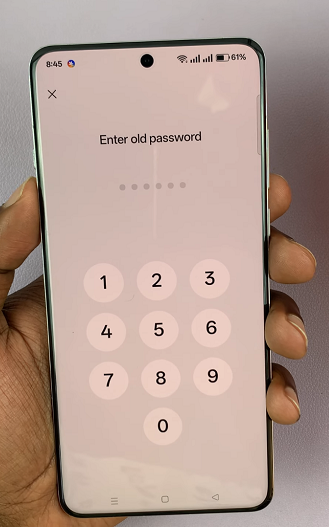
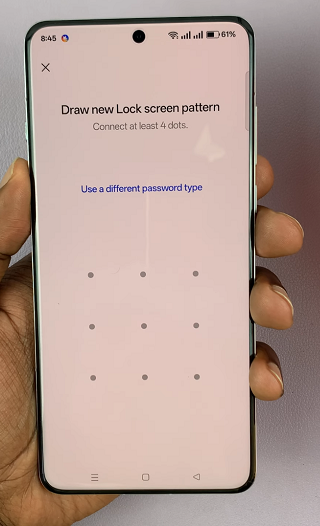
Once completed, your new lock screen type will be set. Tap on Done to complete the change.
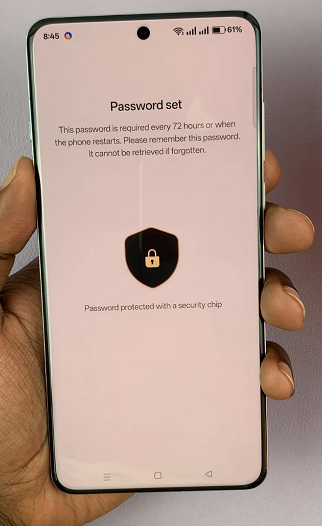
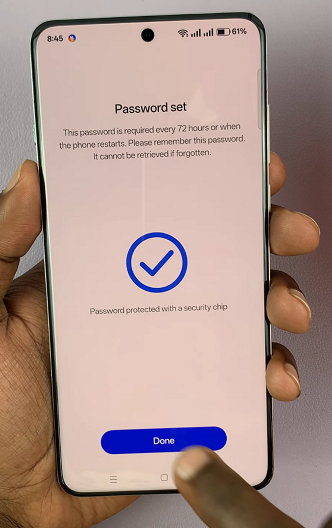
Lock your phone and test it to ensure it’s working as expected.
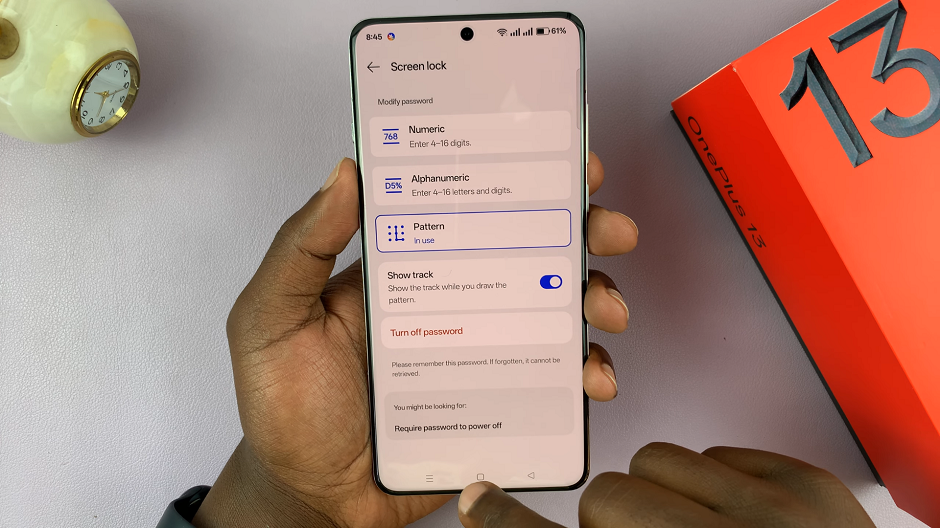
Tips for Choosing the Right Lock Screen Type
Convenience vs. Security: Patterns and PINs are quick, but passwords offer higher security.
Biometric Options: Pair your lock screen with fingerprint or face unlock for added convenience without compromising security.
Avoid Simple Patterns or PINs: Avoid predictable combinations like 1234 or L-shaped patterns.