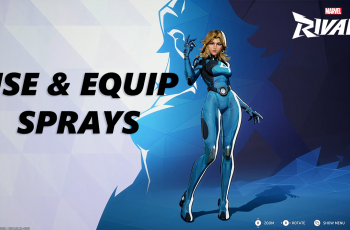Customizing your phone’s lock screen not only gives your device a personal touch but can also make it more functional and stylish.
If you’re looking to change the clock style on your Samsung Galaxy S25 / S25 Ultra, you’ve come to the right place. In this article, we’ll walk you through the step-by-step process to modify your lock screen clock with ease.
Customize your lock screen clock by choosing a clock style that fits your personality. Adjust the font, size, or style for better clarity and readability in different lighting conditions. This can improve your aesthetics, as it enhances the overall look of your lock screen to match your home screen theme or mood.
Read: How To Disable Auto Factory Reset After 20 Failed Unlock Attempts On Galaxy S25
Change Lock Screen Clock On Galaxy S25
To change the lock screen clock style, unlock your Samsung Galaxy S25 and navigate to the home screen. From there, swipe down from the top of the screen to access the Quick Settings panel. Tap on the gear icon to open the Settings app. You can also do this from the app drawer.
Once in the Settings app, scroll down and select Lock screen and AOD. Finally, select Edit Lock Screen option. This will take you to the lock screen editor where you can customize various aspects of your lock screen, including widgets.
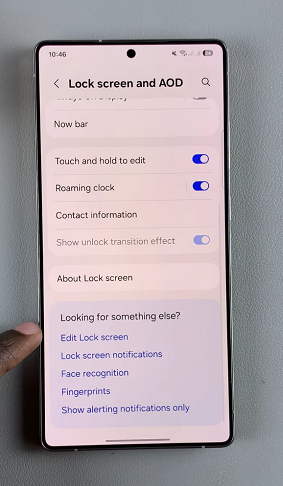
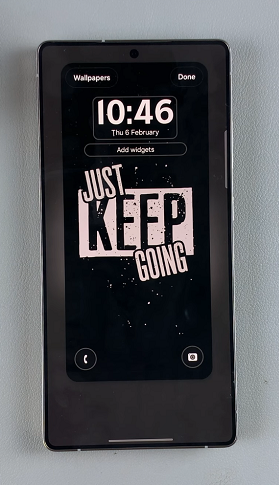
To quickly access the lock screen editor, simply go to the lock screen. Press and hold on the lock screen and verify your self with a PIN, Pattern, Fingerprint or Password. You should get straight into the lock screen editor.
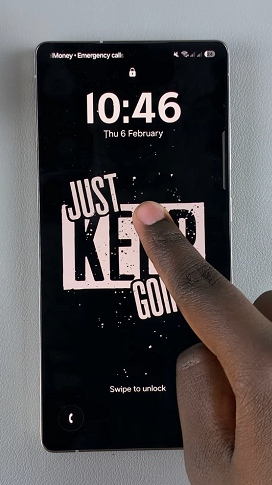
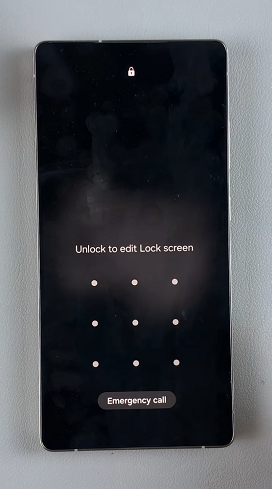
In the Lock screen editor, tap on the current clock style. This will land you on the Font and Colour category. Select the Style category instead.
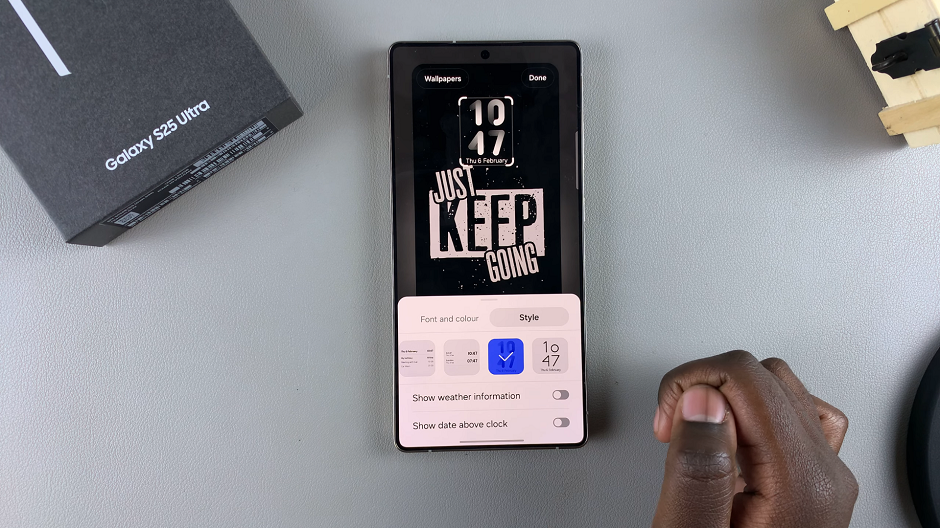
You’ll be presented with several clock styles ranging from digital to analog, each with various fonts and sizes. Browse through the options and select the one that best suits your preferences.
You can also modify the clock’s color and font size as needed to achieve the perfect look. A live preview will be available at the top of your screen.
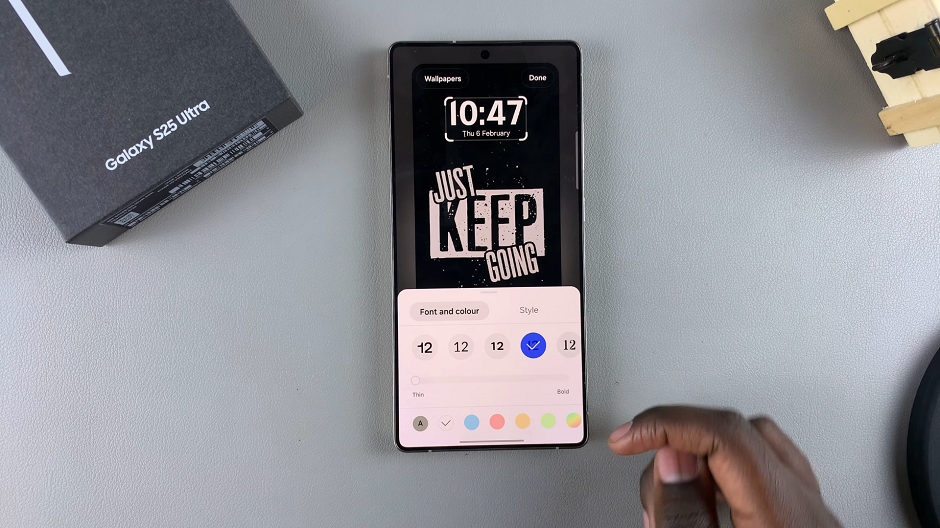
Once you’re satisfied with your customization, be sure to save your changes by tapping the Done button. This will apply your clock style to the lock screen.
Press the power button to lock your phone and check out your new lock screen clock.
Watch: Disable Auto Factory Reset After 20 Failed Unlock Attempts On Galaxy S25