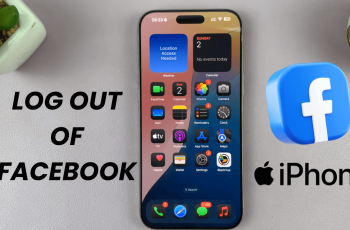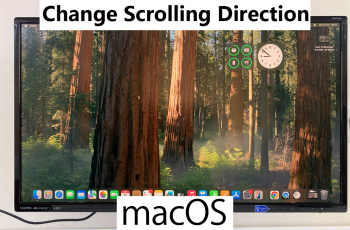Optimizing the Graphics Quality in Avowed can significantly improve your gaming experience, whether you prioritize higher FPS for smoother gameplay or enhanced visuals for stunning immersion. The game offers various settings that let you customize graphics based on your system’s performance and personal preference.
In this guide, we’ll walk you through how to change Graphics Quality in Avowed, so you can find the perfect balance between performance and visual fidelity. Follow these simple steps to fine-tune your settings and get the best experience possible!
Read: How To Enable / Disable Show Conversation Responses Immediately On Avowed
How To Change Graphics Quality In Avowed
Press the pause/menu button while playing. Navigate to the settings menu from the pause screen.
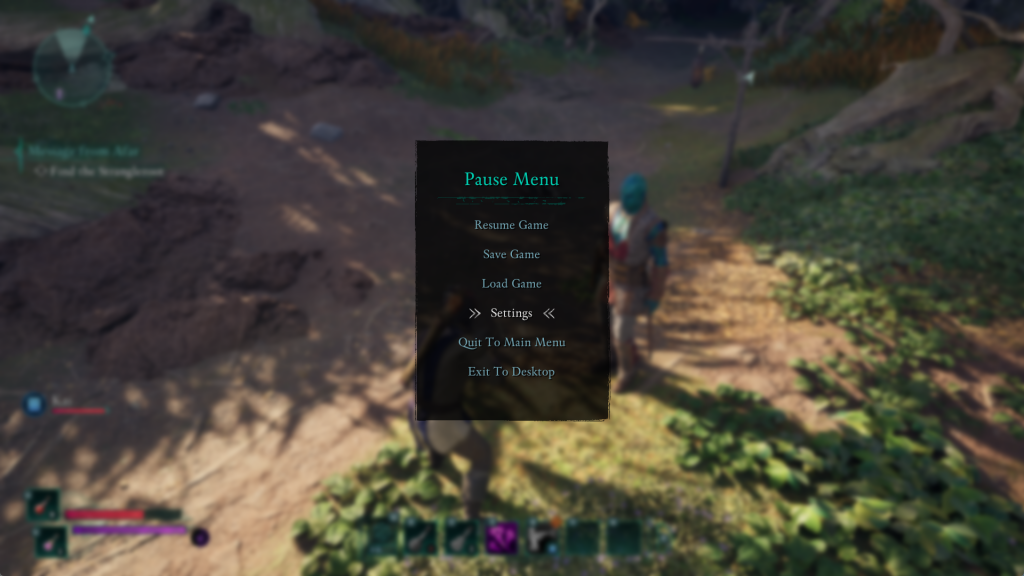
Select the Graphics tab to access visual settings.
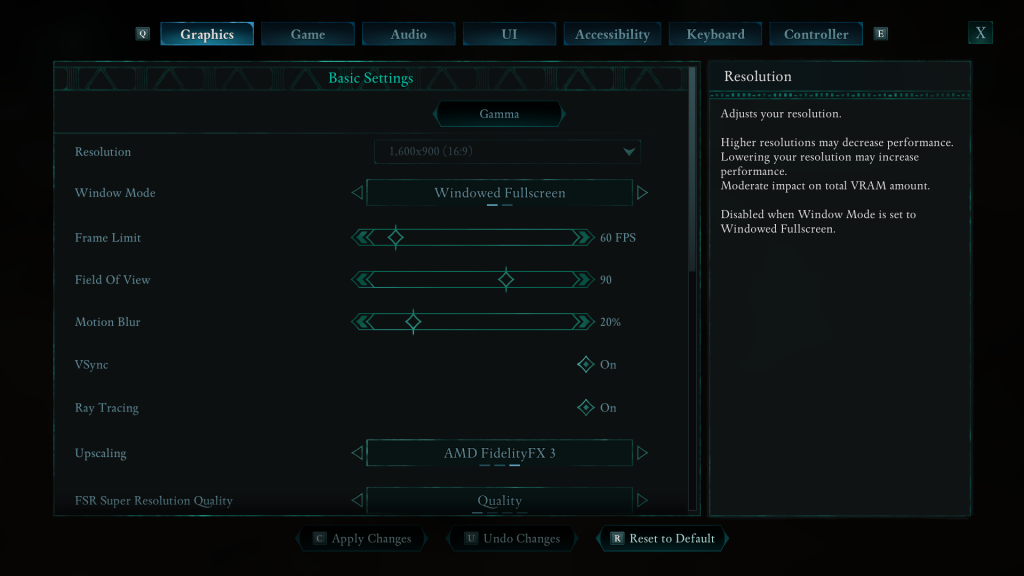
Locate the option to fine-tune graphics quality.
Choose between Low, Medium, High, Epic, or Custom based on your preference.
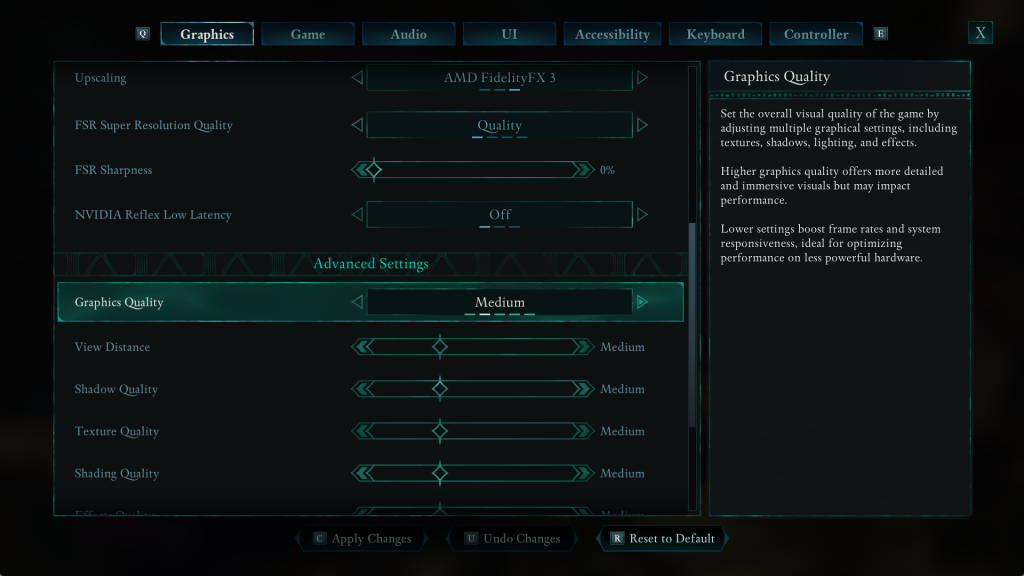
If needed, tweak other graphical options for further optimization.
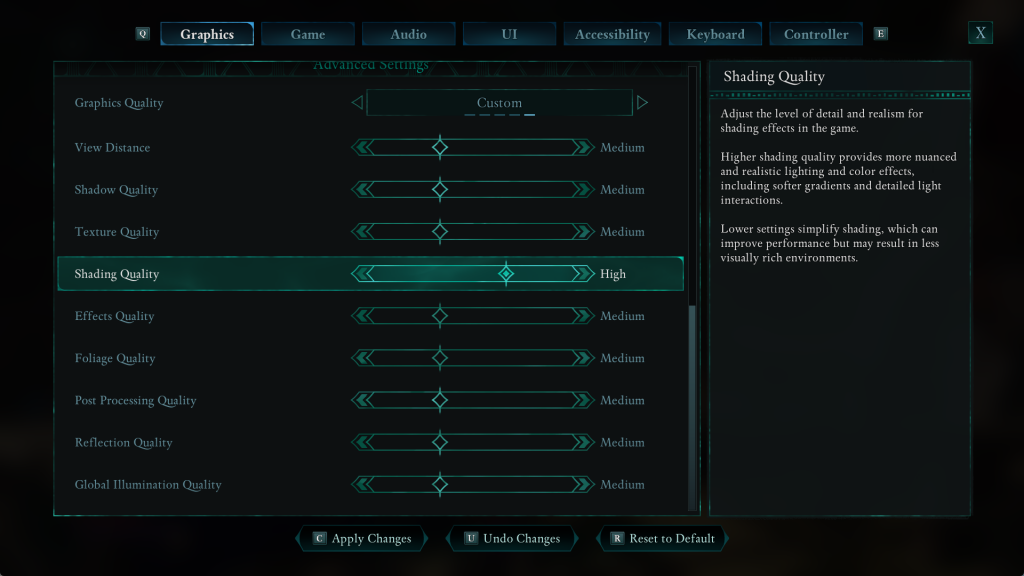
Tap the X button to confirm and save your settings.
Your updated graphics settings will take effect immediately, helping you achieve the perfect balance between performance and visual quality. Adjust as needed to ensure the best experience while exploring Avowed.