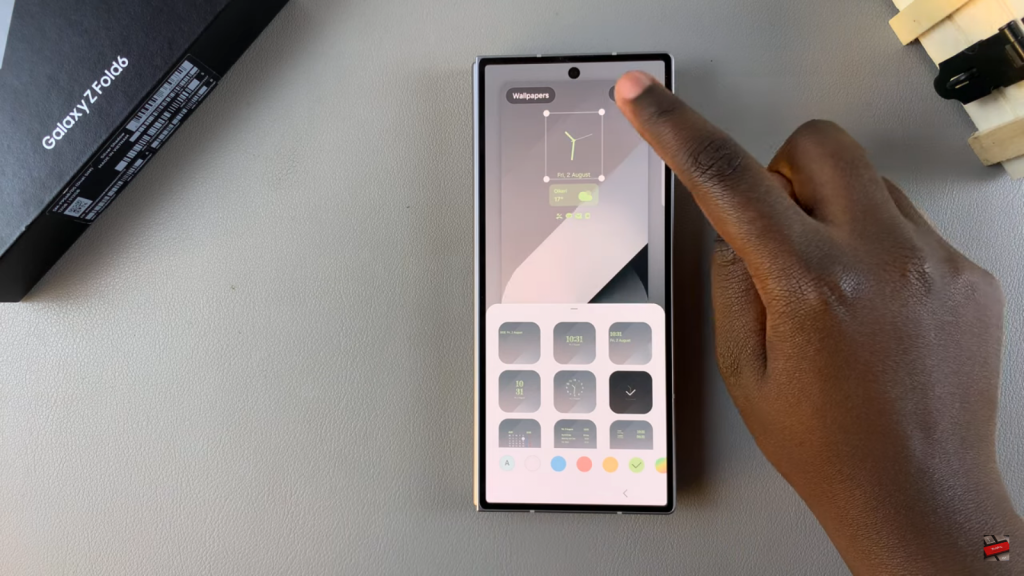Learn how to change the Always On Display (AOD) clock style on your Samsung Galaxy Z Fold 6 to personalize your device’s look. With various clock styles available, you can easily customize the display to suit your preferences. Whether you want a classic look or something more modern, adjusting your AOD clock style allows you to make your phone uniquely yours.
Explore the different options for clock styles and discover how to make your Always On Display stand out. By tailoring the clock to your liking, you not only enhance the aesthetic appeal of your device but also improve the overall user experience. Changing the clock style is a simple way to add a personal touch to your Samsung Galaxy Z Fold 6.
Watch:How To Add a Contact Photo On Samsung Galaxy Z Fold 6
Change Always On Display Clock Style On Samsung Galaxy Z Fold 6
Open the Lock Screen Editor
Access this by going through Settings or by long-pressing the lock screen.
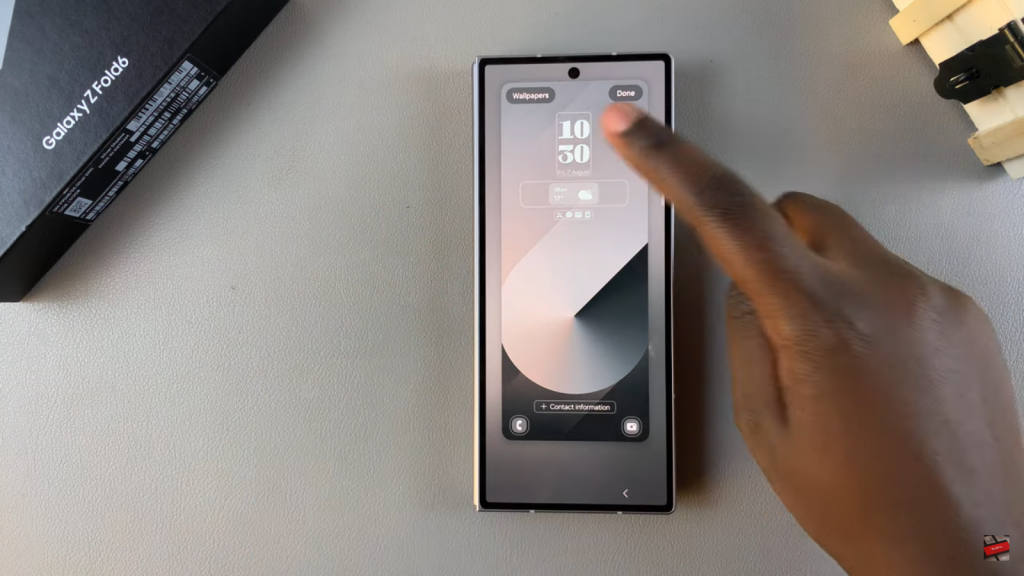
Select a New Clock Style
Tap on the current clock style and choose a new one from the available options.
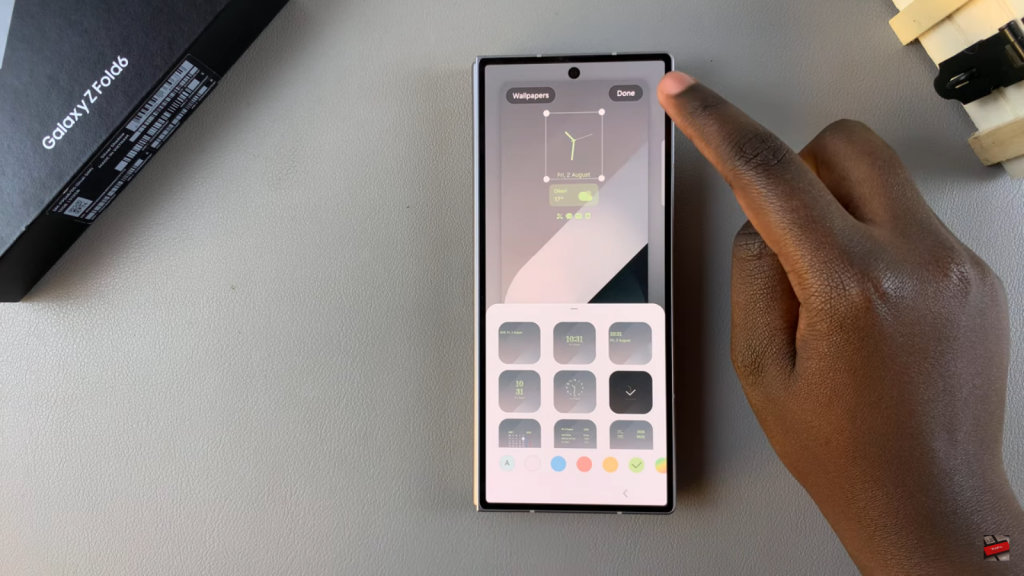
Customize the Clock
Adjust the format, font, and color if you want.
Save Your Changes
Tap Done to apply the new clock style, which will be visible on both folded and unfolded screens.