If you’ve noticed a blue icon at the top of your iPhone screen, you might be wondering what it means and how you can control it.
Apple uses these icons in the status bar to inform users about certain background activities happening on their device.
In this article, we’ll break down what the blue icon represents, when it appears, and how to turn it off if you want to stop the related activity. This will work on all iPhone models, even though this demonstration has been done on an iPhone 16.
Watch: Charge Apple Watch With iPhone 16
Blue Icon On iPhone Status Bar Explained
The blue icon on your iPhone’s status bar mostly appears next to the time. It can appear for a few reasons, but it typically indicates that an app or feature is using your voice control.
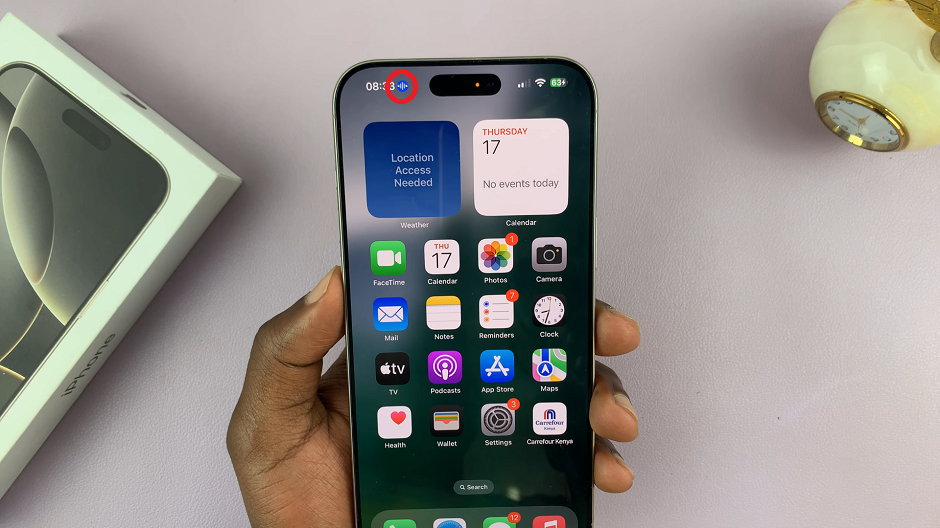
This means that your your microphone is actively listening to any potential voice commands, mostly calls.
How To Turn It OFF
To disable the blue icon, launch the Settings app and scroll all the way down to the Accessibility option. Under Accessibility, select the Voice Control option. It should be on by default.
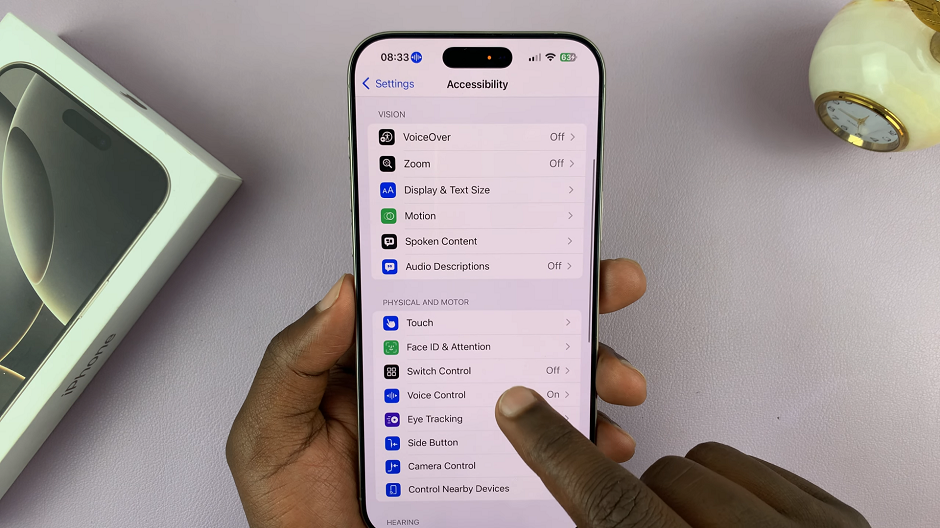
In the Voice Control menu, locate the Voice Control toggle. It should be green, meaning it’s enabled. Tap on it to turn it off.
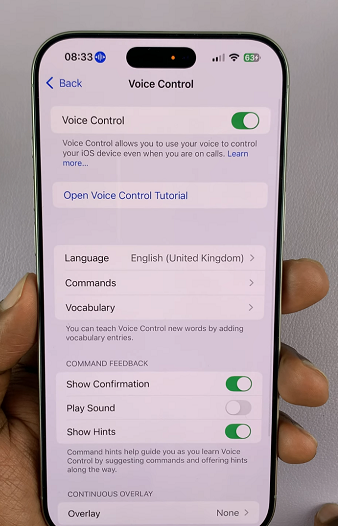
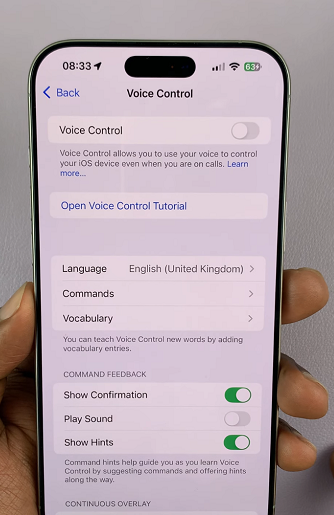
Voice Control allows you to use your voice to control your iOS device when you’re on calls.
The Meaning Of Other Icons
Other icons can also appear on your iPhone’s status bar for a few reasons. The most common reasons for their appearance might indicate that an app or feature is using your location, your microphone, or some other background process.
Depending on the feature that’s causing the blue icon to appear, there are different ways to turn it off. Here’s a step-by-step guide for each scenario:
Location Services
The location icon shows up when an app is using your location in real-time. This happens when you’re using apps like Maps, Google Maps, or other apps that rely on location tracking to provide their services.
If an app is using your location and you’d like to stop it, open the Settings app and scroll down and tap Privacy & Security.
Next, tap Location Services. Here, you can do two things. Either turn off Location Services entirely by toggling the switch at the top or select individual apps and adjust their location access to Never or While Using the App.
By managing your location services, you can prevent unnecessary apps from constantly accessing your location and remove the location services icon when not needed.
Screen Mirroring (AirPlay)
If you’re sharing your iPhone screen with another device, such as a TV using AirPlay, you’ll see the mirroring icon. It indicates that screen mirroring is currently active. To remove it:
Swipe down from your screen to open the Control Center and tap on Screen Mirroring. In the list that appears, tap Stop Mirroring.
This will disable screen sharing and remove the blue bar.
Personal Hotspot
When your iPhone is being used as a personal hotspot and is sharing its internet connection with another device, you’ll see the green hotspot icon to indicate that this feature is turned on.
To stop your iPhone from sharing its internet connection, open the Settings app and tap Personal Hotspot. Then, toggle off the switch that says Allow Others to Join.
This will immediately stop your iPhone from being used as a hotspot and remove the blue icon.
App Activity
Some apps may use icons to signal background activity, like a voice call or navigation running in the background. If a specific app is running in the background, causing an icon to appear, you can force close the app:
First, access the multitasking interface to view all your open apps. Simply swipe up from the bottom of the screen and pause in the middle of it, then release. This action will bring up the multitasking interface, displaying a carousel of app previews.
Once you’re in the multitasking interface, you’ll see all the apps currently running on your iPhone. To close an app, simply swipe up on its preview card. You can also swipe up on multiple apps to close them simultaneously. Do this for all the apps running in the background.
After closing all the apps, you will be returned to the home screen. Once the app is closed, any activity related to it running in the background will stop, and the icon should disappear.

