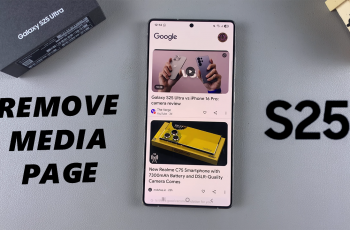Backing up your Samsung Galaxy S25 Ultra is an essential step to protect your important files, photos, contacts, and apps. Whether you’re upgrading your device, preparing for a factory reset, or simply ensuring your data is safe, knowing how to back up your Samsung phone is crucial.
In this guide, we’ll walk you through the process of backing up your Galaxy S25 using Samsung Cloud and Google Drive, so you can rest easy knowing your data is secure.
Learn how to quickly and easily back up your device to keep your content safe, and get tips on how to restore your data when needed.
Watch: How To Enable Fast Charging On Samsung Galaxy S25 / S25 Ultra
How To Back Up Samsung Galaxy S25 / S25 Ultra
Open the Settings app on your Device
Scroll down and select Accounts & Backup to access backup options.
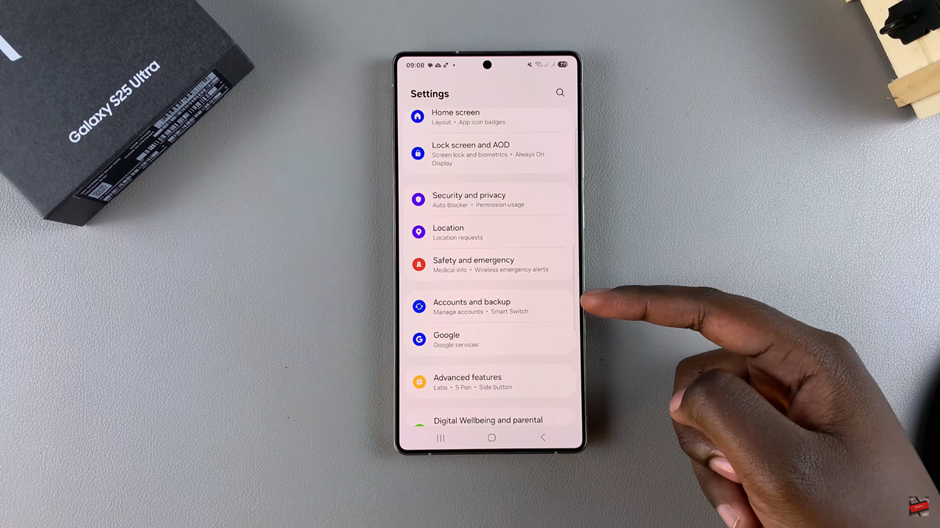
Under the “Backup” section, tap on Backup Data to begin backing up your device.
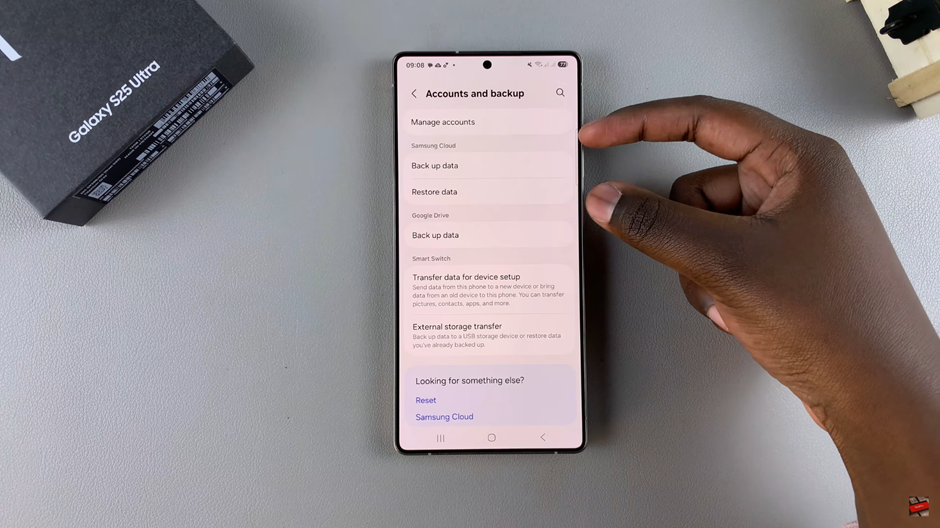
You will see a list of apps that you can back up. Enable the toggle next to the apps whose data you want to save, then tap Backup to begin the process.
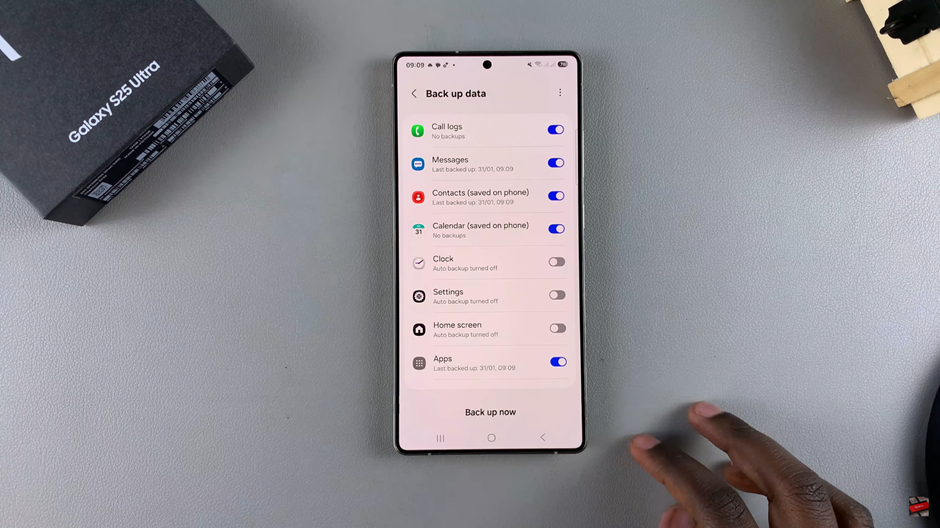
Your device will now back up your selected data to Samsung Cloud. Wait for the process to complete.
Backup with Google Drive
If you prefer using Google Drive, tap on Backup with Google Drive instead of Samsung Cloud.
From the apps list, Choose the apps whose data you want to back up to Google Drive.
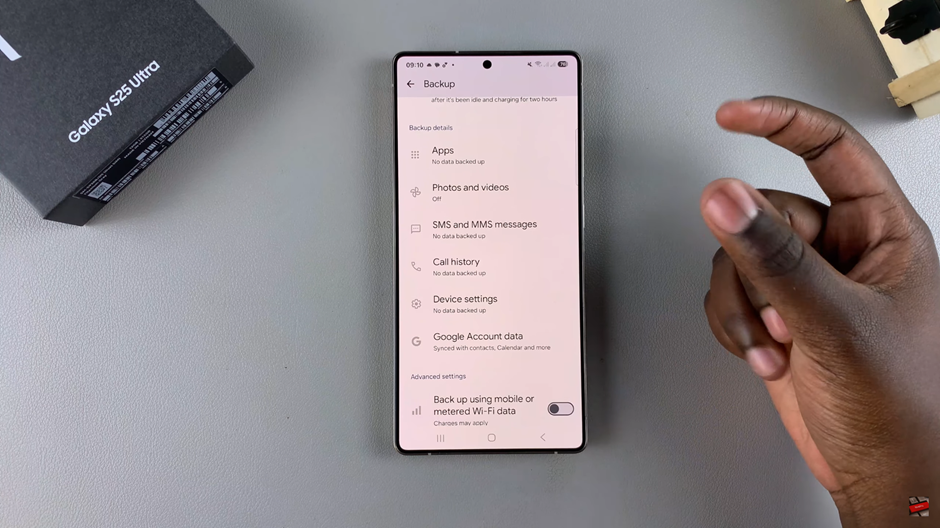
Ensure that the toggle next to Backup is enabled.
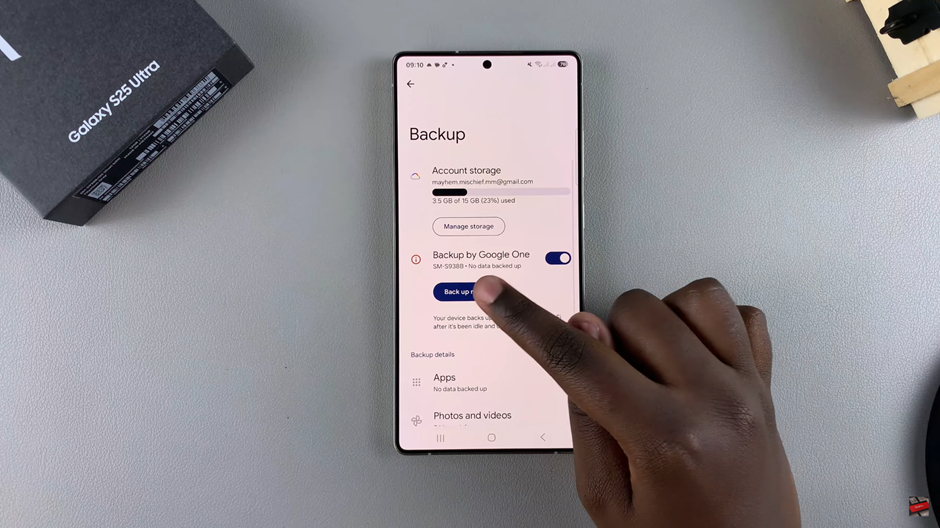
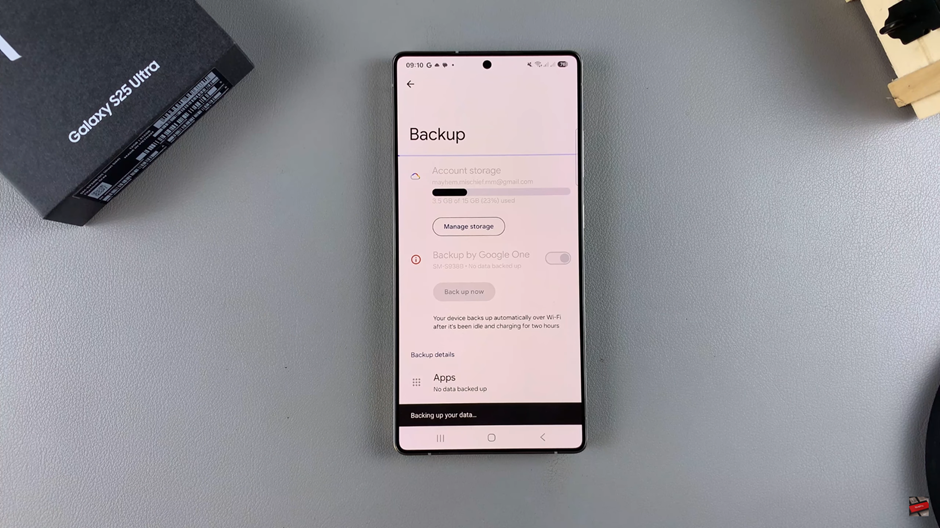
You can customize the backup settings based on your preferences, including selecting additional data to back up.
Google may ask you to verify your password for security. After that, tap Start Backup to begin the process.
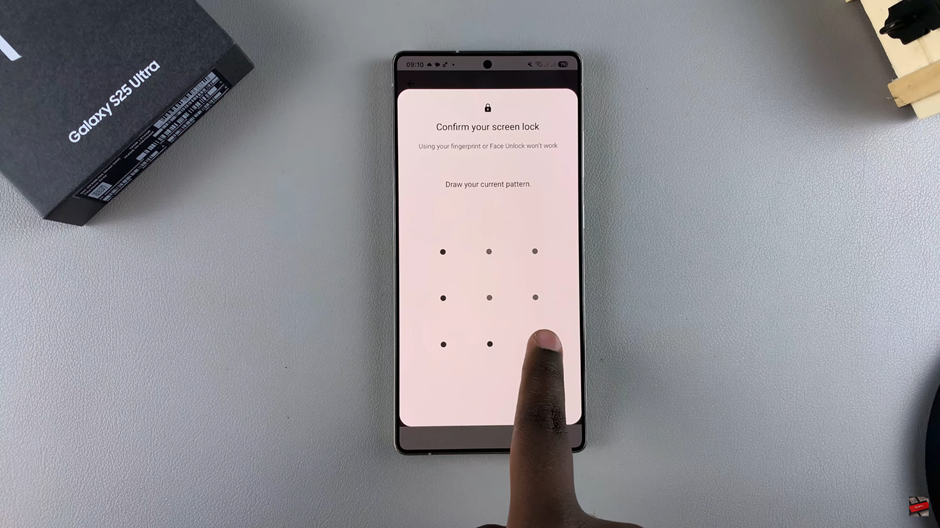
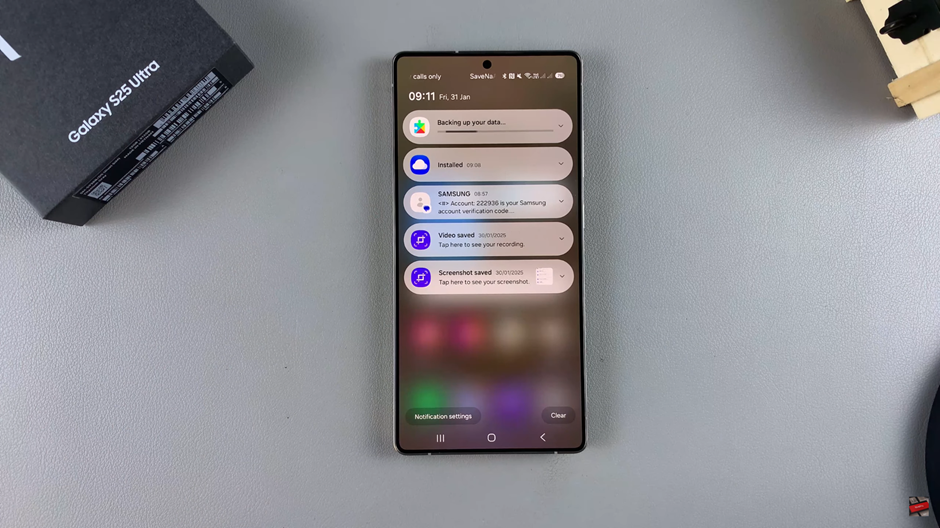
Once the backup is complete, your data will be safely stored either in Samsung Cloud or Google Drive, and you can restore it easily whenever needed.
Read: How To Perform OTG Test On Samsung Galaxy S25 / S25 Ultra