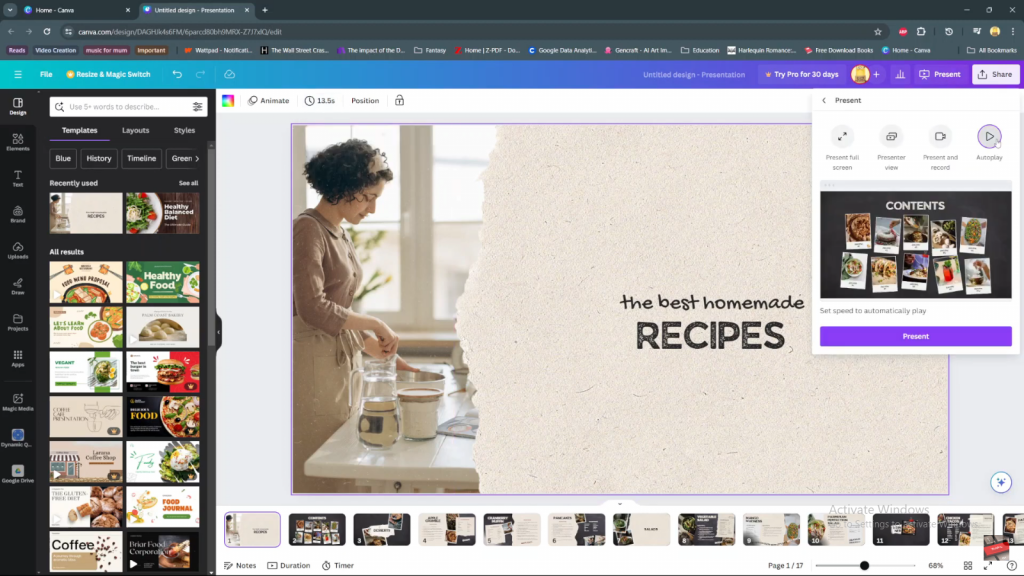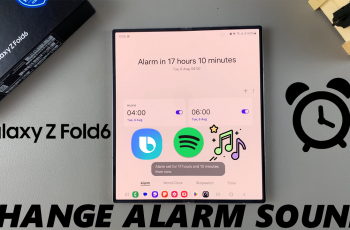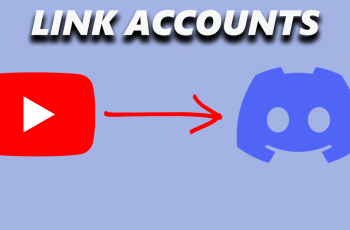Autoplaying a presentation in Canva can streamline your presentations, making them run smoothly without manual intervention. By enabling autoplay, you can set your slides to transition automatically at specific intervals, allowing you to focus on engaging with your audience rather than managing the presentation. This feature is particularly useful for creating looped displays at events, trade shows, or even for creating a self-running demo video.
Additionally, setting up autoplay ensures that your presentation maintains a consistent flow and timing. This helps in delivering a polished and professional final product, whether you’re showcasing your work online or presenting in a meeting. By automating slide transitions, you can ensure that each slide appears at the right moment, providing a seamless viewing experience and allowing your content to shine without interruptions.
Watch:How to Flip Text in Canva
Autoplay a Presentation In Canva
Here’s how you do it;
Step 1: Open Your Presentation Project
To start, open your presentation project in Canva. Ensure that all your slides are visible at the bottom of the screen, as this allows you to manage and set up autoplay effectively.
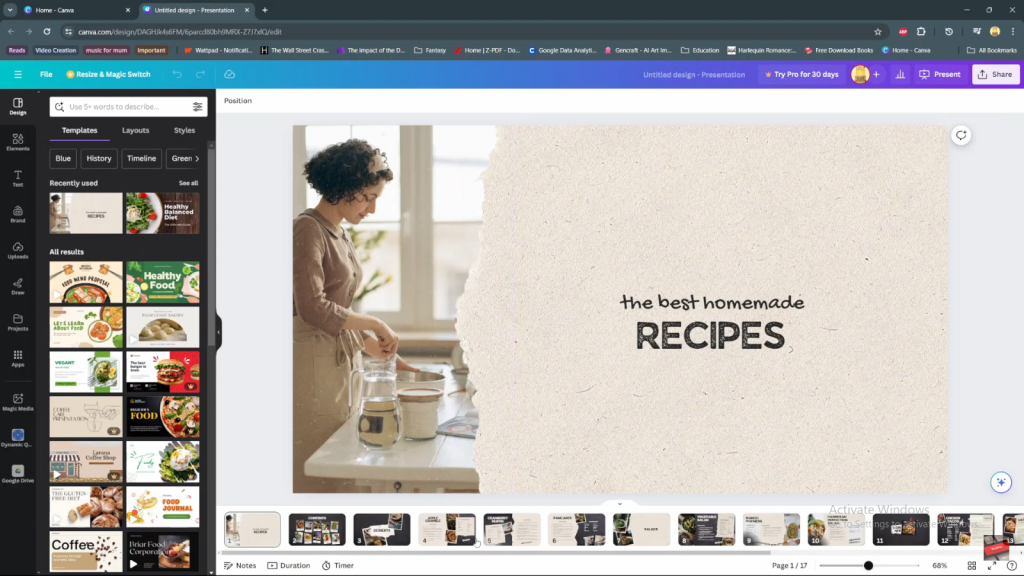
Step 2: Select the First Slide
Next, click on the first slide to select it. This step is crucial because it ensures that you start setting up autoplay from the beginning of your presentation, maintaining the intended flow.
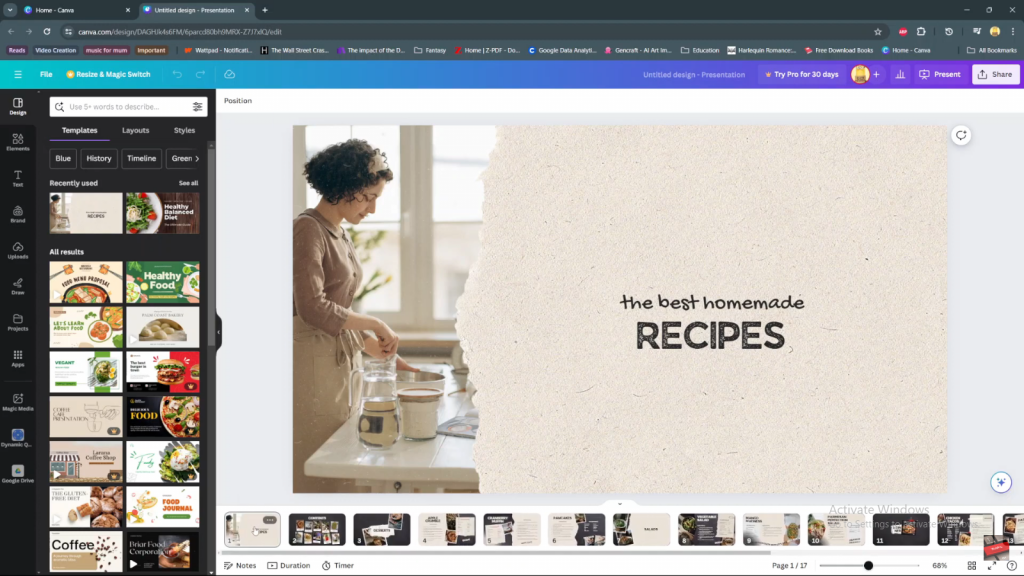
Step 3: Enter Presentation Mode
After selecting the first slide, navigate to the top of the screen and locate the “Present” button. Click on it to enter presentation mode, which prepares your slides for the autoplay setup.
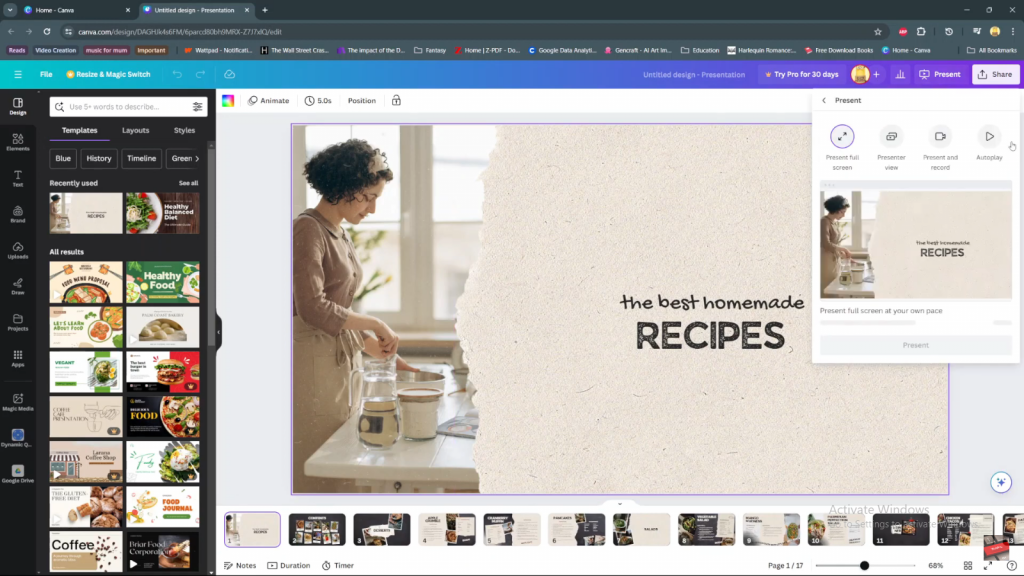
Step 4: Choose Autoplay Option
In the presentation options menu, you will see various choices such as “Present Full Screen,” “Present View,” “Present and Record,” and “Autoplay.” Select “Autoplay” from these options to enable the automatic slide transitions.
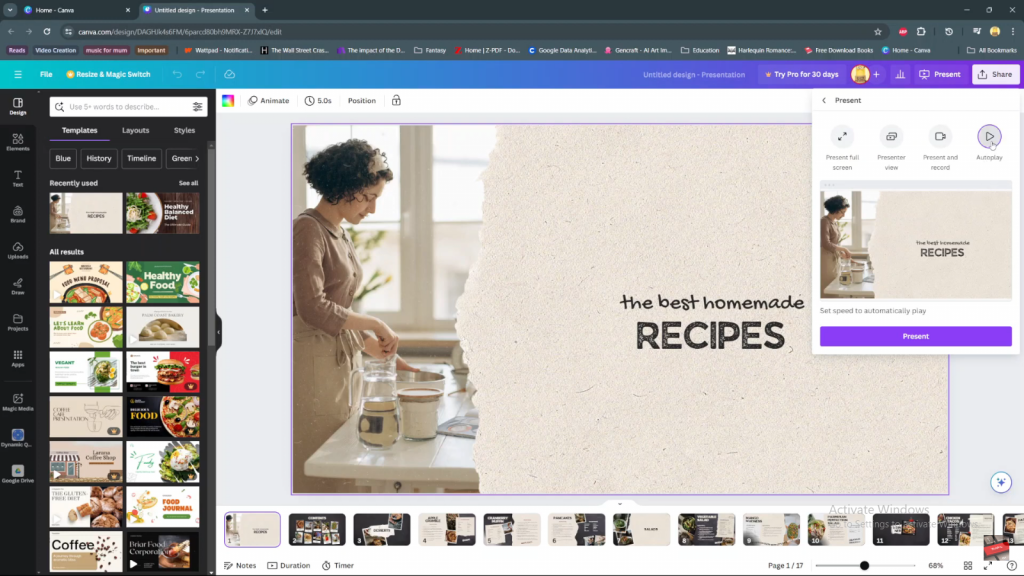
Step 5: Set Slide Duration
Once you’ve selected “Autoplay,” customize how long each slide appears on the screen. Click on the seconds icon and adjust the timing according to your preference. Additionally, you can choose to apply the same timing to all slides in your presentation for consistency.
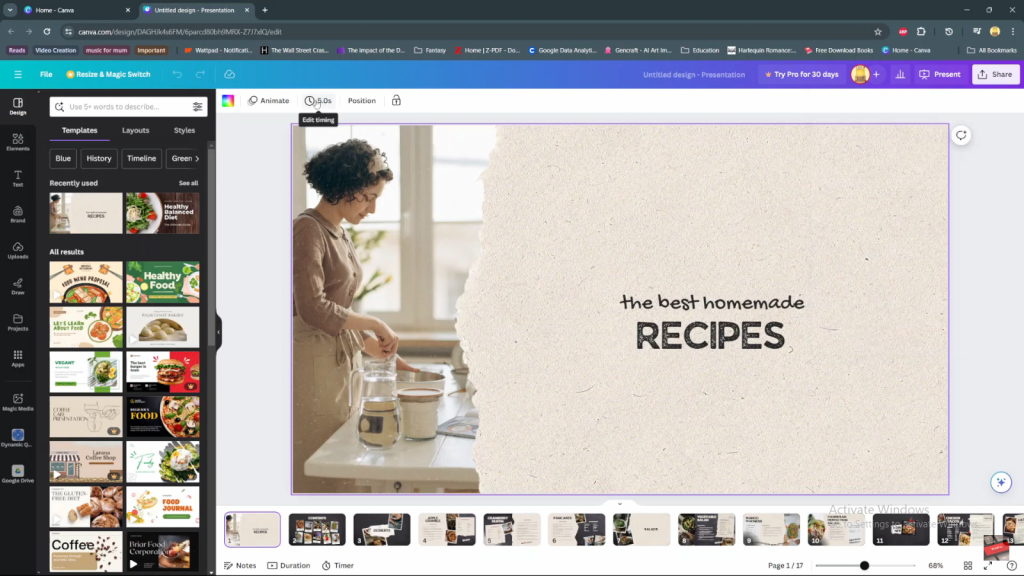
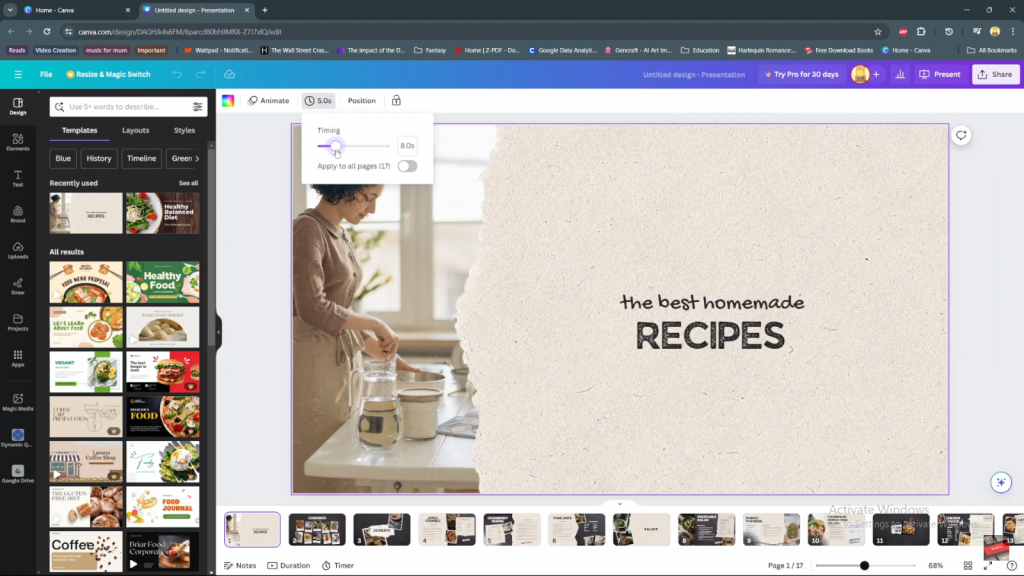
Step 6: Start Autoplay
After customizing the slide durations, click on the “Present” button again. This action will start the autoplay feature, allowing you to see a preview of your presentation and initiate the automatic transitions.