In this article, we’ll walk you through how auto-answer incoming calls on your iPhone 16 / 16 Pro. This guide offers you step-by-step directions to enable and customize the Auto Answer feature on all your iPhone 16 models.
The Auto Answer feature allows your phone to automatically answer incoming calls after a set amount of time, making it incredibly useful when your hands are tied (when driving, working out), or when you just prefer a more hands-free experience.
Auto Answer is a great option when you are using a Bluetooth headset or AirPods and want calls answered automatically. It is also handy if you or someone else has accessibility needs (disablilities) that make it easier to answer calls without using your hands.
Also, if you need to take calls while you’re busy with tasks like cooking, driving, exercising, or working, this feature can be a life saver.
Read: How To Charge Apple Watch With iPhone 16 / 16 Pro
Auto Answer Incoming Calls On iPhone 16
To start the process, launch the Settings app and scroll all the way down to the Accessibility option. Under Accessibility, select the Touch option.
Scroll through the Touch menu and find Call Audio Routing. It may be set to Automatic by default. Tap on this option to proceed. Call Audio Routing determines where your call will be heard during a phone call or FaceTime Audio.
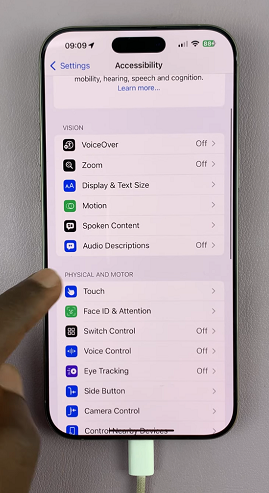
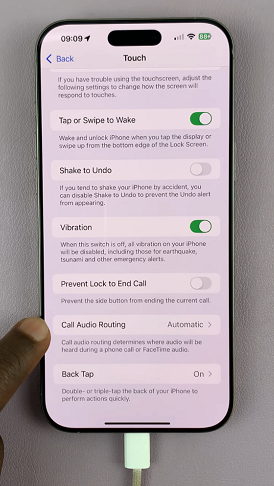
Under Call Audio Routing, select the Auto-Answer Calls option. It should be off by default.
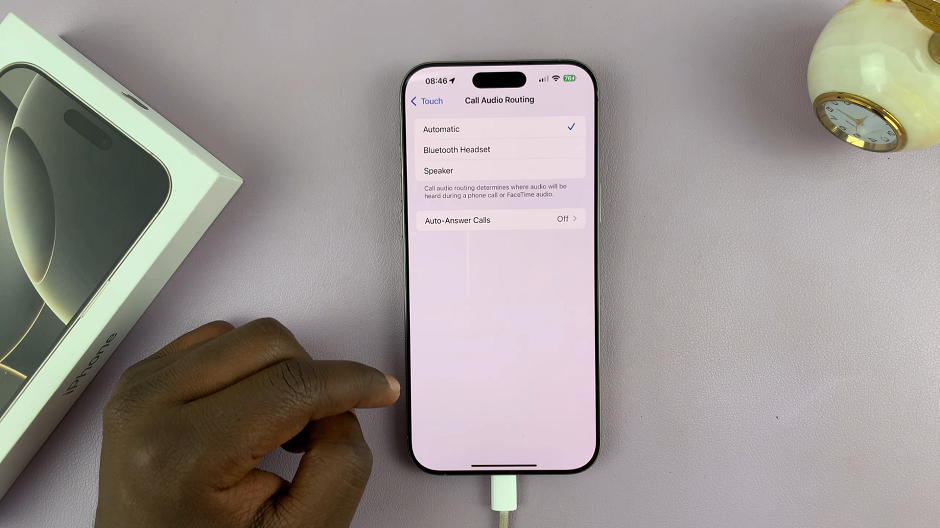
Once you’re in the expanded menu, you should see the Auto-Answer Calls toggle. Tap on it to turn it on. It should turn green and reveal an extra option.
By default, the Auto Answer Calls delay time is set to 3 seconds. This is typically the duration of time to wait until the iPhone auto-answers the call.
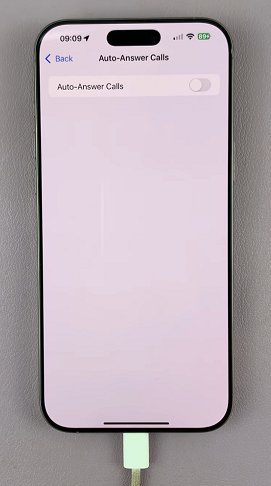
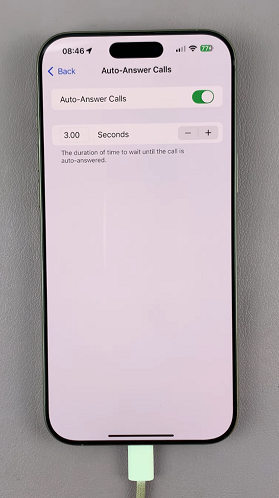
After enabling Auto Answer, you can adjust the delay time. Use the + or – buttons to set the desired time, typically ranging from 1 to 60 seconds.
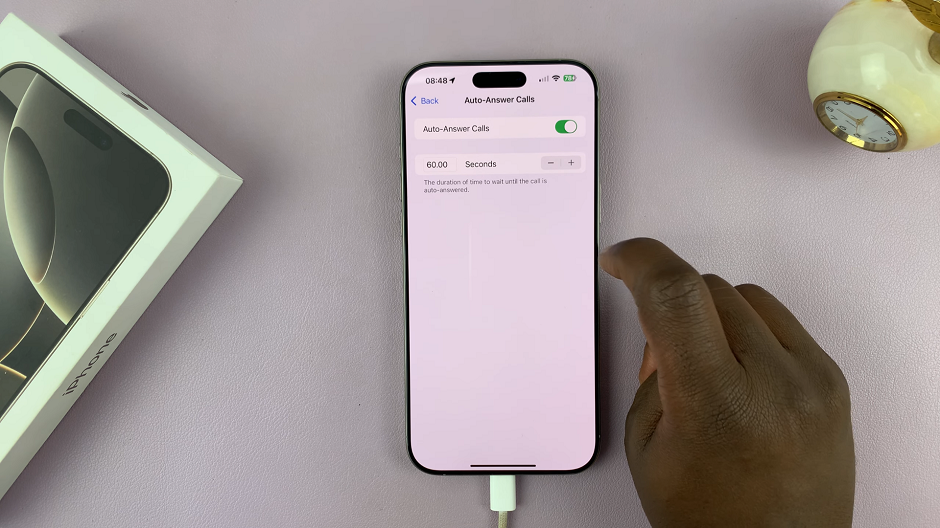
Now, calls will answer automatically after the period you select elapses, hands-free.
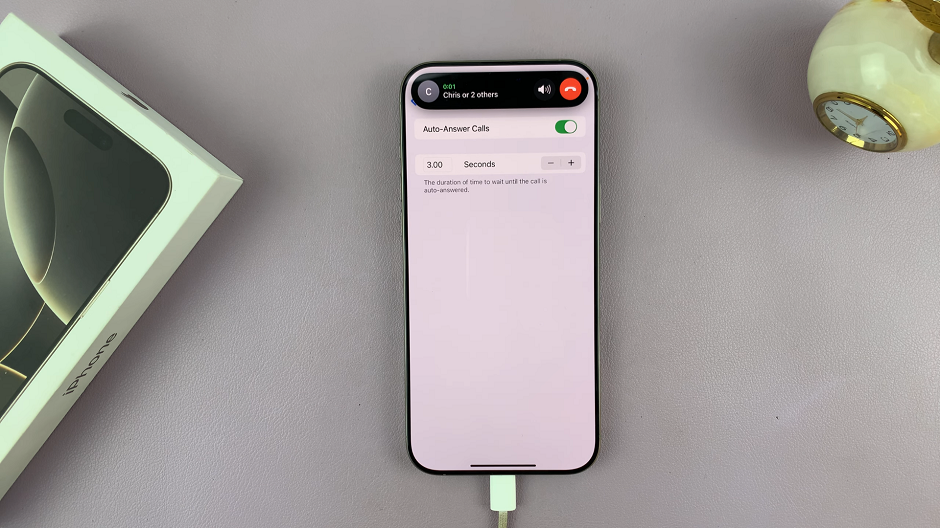
Call Audio Routing Options
The Auto Answer feature works well with hands-free setups like Bluetooth headsets, AirPods, or your car’s infotainment system. You can customize the experience even further by choosing where you want the call audio routed.
You can find these options under Call Audio Routing in the same menu.
Automatic: The iPhone will decide whether to route the audio to the speaker, headset, or Bluetooth device depending on what’s connected.
Bluetooth Headset: Routes audio directly to your Bluetooth device like AirPods or a car’s Bluetooth system.
Speaker: Directs the call audio to the iPhone’s loudspeaker automatically.

