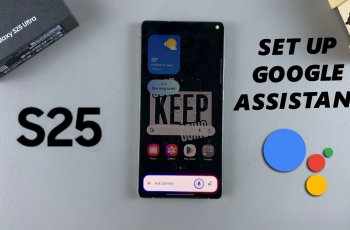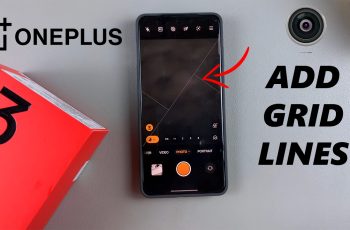naging apps efficiently can help free up space and keep your device organized. With the Samsung Galaxy S25/S25 Ultra, archiving apps provides a way to temporarily remove them without losing data. This option ensures that you can restore archived apps whenever needed, making it a convenient way to manage storage without uninstalling essential apps.
Whether you want to declutter your home screen or optimize performance, archiving apps offers a simple solution.The process to archive apps on the Samsung Galaxy S25/S25 Ultra is straightforward and does not require third-party tools.
With just a few taps, you can move apps out of sight while preserving their data for future use. This method helps maintain a clutter-free interface while allowing you to reinstall archived apps when necessary. If you’re looking for an easy way to organize your apps while keeping them accessible, this option is worth exploring.
Watch:How To Restore Archived Apps On Samsung Galaxy S25/S25 Ultra
Archive Apps On Samsung Galaxy S25/S25 Ultra
Access App Info
Open the Settings app and scroll down to Apps. Find the app you want to archive from the list. Alternatively, locate the app on the home screen or Apps drawer, long-press on it, and tap the info (i) icon to open the app info page.
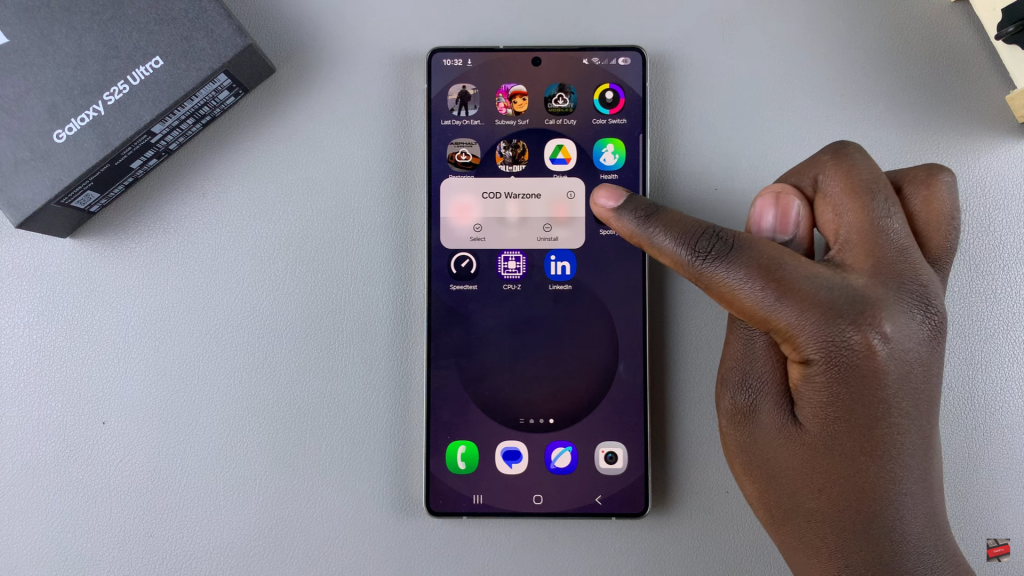
Archive the App
On the App Info page, look for the Archive option and tap on it. A confirmation message will appear, indicating the app has been archived. This will free up storage while keeping your account details intact.
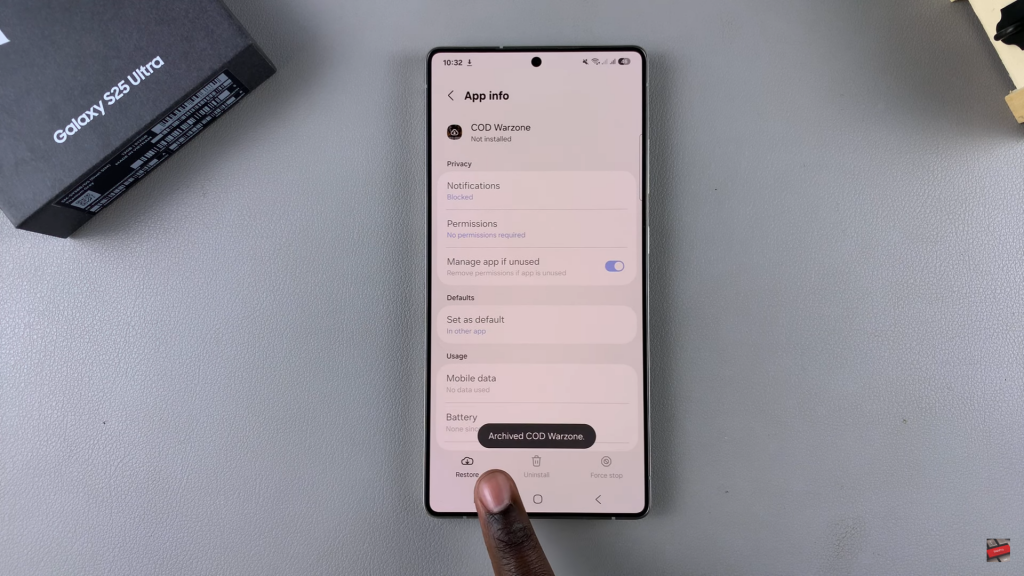
Important Notes
Not all apps can be archived. System apps and essential apps, like the Contacts app, do not support this option.
Read:How To Restore Archived Apps On Samsung Galaxy S25/S25 Ultra