Personalizing your home screen with widgets is one of the best ways to make your Samsung Galaxy S25 or S25 Ultra your own. If you’re someone who likes to have quick access to weather updates right from your home screen, adding a weather widget is a perfect solution.
Here’s a simple guide to help you add the weather widget to your Samsung Galaxy S25, S25+ or S25 Ultra in just a few easy steps. Weather widgets are convenient for checking the forecast at a glance without needing to open any apps.
With just a quick look at your home screen, you can get real-time updates on the weather conditions, temperature, and more. Whether you’re heading out or planning your day, this widget can help you stay prepared.
Watch: Enable ‘Double Tap To Turn On Screen’ On Galaxy S25
Add Weather Widget To Home Screen Of Galaxy S25
First, make sure you’re on the home screen of your phone, with the phone unlocked. Press and hold on any empty space on the screen until a menu appears. From the menu, select Widgets.
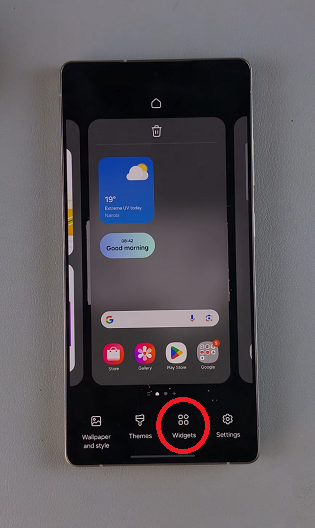
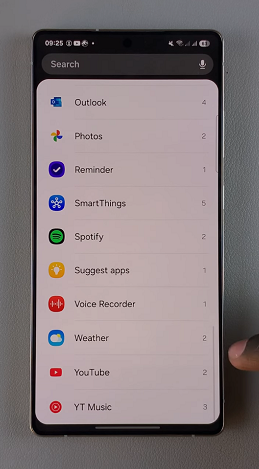
Scroll through the list of widgets and find the Weather widget. From the options available, scroll through and tap on any weather widget style you want to use. Tap on Add and the weather widget will now be placed on any of your home screens.
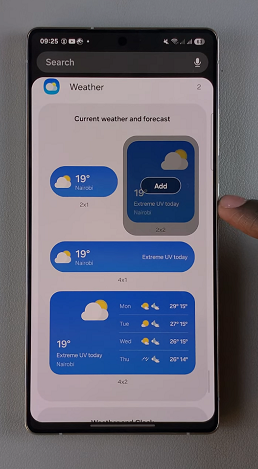
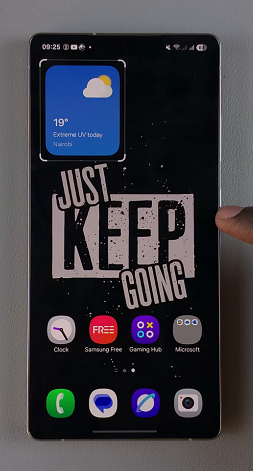
Tap on the widget to give access to access your local weather. Select Agree and then, select one of Change to Precise Location, Only This Time or Keep Approximate Location to manage the precision of the location access.
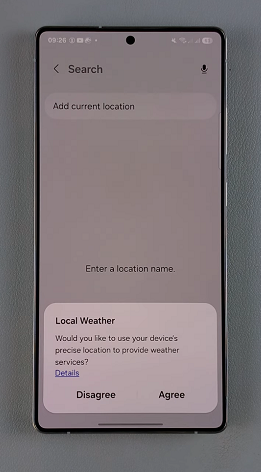
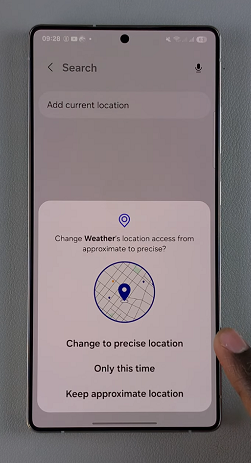
Once placed on the home screen, you can drag the widget and place it at whichever place you’d prefer on the screen. You can also drag it to a different home screen. Use the edges of the widget to increase or reduce the size of the widget.
Customize Weather Widget On Galaxy S25
You can customize the widget also. Simply press and hold the clock widget and tap on Settings. Under Widget Settings, you’ll see the current location of your weather updates.

Tap on Change to customise the location of your weather updates. Use the search bar to find a location and then tap on it to add it to your list.
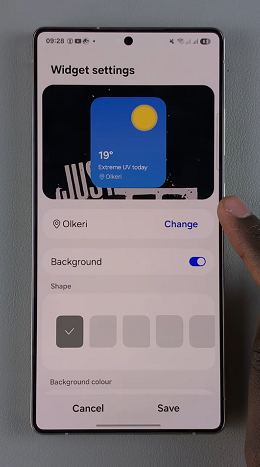
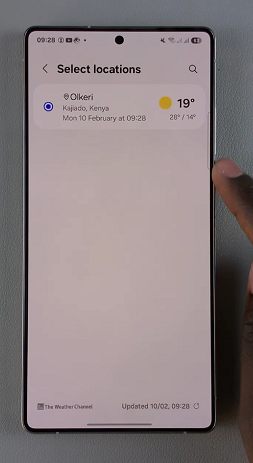
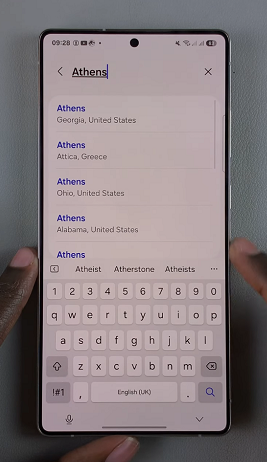
All the locations you’ve added will be in the Select Locations list. You can change to any of them any time.
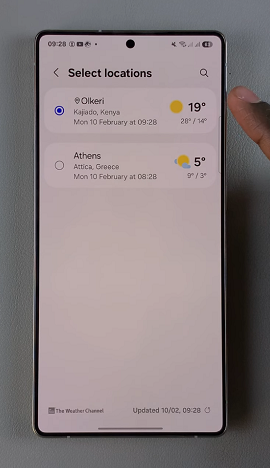
Other settings you can customize include:
Background: Turn this option on or off to have a background visible behind your weather widget.
Change Background Style: If the background is enabled, you can also select the shape of your background from the options provided.
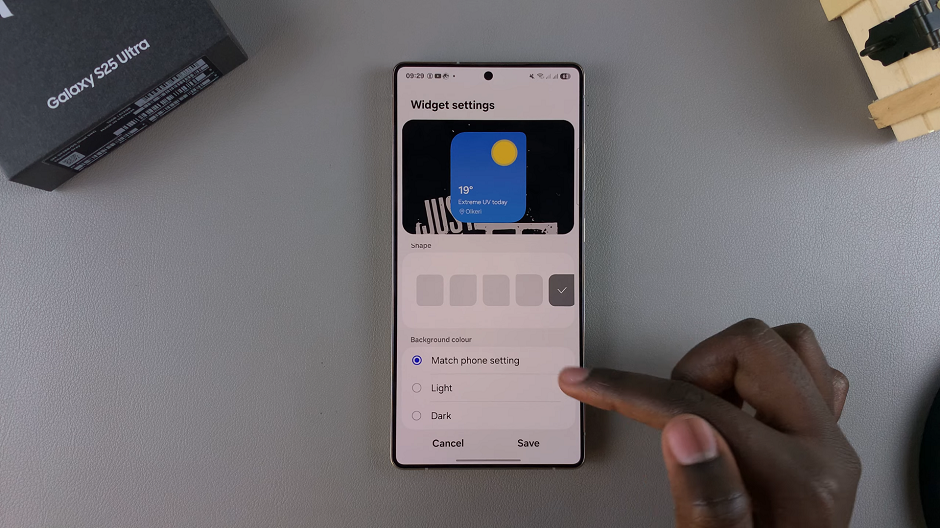
Background Colours: For this option, the background will change depending on the time of day. You can select the colour to match the phone setting or choose light or dark, depending on your preference.
After making your customizations, tap on Save to ensure they’re applied.
Read: How To Enable / Disable ‘Double Tap To Turn On Screen’ On Galaxy S25

