The Samsung Galaxy S25 Ultra is packed with powerful features, and the S Pen Air Command menu is one of the most useful tools for quick access to essential apps and functions. Customizing this menu allows you to add, remove, and rearrange shortcuts to streamline your workflow.
In this guide, we’ll walk you through the process of add & remove shortcuts from the S Pen Air Command menu on your Samsung Galaxy S25 Ultra.
The Air Command menu appears when you remove the S Pen from your device or press the S Pen button while hovering over the screen. It provides instant access to tools like Smart Select, Screen Write, Translate, and more. You can also add your favorite apps and functions to this menu for a customized and efficient experience.
Watch: Hide Status Bar For Screenshots On Galaxy S25
Add Shortcuts From S Pen Air Command Menu
Adding shortcuts to the Air Command menu helps you access frequently used apps and features quickly. Follow these steps:
Remove the S Pen from your Galaxy S25 Ultra. Then tap the floating Air Command icon or press the S Pen button while hovering over the screen. Tap the Add option at the bottom of the Air Command menu to go to the Shortcuts page.
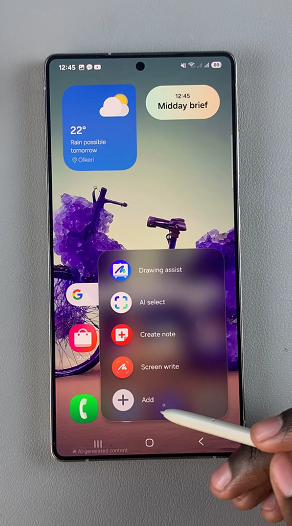
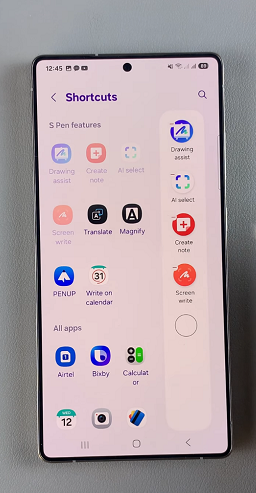
To get to this page, even without removing the S Pen from your S25 Ultra, launch the Settings app ⚙️. Then, scroll down, tap on Advanced Features and choose the S Pen option.
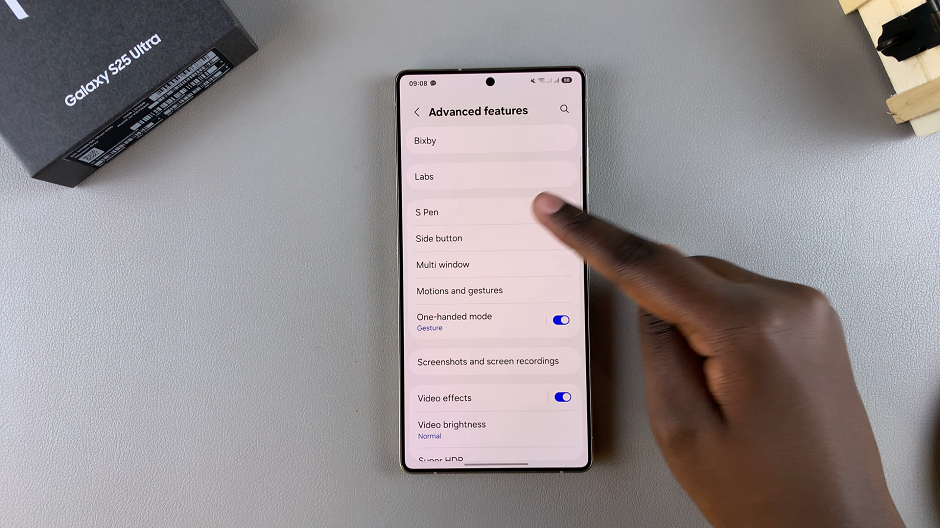
Under the S Pen menu, tap on Air Command and select Shortcuts to enter the customization screen.
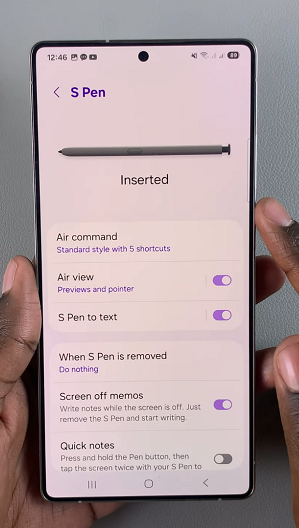
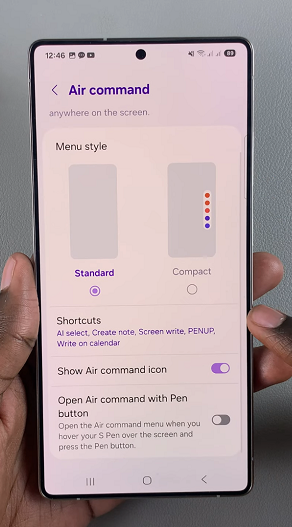
You’ll see a list of available shortcuts and apps. On the left will be apps you can add, while on the right will be the ones already available on the Air Command menu.
Tap the apps or features you want to add. Once added, your new shortcuts will appear in the Air Command menu. You can add both system features (like Screen Write) and third-party apps (like Google Keep) for quick access.
Remove Shortcuts From S Pen Air Command Menu On S25 Ultra
If your Air Command menu feels cluttered, you can remove unnecessary shortcuts. Here’s how:
Go back to the Shortcuts menu, via Settings or using the S Pen, to view the list of added shortcuts.
Look for the shortcuts you want to remove from the right-hand side panel. Tap the “–” (minus) icon next to them. The shortcut will disappear from your Air Command menu.
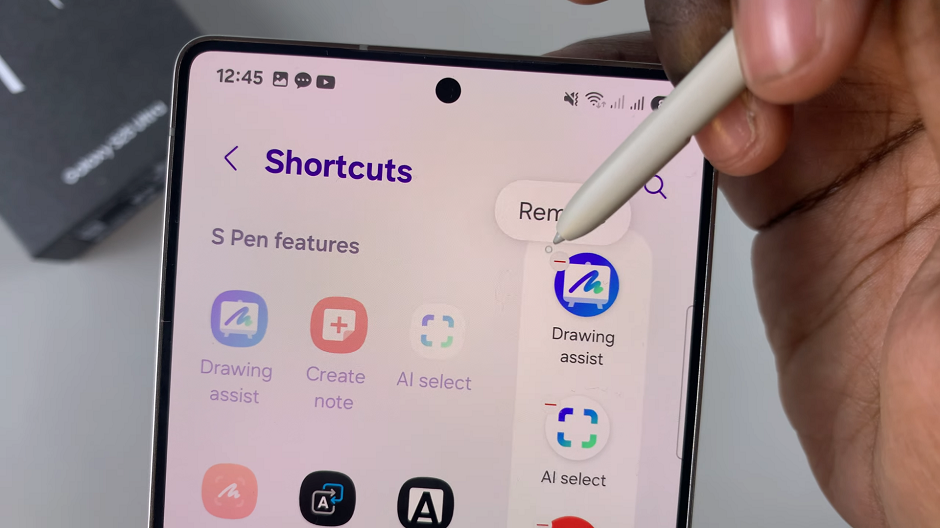
If you ever want to add a shortcut back, you can so so using the steps outlined above.
Rearrange Shortcuts in Air Command
Want to organize your shortcuts in a specific order?
Simply tap and hold a shortcut, then drag it to your preferred position. Release it to set the new order. This helps in prioritizing your most-used tools for easier access.
Read: How To Hide Status & Navigation Bars For Screenshots On Galaxy S25

