Adding presenter notes in Canva enhances your presentation preparation process with strategic insights and cues. Firstly, integrating these notes allows you to personalize your delivery and ensure a seamless presentation flow. Moreover, leveraging Canva’s versatile tools simplifies the creation and management of these essential aids.
Furthermore, the ability to add presenter notes directly within your design workspace streamlines your workflow, saving time and effort. Subsequently, whether you’re preparing for a business pitch or an educational seminar, mastering this feature enhances your ability to engage and inform your audience effectively.
To begin with, accessing the presenter notes feature in Canva is straightforward. Initially, locating the option to add notes within the interface enables you to tailor your presentation content precisely. Additionally, customizing these notes provides you with the flexibility to include key talking points, reminders, or references crucial to your presentation’s success.
In addition, syncing presenter notes with your slides ensures coherence and clarity during delivery. Lastly, by mastering these tools, you empower yourself to deliver impactful presentations that resonate with your audience and convey your message with confidence.
Watch:How to Create a Floral Text Effect in Canva
Add Presenter Notes In Canva
Here’s how you do it;
Step 1: To begin, open your project in Canva. At the bottom of your screen, locate and click on the ‘Notes’ option to initiate the process of adding presenter notes.
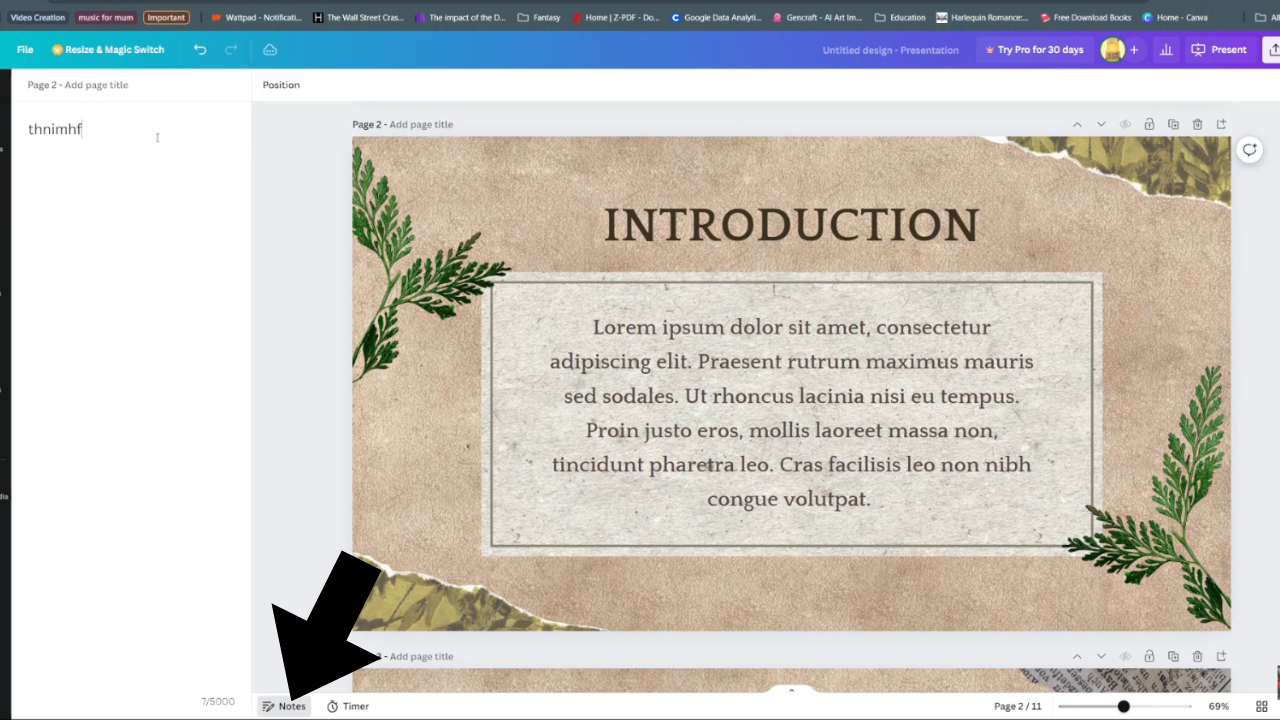
Step 2: Once you click ‘Notes,’ a dedicated notes bar will appear where you can type in any information you need. Use the Enter key to create paragraphs and effectively organize your notes.
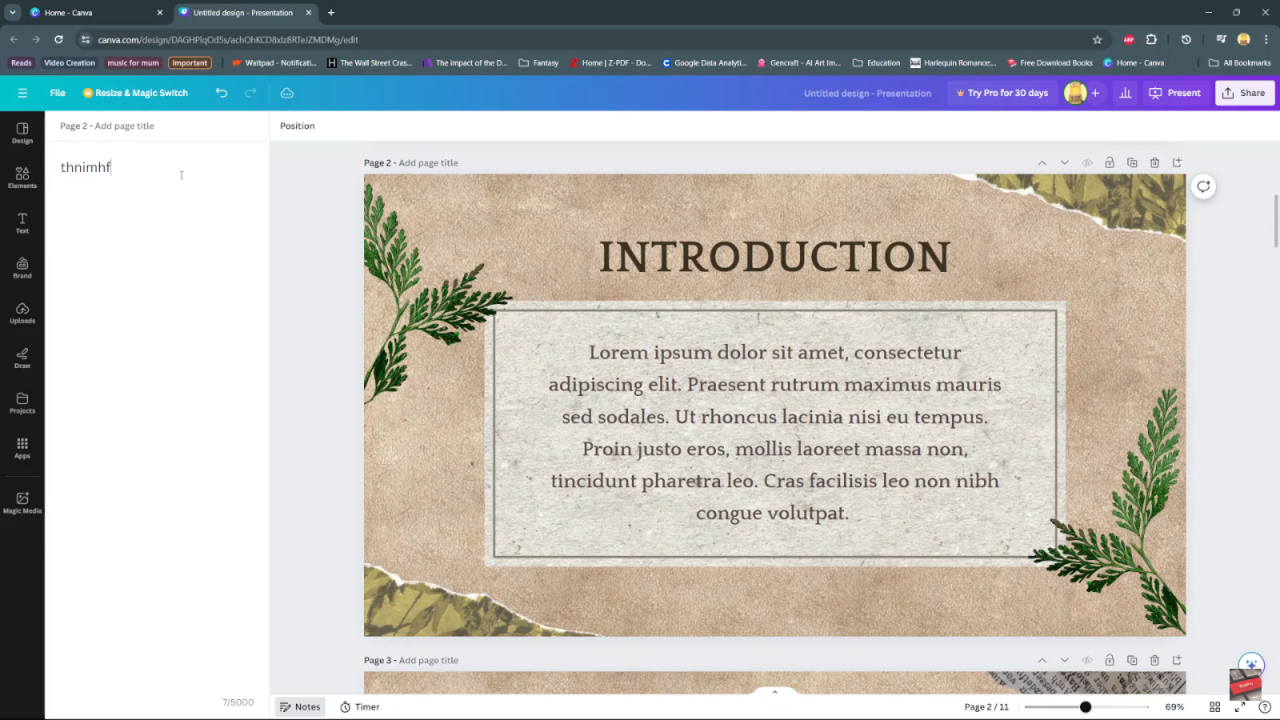
Step 3: As you navigate through each page of your project, take advantage of the blank space provided to add specific notes tailored to each slide or section.
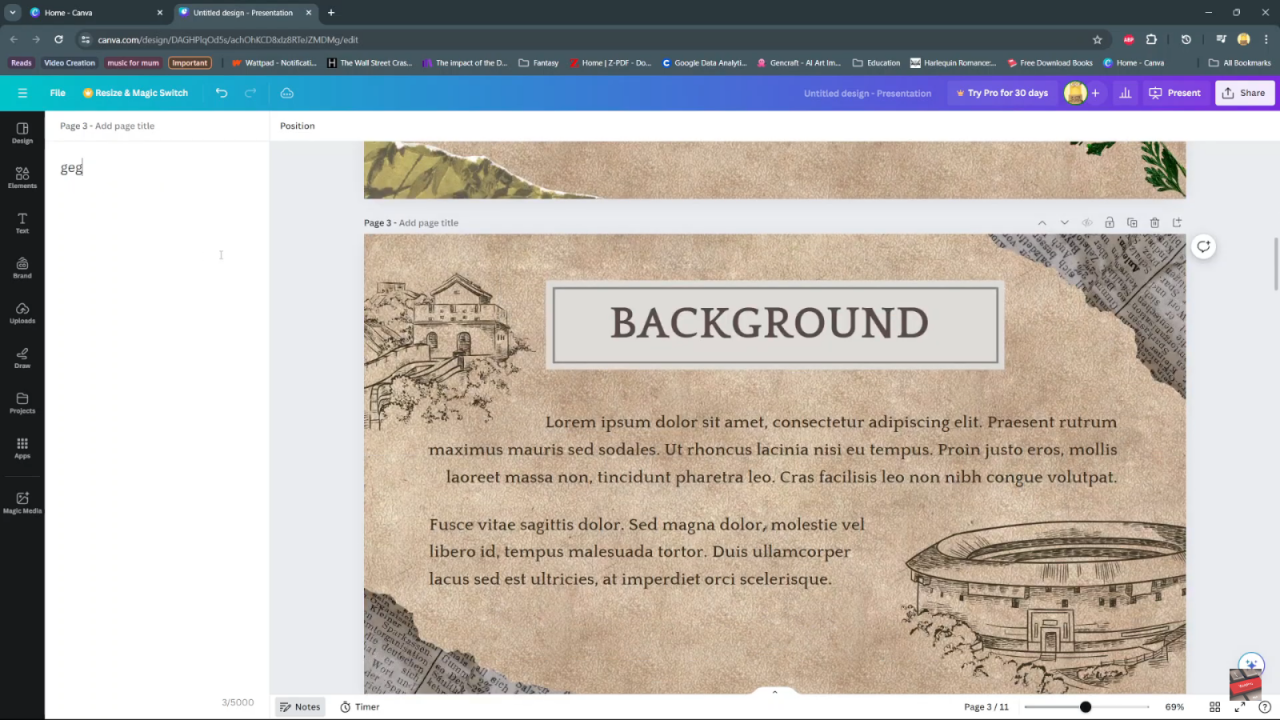
Step 4: When you’re ready to present, proceed by clicking on the ‘Present’ option within Canva. Select ‘Present’ again to enter the presenter view mode.
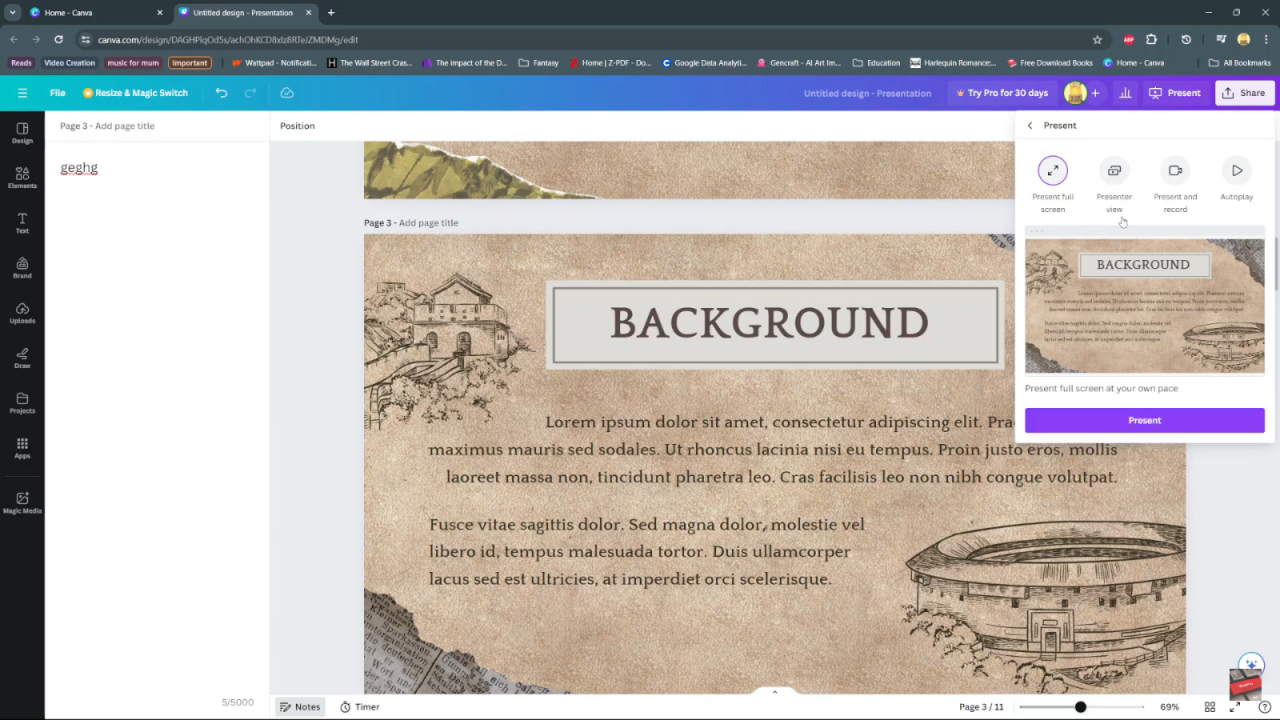
Step 5: To optimize your presentation setup, drag the presenter view screen onto another monitor or use it for your projector setup. This setup allows you to view your presentation slides alongside your detailed notes below.
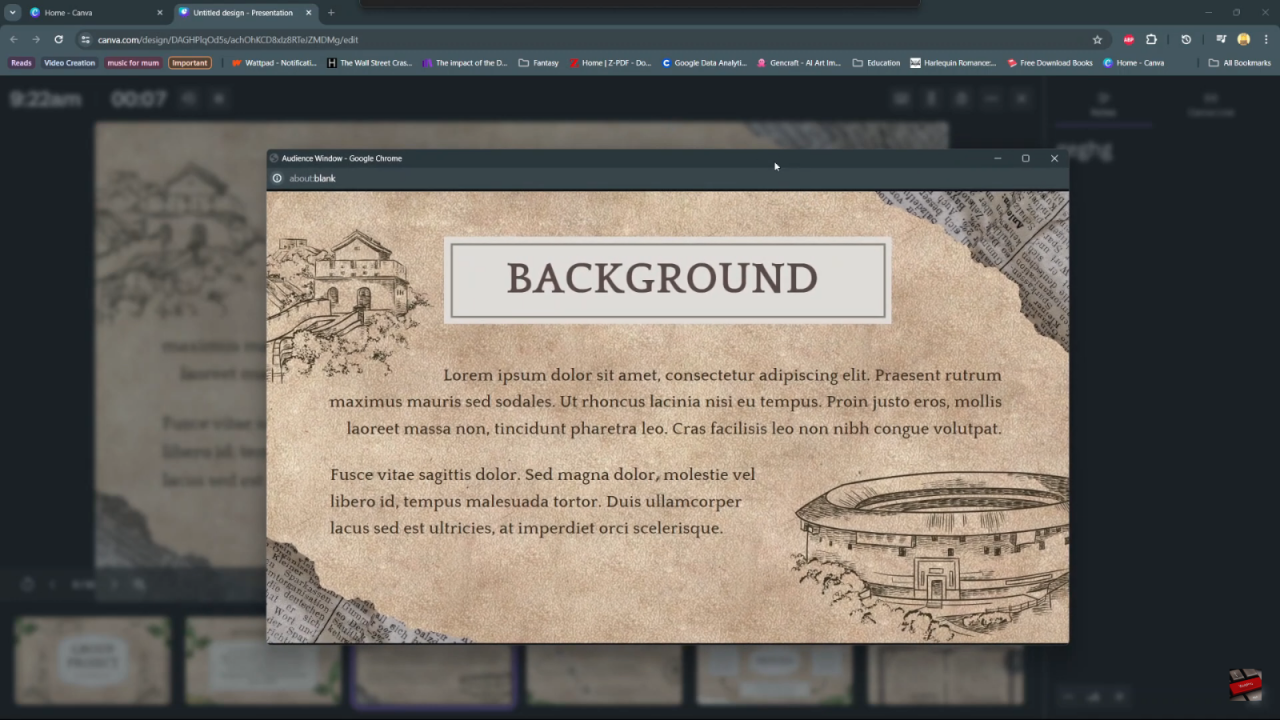
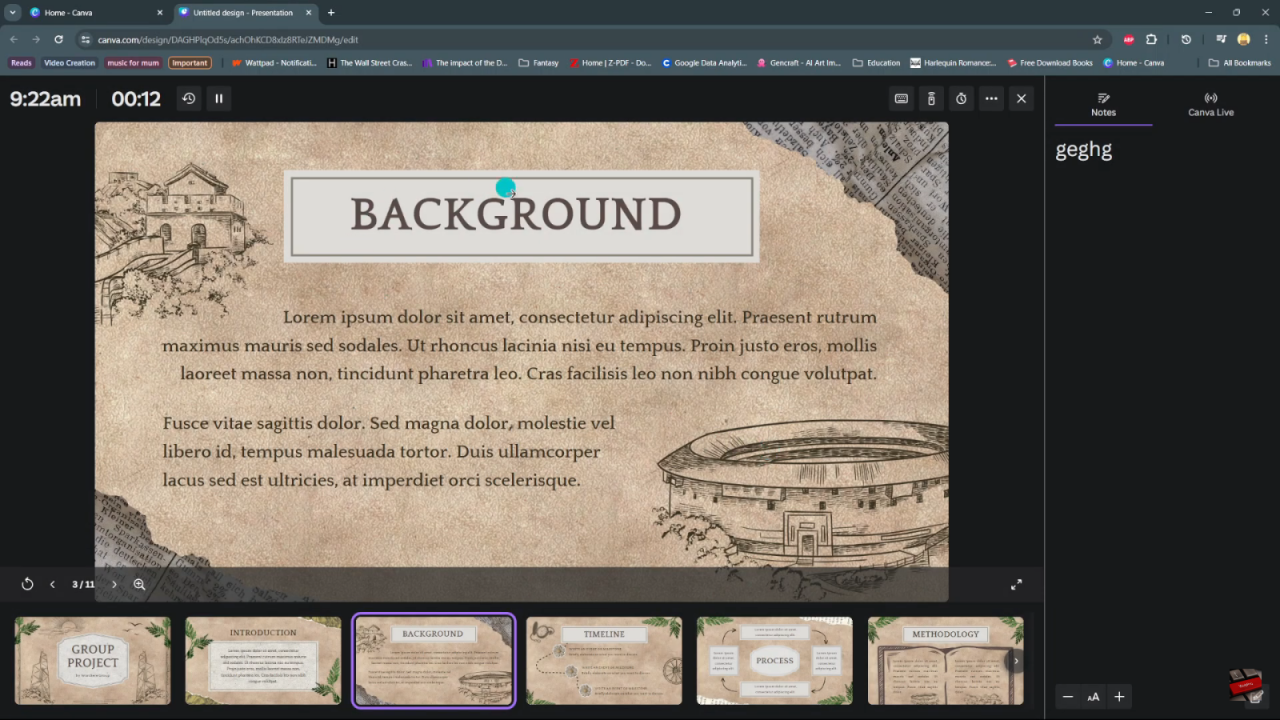
Step 6: Customize your viewing experience further by adjusting the text size using the options provided. If necessary, edit your notes by tapping on the edit icon and making changes as needed to refine your presentation delivery.
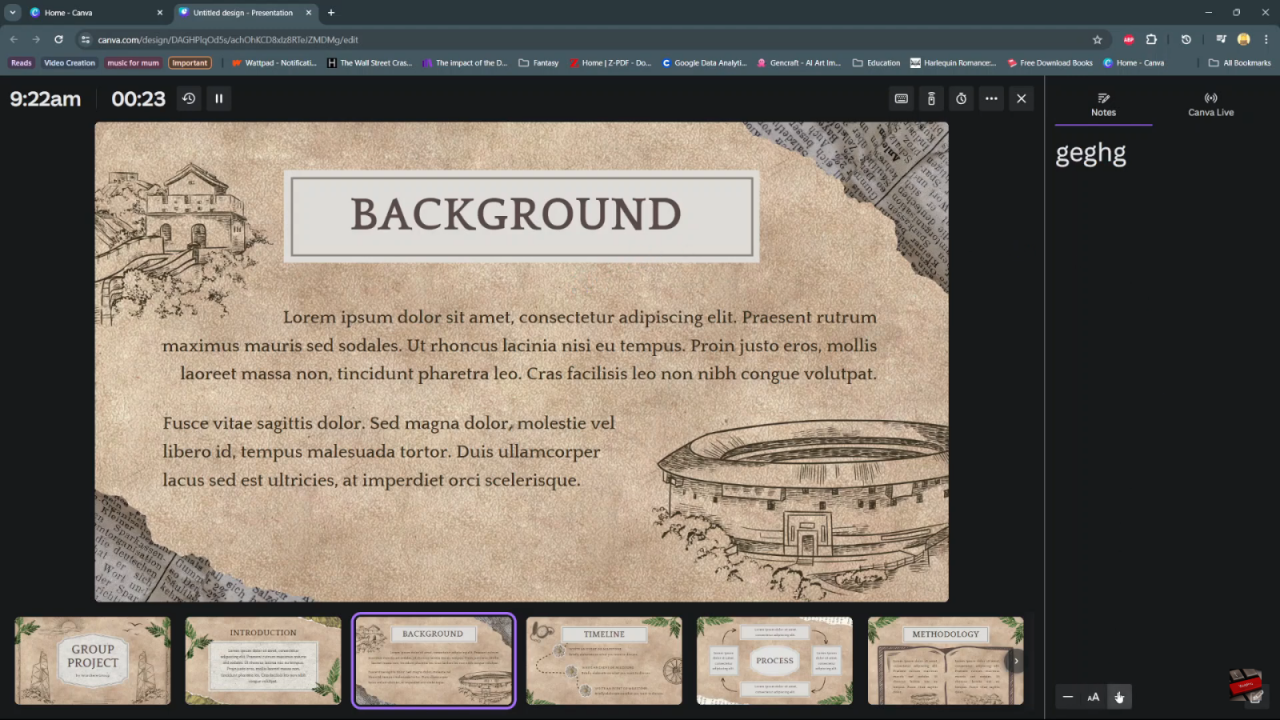
Step 7: Finally, ensure you click ‘Done’ after editing to save your changes. To exit the presenter view mode, simply click on the ‘x’ icon to return to your regular Canva workspace.
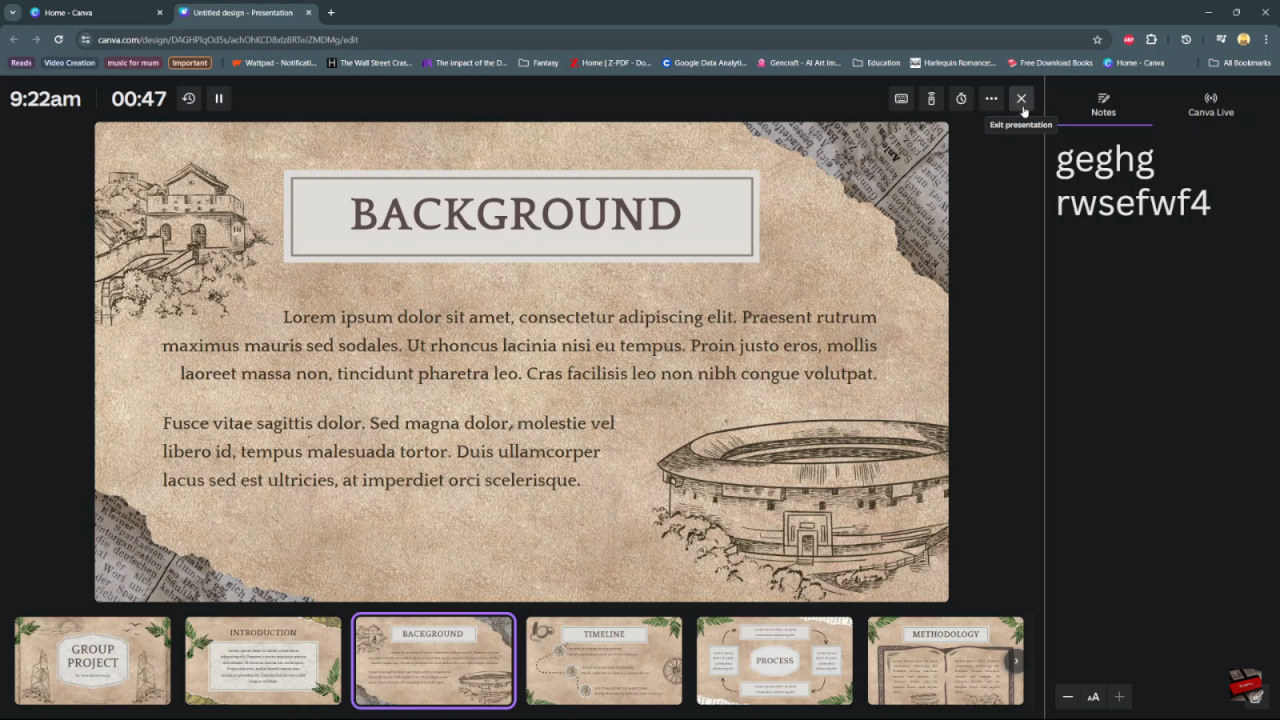
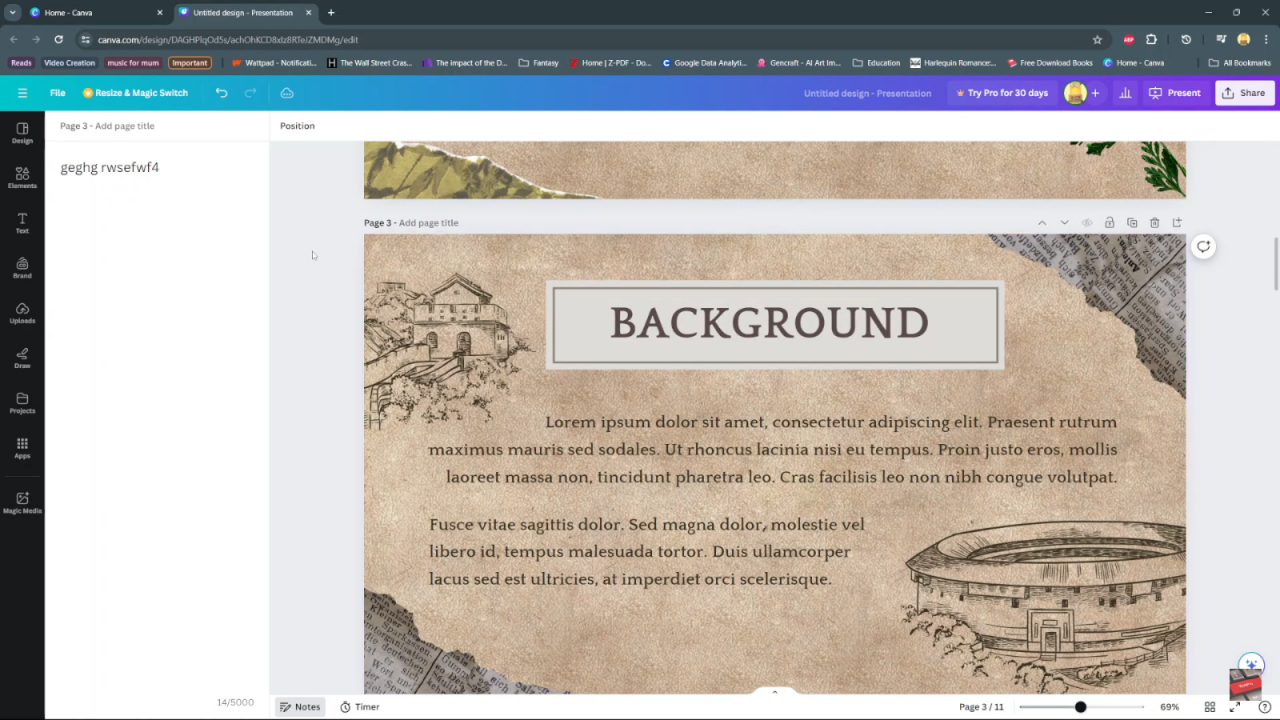
These steps enable you to seamlessly integrate and utilize presenter notes within Canva for enhanced presentation preparation and delivery

