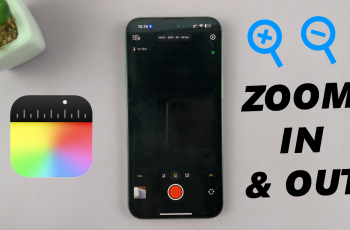This guide will show you how to add a Google account to the Samsung Galaxy A16 & A16 5G. These instructions should apply whether you’re adding your first account or a secondary one.
Setting up a Google Account on your Samsung Galaxy A16 is essential for accessing the Play Store, syncing contacts, managing your calendar, and more.
A Google Account is crucial for accessing many features on your Samsung Galaxy A16, such as downloading apps from the Google Play Store. It also helps in syncing and backing up contacts, photos, and data.
For Google services like Gmail, Google Maps, and Google Drive, you can enjoypersonalized content across your devices.
Read: How To Restart / Force Restart Samsung Galaxy A16
Add Google Account To Samsung Galaxy A16
Begin by unlocking your Samsung Galaxy A16 and navigating to the home screen. You can tap on any Google service app and Sign In to add your Google account to your phone. However, the official way is via Settings.
Swipe down from the top of the screen to reveal the notification panel, and tap on the gear-shaped Settings icon. Alternatively, you can find the Settings app in your app drawer.
Within the Settings menu, scroll down and locate the Accounts and Backup section. Tap on it to access the account management settings and select Manage Accounts.
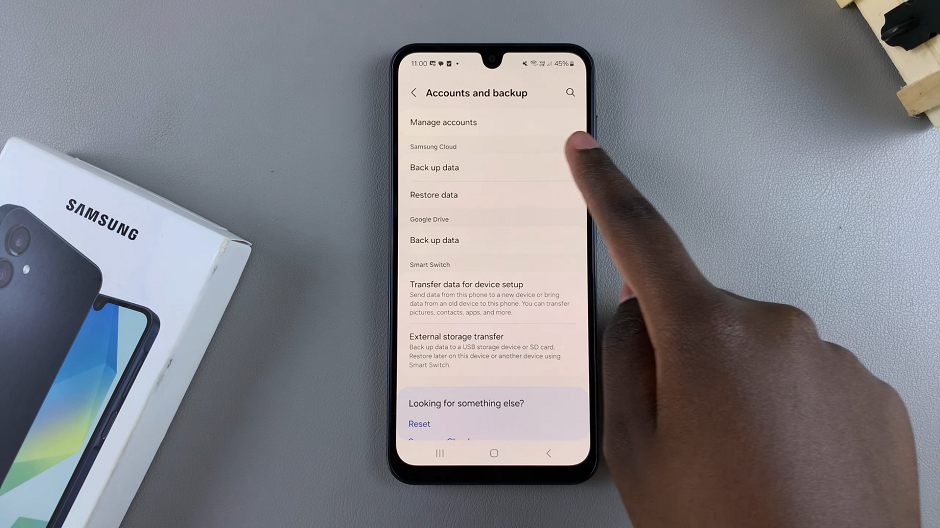
Under Manage Accounts section, you will find an option to Add Account. Select this option to initiate the process of adding a new account to your Samsung Galaxy A16.
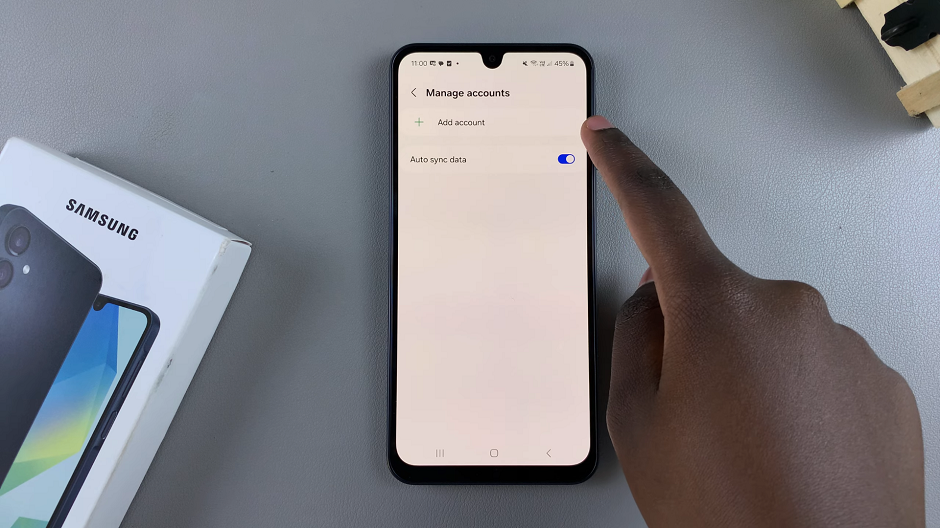
From the list of available account types, select Google as you aim to add your Gmail account. You may be prompted to enter your verification details, so enter them.
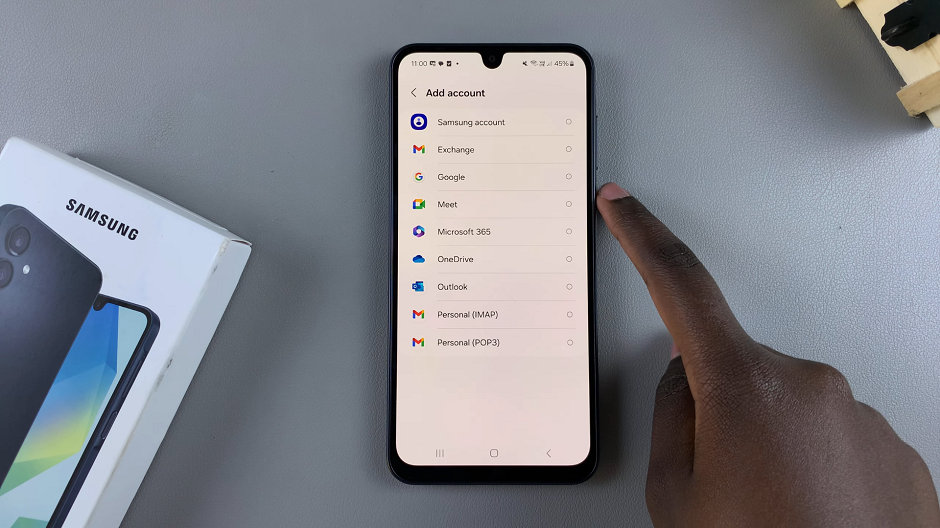
Enter your email address and tap Next. Provide the corresponding password for your Gmail account and proceed. Follow any additional on-screen prompts to complete the sign-in process.
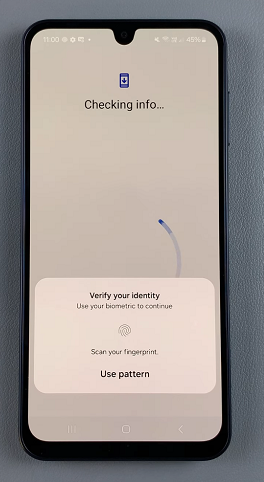
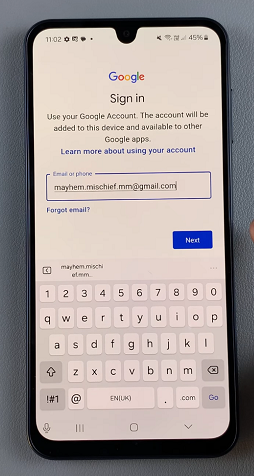
Read and agree to Google’s Terms of Service and Privacy Policy. Also, go through 2-step verification via another device signed in with your Google account.
If you wish to enable automatic backup and restore for your apps, app data, and settings, you can set up this feature during the process. Simply select Turn On Backup or Don’t Turn On if you’re contrary to this.
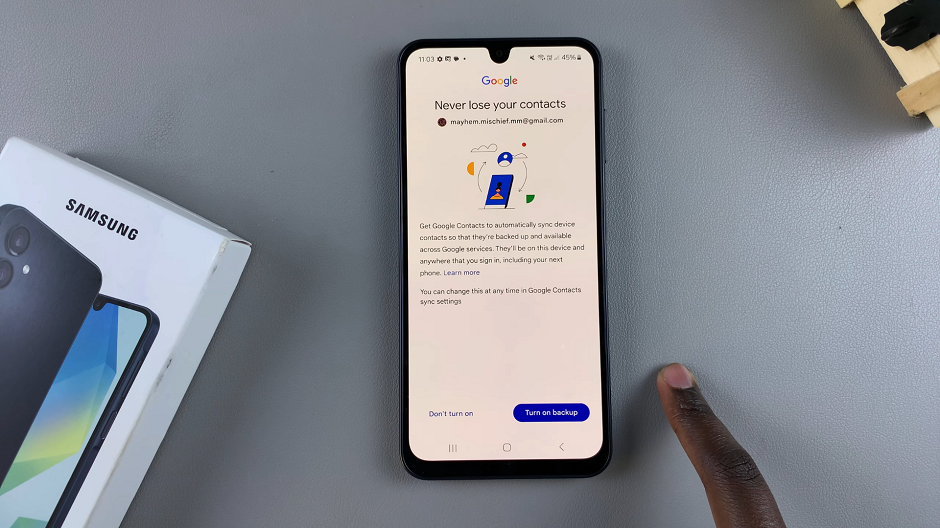
Once you’ve configured your account settings, tap Accept to complete the setup process. Your Samsung Galaxy A16 is now linked with your Google (Gmail) account.
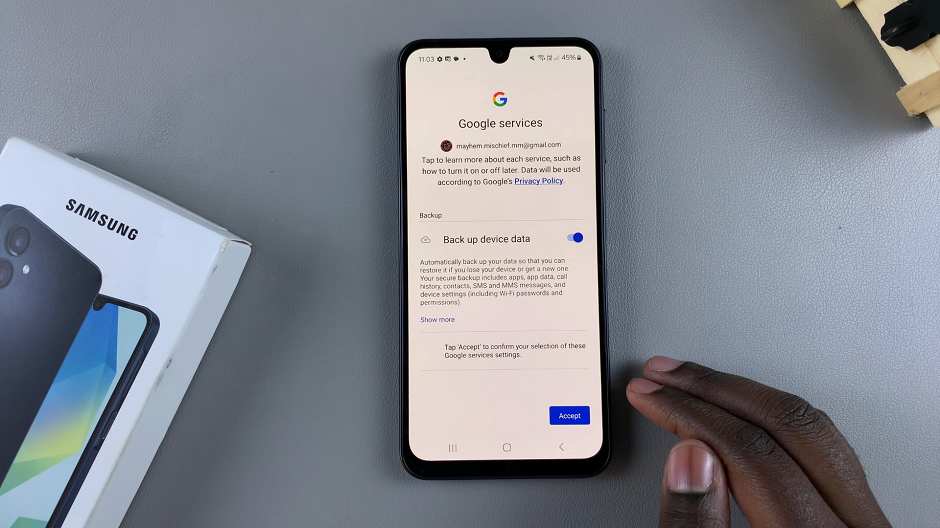
After adding your account, your device will begin syncing your data, including contacts, calendars, and app data, with your Google account.
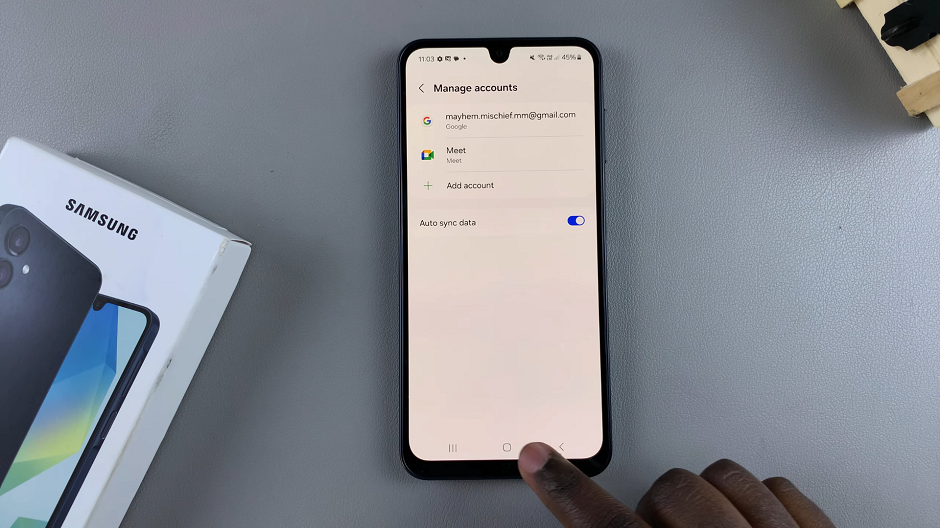
Now that your Google account is added, you can easily access Gmail, Google Drive, Google Photos, and other services from your Galaxy A16.
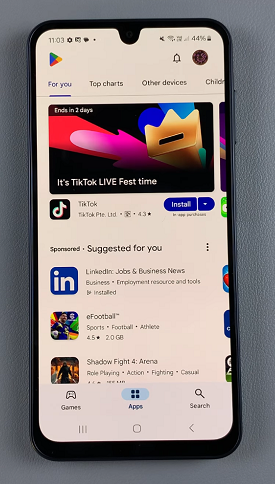
Tips for Managing Google Accounts
Switch Between Accounts: You can add multiple Google Accounts and switch between them in apps like Gmail and Play Store.
Remove an Account: To remove an account, go to Settings –> Accounts and Backup –> Manage Accounts, select the account, and tap Remove Account