If you own a Mac, you know how important organization becomes to you, especially when it is time management. One of the simplest ways to keep things streamlined is adding a clock widget to your Mac home screen. When you are busy working on a project or browsing through your screen or time management, having the time right at your fingertips goes along way improving productivity.
Now you would ask, But how to add that clock widget to my Mac? Do not worry: you are at the right place! This guide will comprehensively walk you step by step on how to add clock widgets on Mac. Be it the most recent version of macOS or one of its older ones, this tutorial will empower you to effectively utilize this widgeting feature because you’ll be able to customize your workspace to your liking.
Let’s get started with making your Mac experience even more accessible with just a clock widget!
Watch: How To Install Bluesky On Android
Add Clock Widget On Mac
Begin by accessing the desktop on your Mac. Once on the desktop, find an empty space and right-click on it. Then, a pop-up menu will appear. From the menu, find the ‘Edit Widgets‘ option and click on it to proceed.
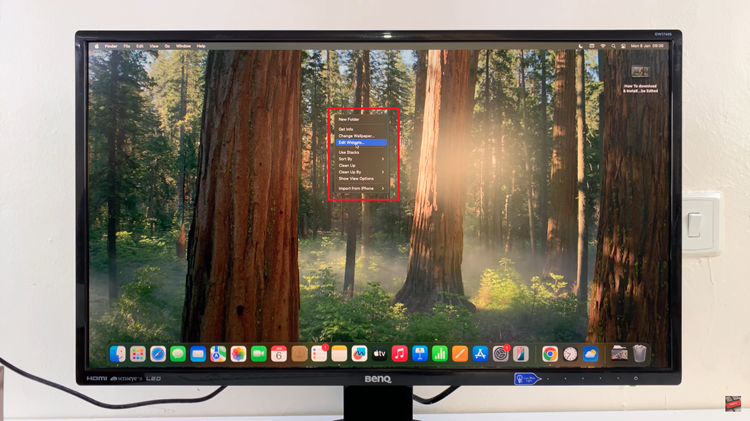
At this point, you’ll access the widget menu. Then, scroll down and find the ‘Clock‘ widget option and click on it. Now, you’ll see a list of built-in clock widgets on your Mac. Find the one you’d like and click on it.

Conversely, you’ll see the clock widget added to your desktop. Now you can see the details regarding the time right at the comfort of your screen.

Additionally, you can customize the clock widget to suit your needs. To do this, find a clock widget that you like and add it on the desktop. Then, right-click on it and from the options that appear, choose the ‘Edit Clock‘ and customize it to suit your needs.

In conclusion, adding a clock widget to your Mac is a simple yet effective way to enhance your productivity and keep track of time without disrupting your workflow. By following the steps outlined in this guide, you can easily customize your Mac’s interface to display the time in a way that works best for you.

