Managing your schedule has never been so effortless, especially when you have a power house like Samsung Galaxy A16 to manage it all. One of the features that best help stay connected to appointments, events and reminders is the calendar widget.
This feature allows the user to view their agenda at a glance right on the home screen and manage one’s time more efficiently without opening an app. This step-by-step guide will show you exactly how to add a calendar widget to your Samsung Galaxy A16 home screen.
If you’re a busy professional, a student working with deadlines, or really just someone keeping tabs on the daily assignments, this tutorial is designed to make your life less complicated and more efficient. Follow along and customize your phone to match your productivity absolute eyeful!
Watch: How To Disable Keyboard Vibrations On Samsung Galaxy A16
Add Calendar Widget To Home Screen On Samsung Galaxy A16
Begin by unlocking your Samsung A16 and accessing the home screen. From here, find an empty space on the home screen, then press and hold for a few seconds. Then, tap on ‘Widgets‘ from the options that appear on the screen.
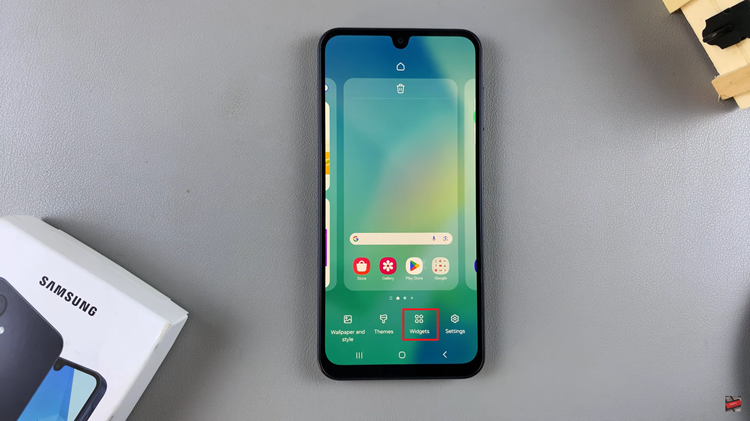
Following this, scroll down and find the ‘Calendar‘ option. Tap on it and you’ll see a couple of built-in calendar widgets. Now, tap on the one you’d like and select ‘Add.’ The chosen widget will be added to your home screen.
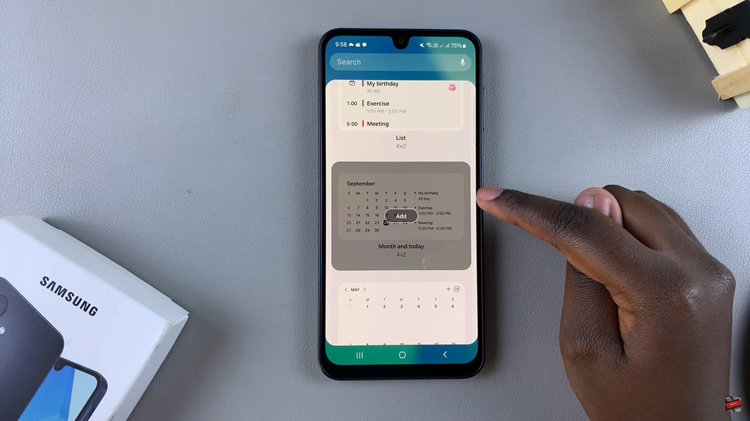
Additionally, you can customize the calendar widgets to suit your preferences. To do this, long press on the widget and select ‘Settings‘ from the pop-up menu that appears.
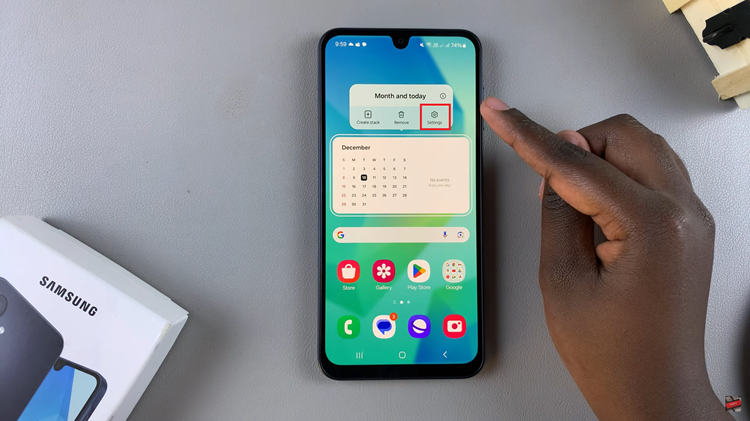
At this point, you can change the background color for that widget. In addition, you can choose to adjust the opacity of the calendar widget. Once you make the necessary changes, tap on ‘Save.’
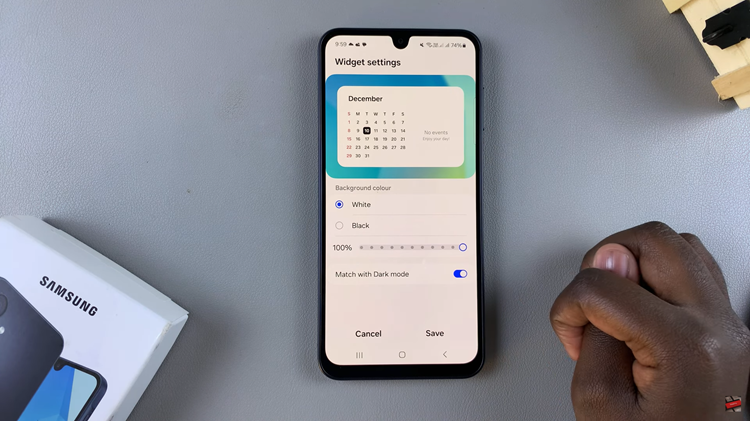
And that’s it! You’ve successfully added a calendar widget to your Samsung Galaxy A16 home screen. With this handy feature, you can now access your schedule, reminders, and upcoming events at a glance, making it easier to stay on top of your day.

