The Samsung Galaxy A16 is designed with convenience and security in mind, offering features like fingerprint authentication to quickly and securely access your device.
Adding another fingerprint can be helpful if you want to use multiple fingers for unlocking your phone or share access with someone you trust.
Here’s a step-by-step guide on how to add another fingerprint to your Samsung Galaxy A16 & Galaxy A16 5G. As a matter of convenience, registering multiple fingerprints allows you to unlock your phone using either hand.
You can also have a shared access by adding a trusted person’s fingerprint, such as a family member or partner. More fingerprints offer you backup. If one finger is wet or injured, having another fingerprint registered ensures uninterrupted access.
Read: How To Lock Home Screen Layout On Samsung Galaxy A16
Add Another Fingerprint On Samsung Galaxy A16
First, unlock your Samsung Galaxy A16 using your current fingerprint or PIN. Navigate to the Settings app. You can do this by swiping down from the top of the screen and tapping the gear-shaped icon or by locating the app in your app drawer.
Scroll down and select the Security and Privacy option. Here, scroll down and find the Biometrics option and tap on it.
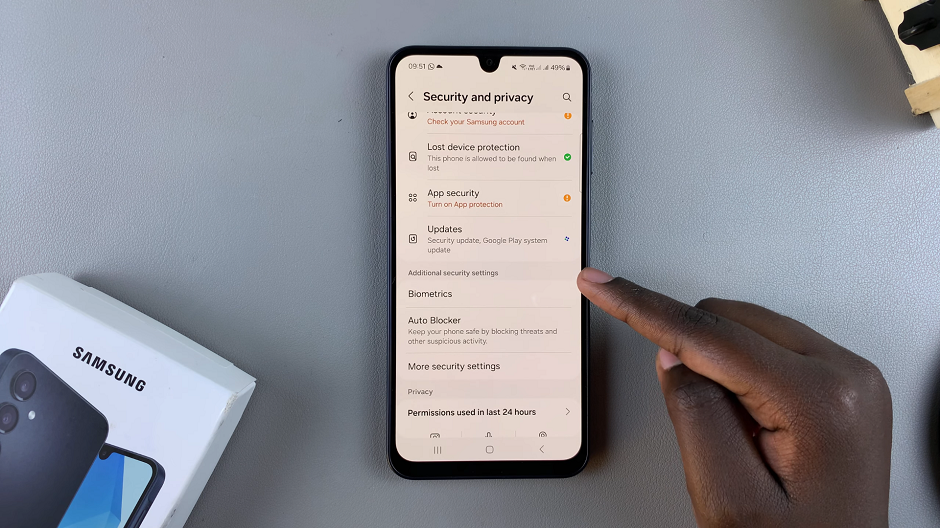
Next, tap on Fingerprints. You’ll be prompted to verify yourself using current a pattern or by entering your PIN.
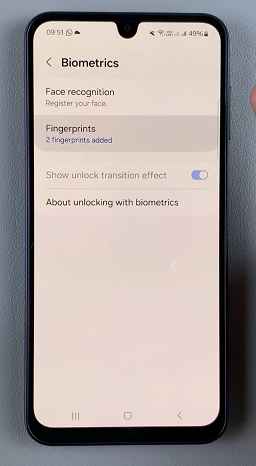
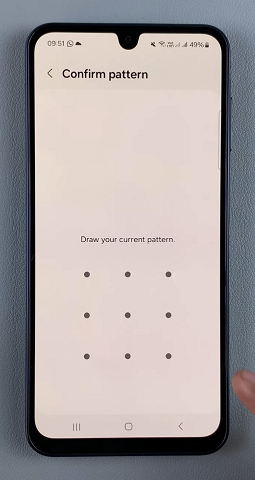
Once verified, you’ll now see the option to Add Fingerprint to begin the registration process. Follow the on-screen instructions.
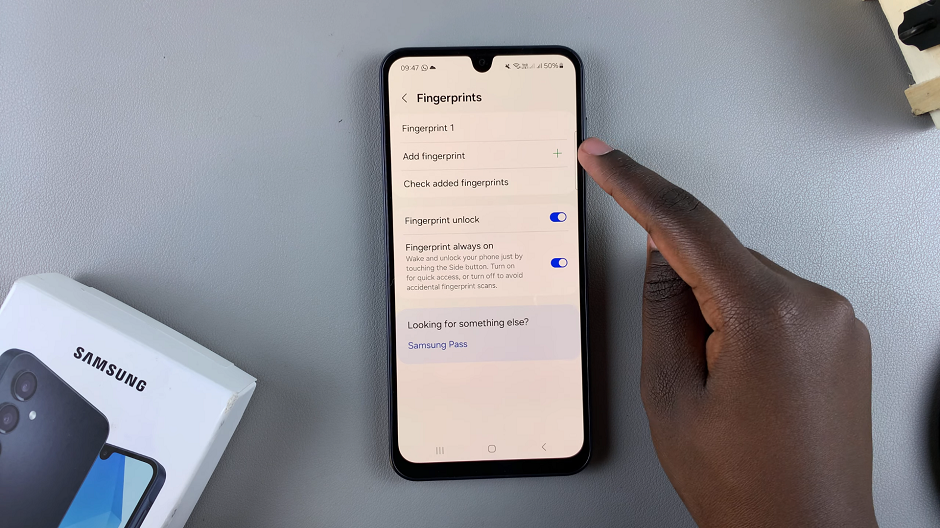
Place the finger you want to register onto the fingerprint scanner. Make sure to cover the entire area of your fingerprint.
Lift and place your finger multiple times, adjusting its position slightly with each placement. This ensures that the scanner captures your fingerprint from various angles.
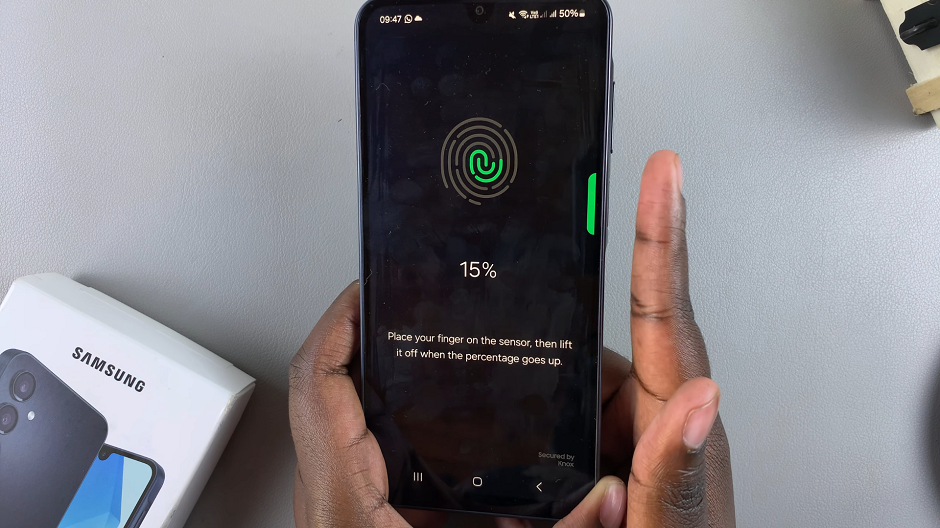
Once you’ve successfully registered your new fingerprint, you’ll receive a confirmation message. Tap on Done to complete the process, or on Add to add yet another fingerprint.
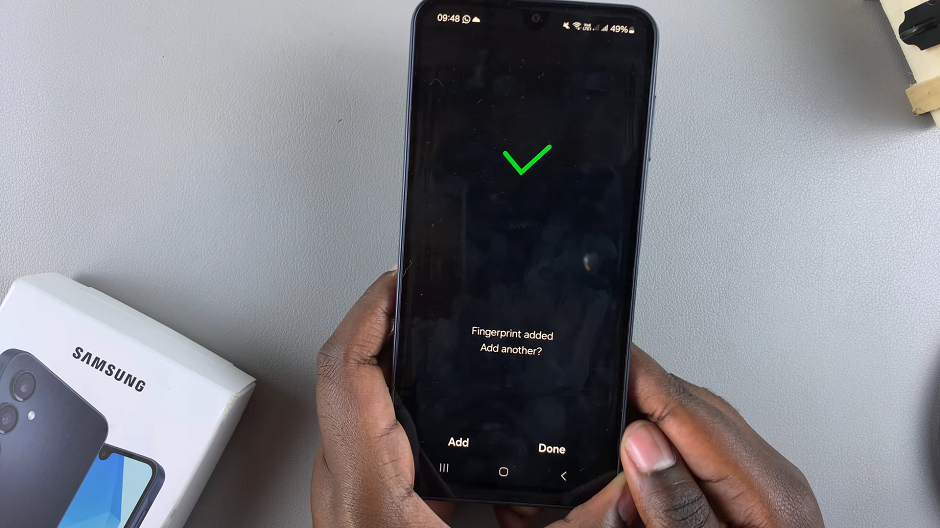
You can now give the fingerprint a unique name to distinguish it from your other fingerprints.
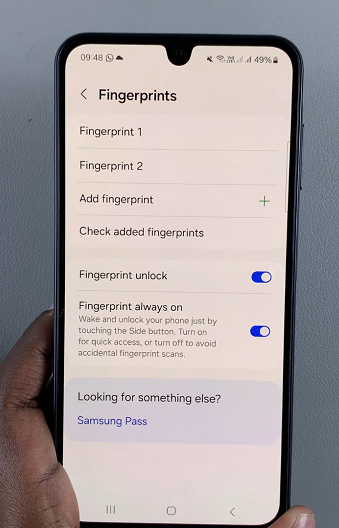
Test the newly added fingerprint to ensure that it works consistently and accurately. You can do this by locking your phone and using the registered fingerprint to unlock it.
Tips for Better Fingerprint Recognition
Clean the Sensor: Ensure the fingerprint sensor is clean and free of smudges or dirt for accurate reading.
Scan Different Angles: During setup, move your finger slightly to capture various angles for better recognition.
Add Frequently Used Fingers: Register fingers you commonly use to hold and unlock your phone.
Update Fingerprints Periodically: Re-register fingerprints if you notice a decline in recognition accuracy.
You can always remove fingerprints that you no longer need.

