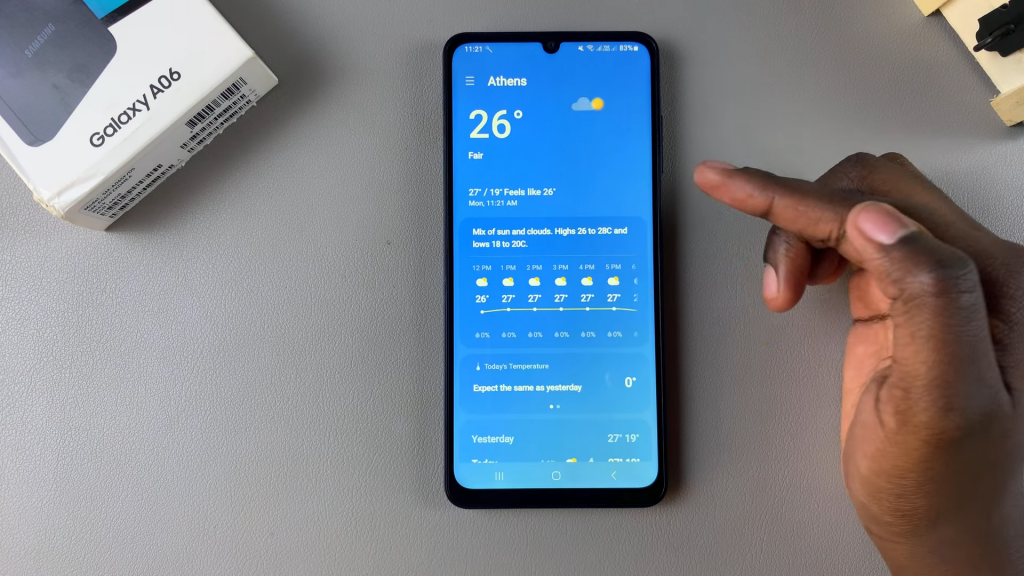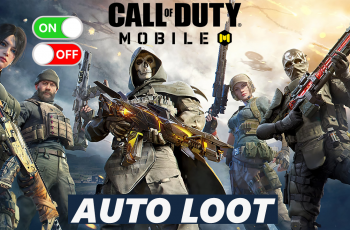Adding a weather widget to the home screen of a Samsung Galaxy A06 can offer quick access to real-time weather updates without the need to open an app. Whether you want to keep track of the temperature or monitor the forecast, the weather widget provides essential details at a glance. By integrating this widget onto your home screen, you’ll have constant access to weather information in an organized and convenient way.
Widgets are a powerful tool that enhances the functionality of your home screen, and the weather widget is no exception. With just a few taps, you can easily add it and customize its appearance to fit your style. This feature allows for a more personalized experience, making it easier to stay informed and plan your day with confidence.
Watch:How To Unlock Home Screen Layout On Samsung Galaxy A06
Add a Weather Widget To Home Screen Of Samsung Galaxy A06
Open the Home Screen Editing Mode
Start by unlocking the phone and finding an empty space on the home screen. Long press on that area until you see options appear. This puts your home screen into editing mode.
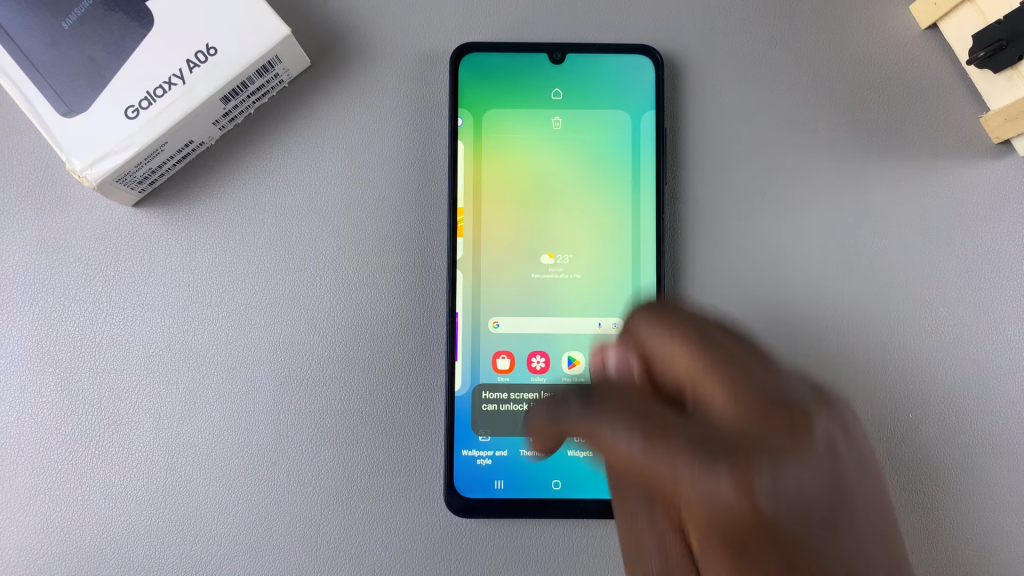
Access Widgets
Next, look for the “Widgets” option in the menu. Tap on it, and you’ll see various categories of widgets available for your phone.
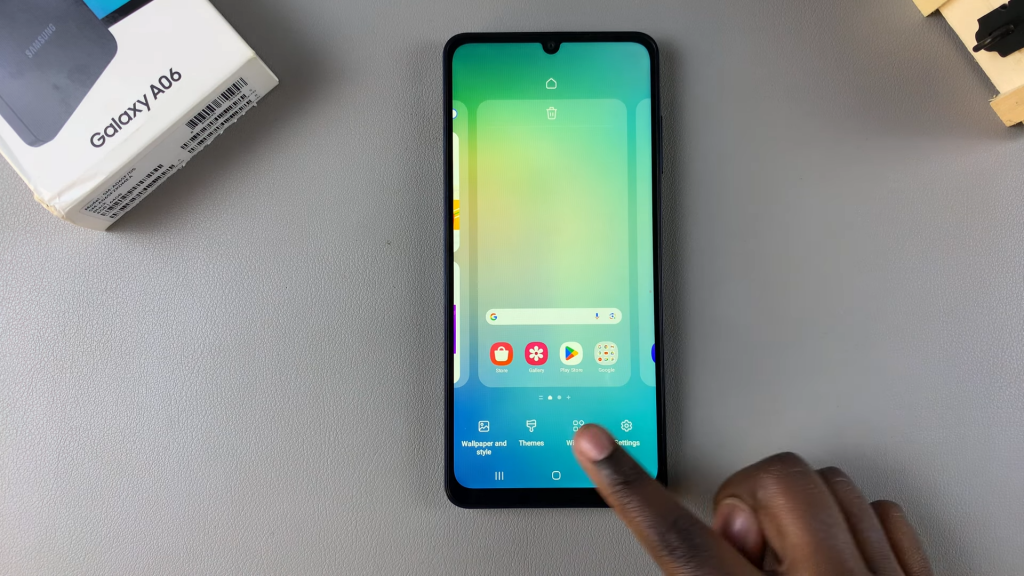
Select the Weather Widget
Scroll through the options until you find the “Weather” category. Tap on it to view different weather widget styles. Choose the one that you like best.
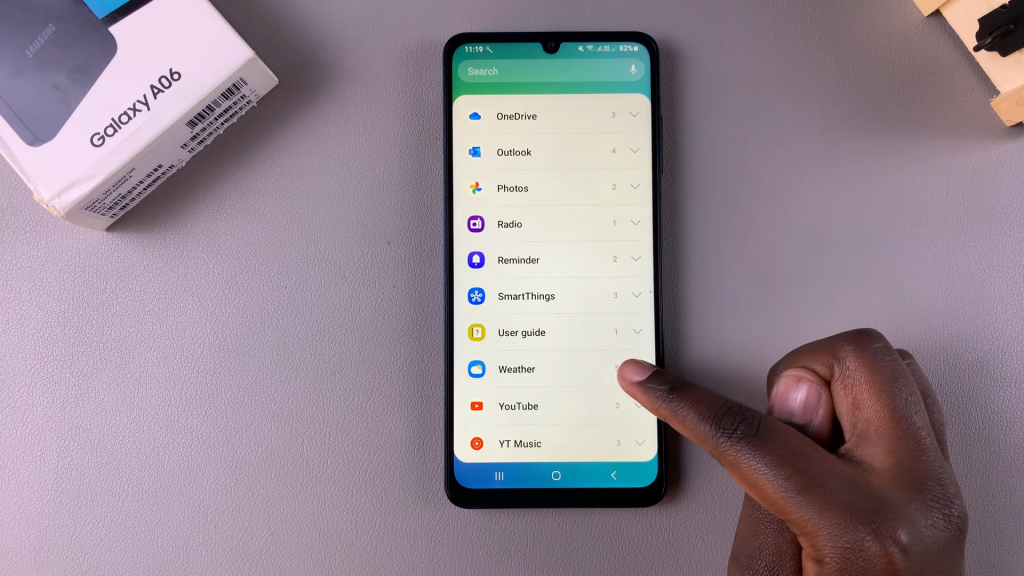
Add the Widget to the Home Screen
After selecting your preferred style, tap “Add.” The widget will then appear on your home screen. If you want to move it, simply long press on the widget and drag it to your desired location.
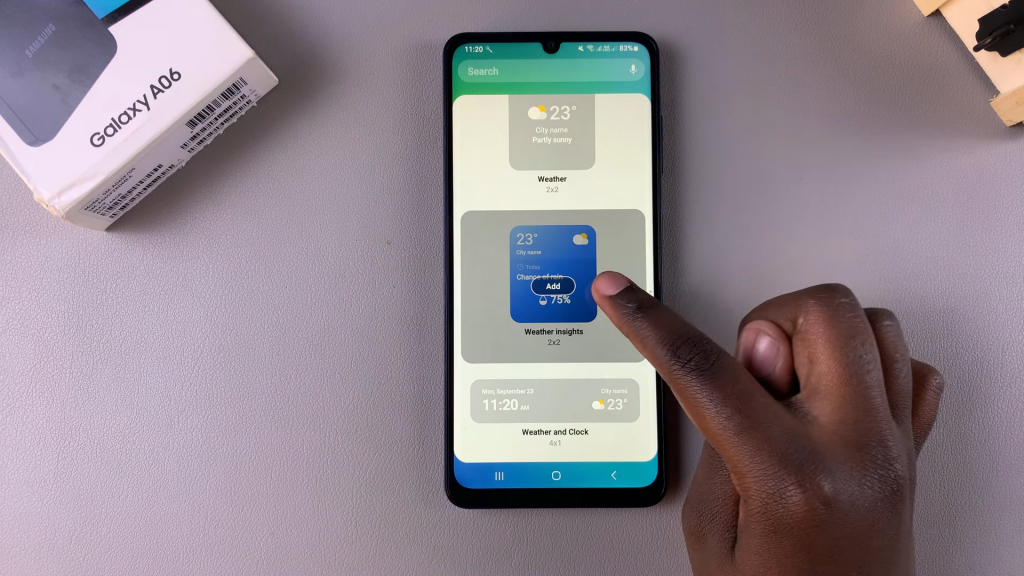
Adjust the Widget Size
If you want to change the size of the widget, long press it again. You should see handles that allow you to make it larger or smaller. Adjust it until it looks just right.
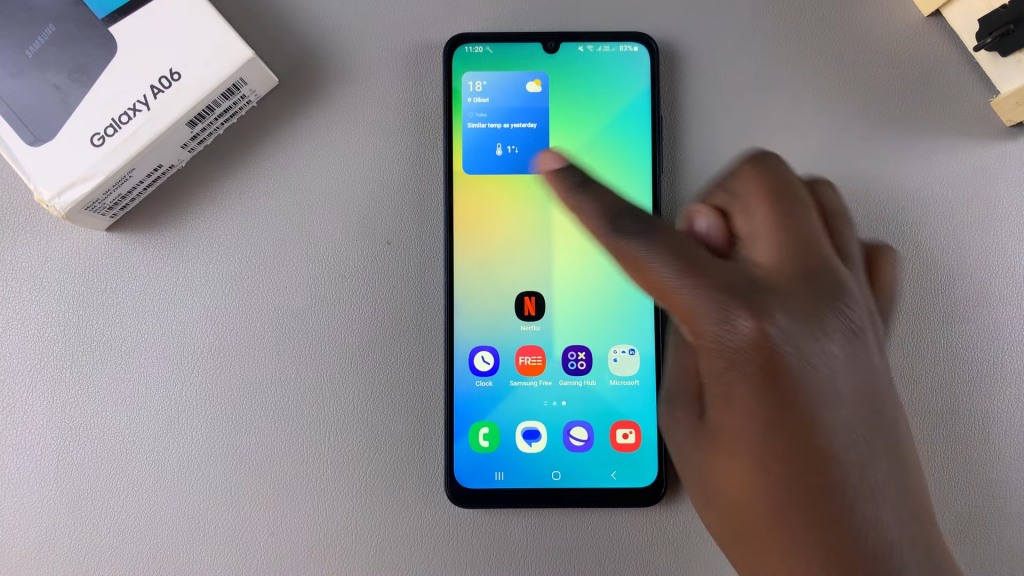
Customize Widget Settings
To personalize the widget, long press it and select “Settings.” Here, you can change the location for the weather information or adjust other settings, like matching the widget with dark mode.
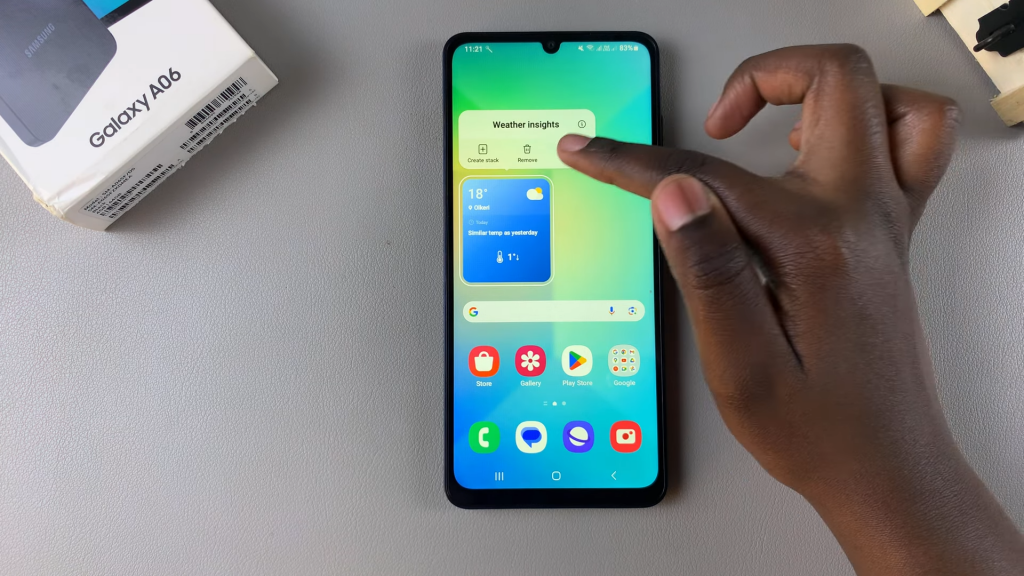
Change Location Settings
If you want to change the location, tap “Change.” Use the search function to find a new city or town, then select it and tap “Save” to apply the changes.
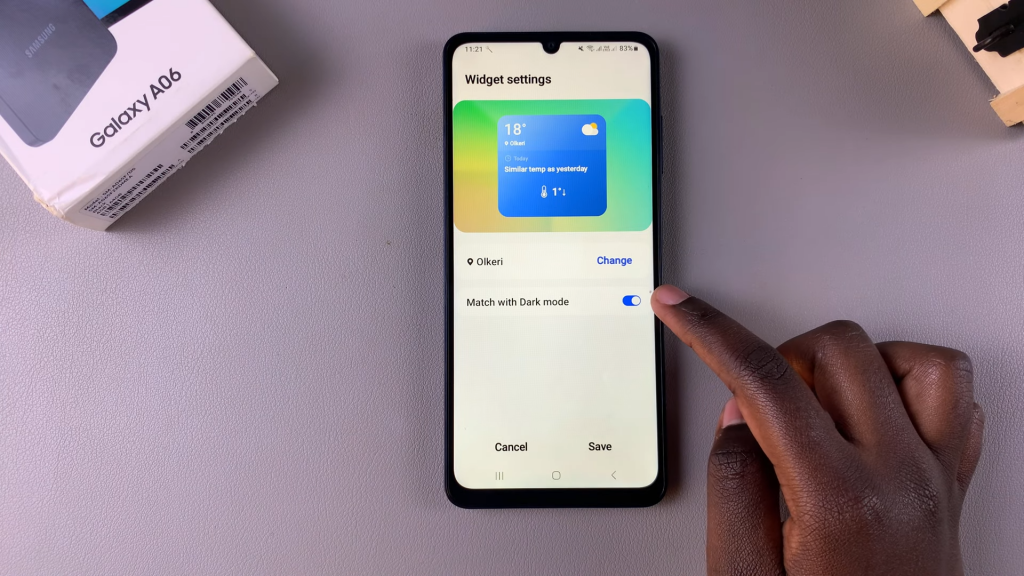
Check for Permissions
Finally, if the current weather doesn’t show up, tap on the widget. You may need to give the widget permission to access your location to display the weather accurately.