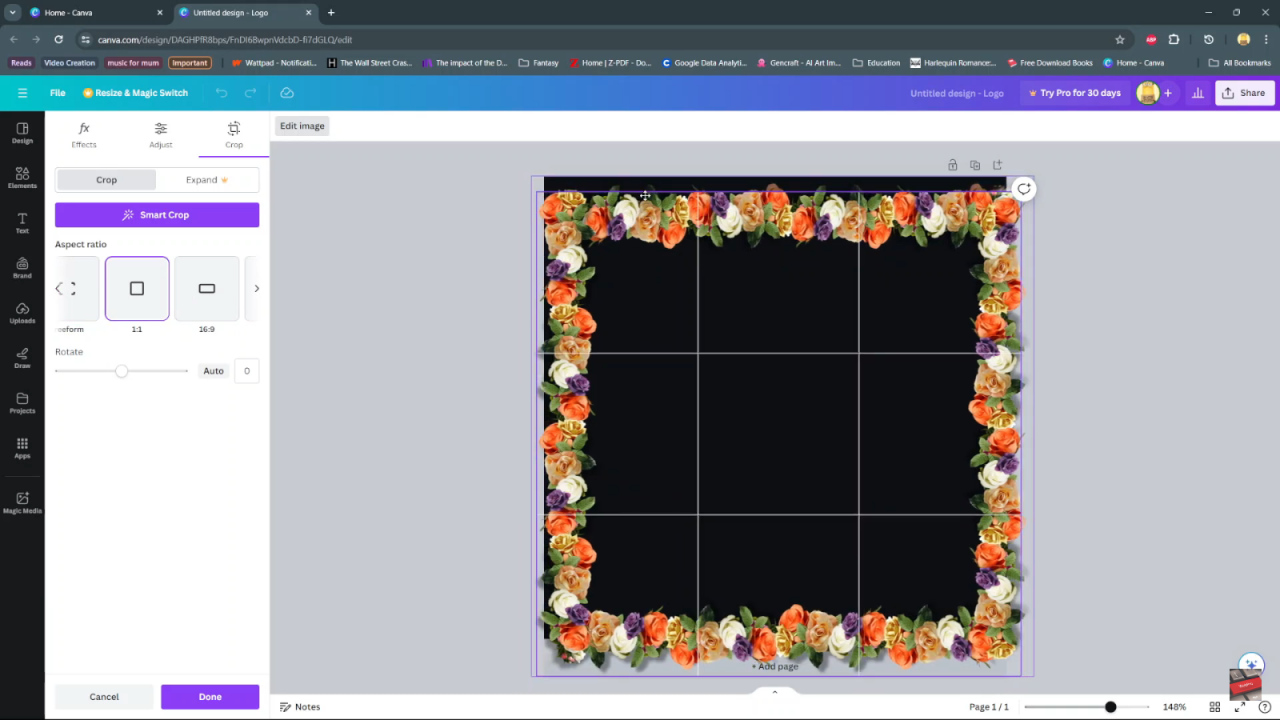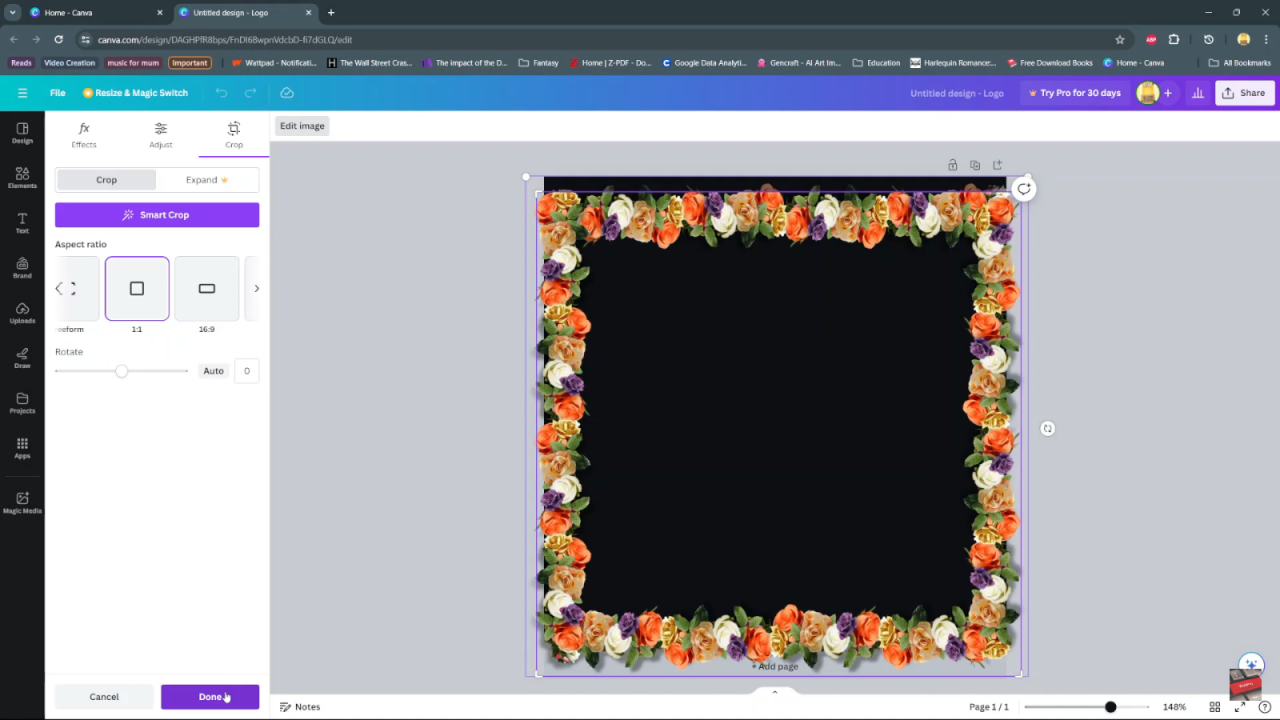Enhancing your designs with borders in Canva adds a polished and structured element to your creative projects. Initially, integrating borders allows for clear definition and emphasis on key elements within your layout. Moreover, Canva’s user-friendly platform ensures accessibility, making it simple for designers of all levels to incorporate borders effectively.
Additionally, the strategic use of borders enhances the overall organization and aesthetic appeal of various design compositions. Whether crafting social media graphics, invitations, or presentations, understanding how to utilize borders in Canva can significantly elevate the visual impact and professionalism of your work.
Watch:How to Create a Split Color Text Effect in Canva
Add a Border In Canva
Here’s how you do it;
Step 1: Begin by opening your project in Canva. This step grants you access to the tools needed to enhance your design. Navigate to the sidebar and locate the ‘Elements’ tab, your starting point for adding decorative elements such as borders.
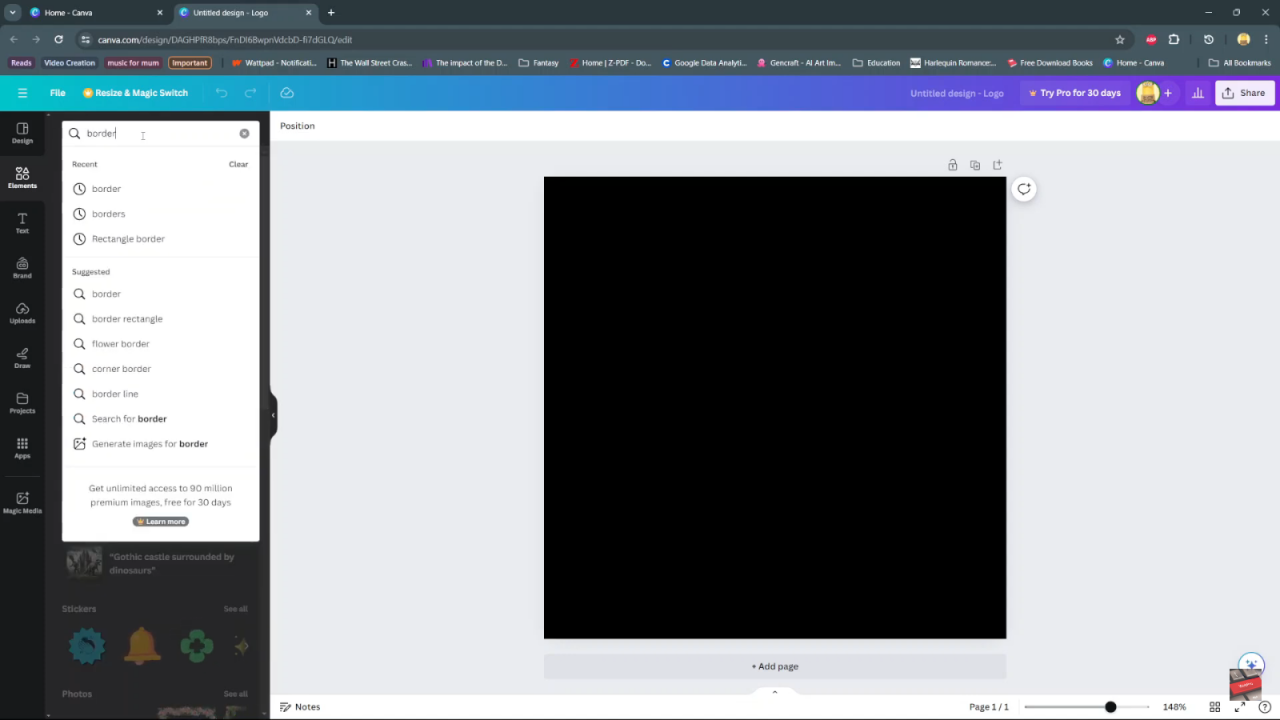
Step 2: Within the ‘Elements’ tab, utilize the search bar to find ‘borders’ and narrow down your options. This action streamlines your search process, making it easier to locate the perfect border style for your design needs.
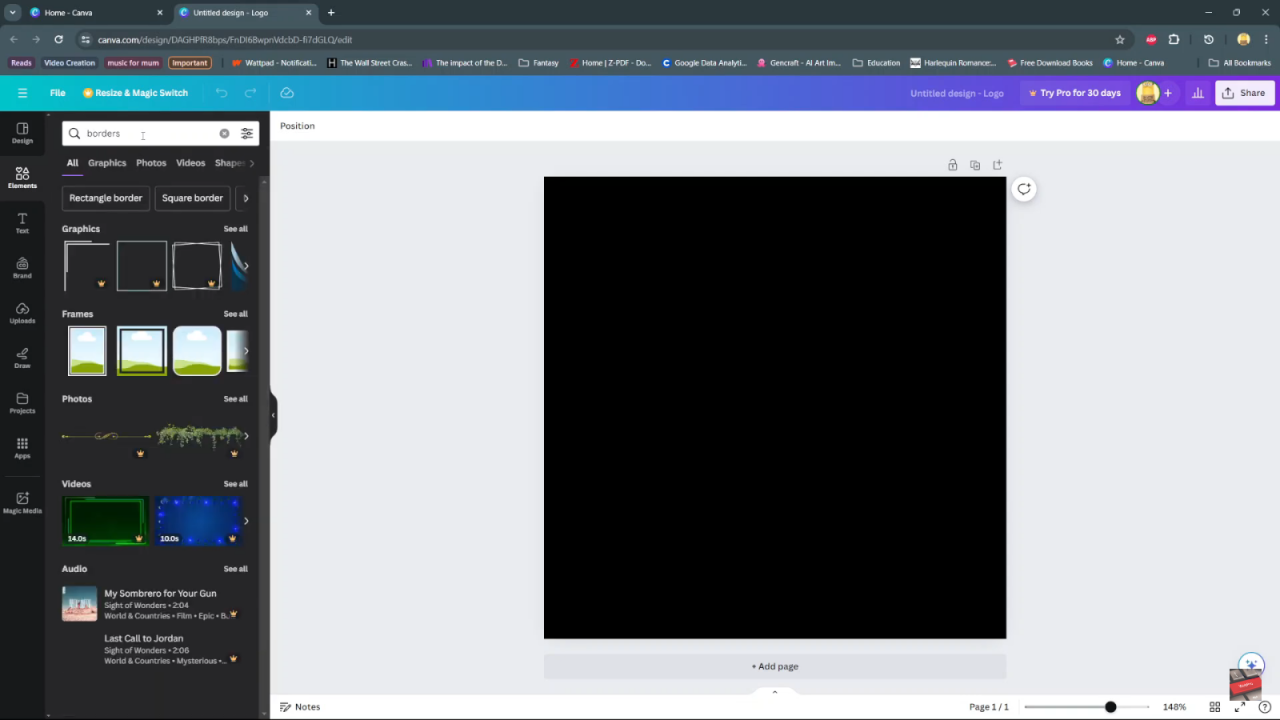
Step 3: Explore categories like Graphics, Photos, Frames, and Video Borders. Take your time to browse through each category, examining different styles that complement your project’s aesthetic. Each category offers unique options that can enhance the visual appeal and thematic coherence of your design.
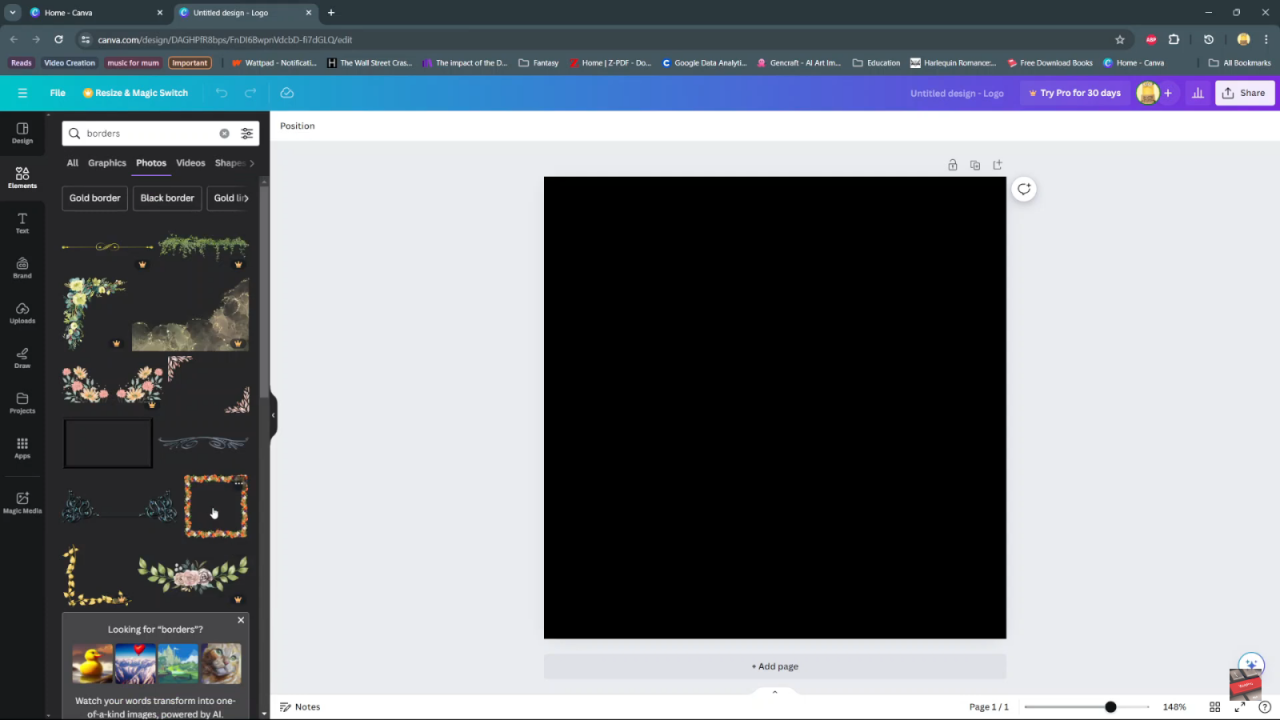
Step 4: Once you’ve identified a border that aligns with your vision, click on it to seamlessly integrate it into your project canvas. This straightforward process allows you to preview how the border enhances the overall composition of your design.
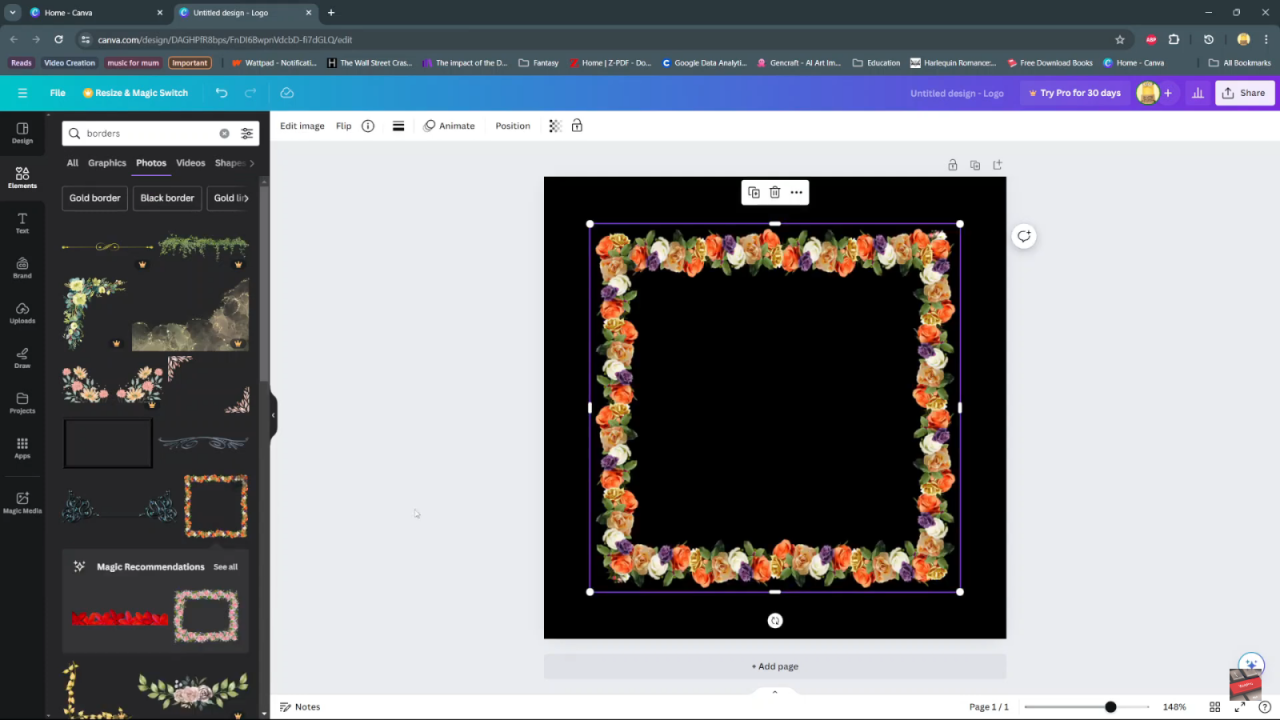
Step 5: Customize the appearance of the border by adjusting its size and position. Use the handles that appear around the border to resize it and drag it to a new location within your design. This step ensures that the border fits perfectly and complements your other design elements harmoniously.
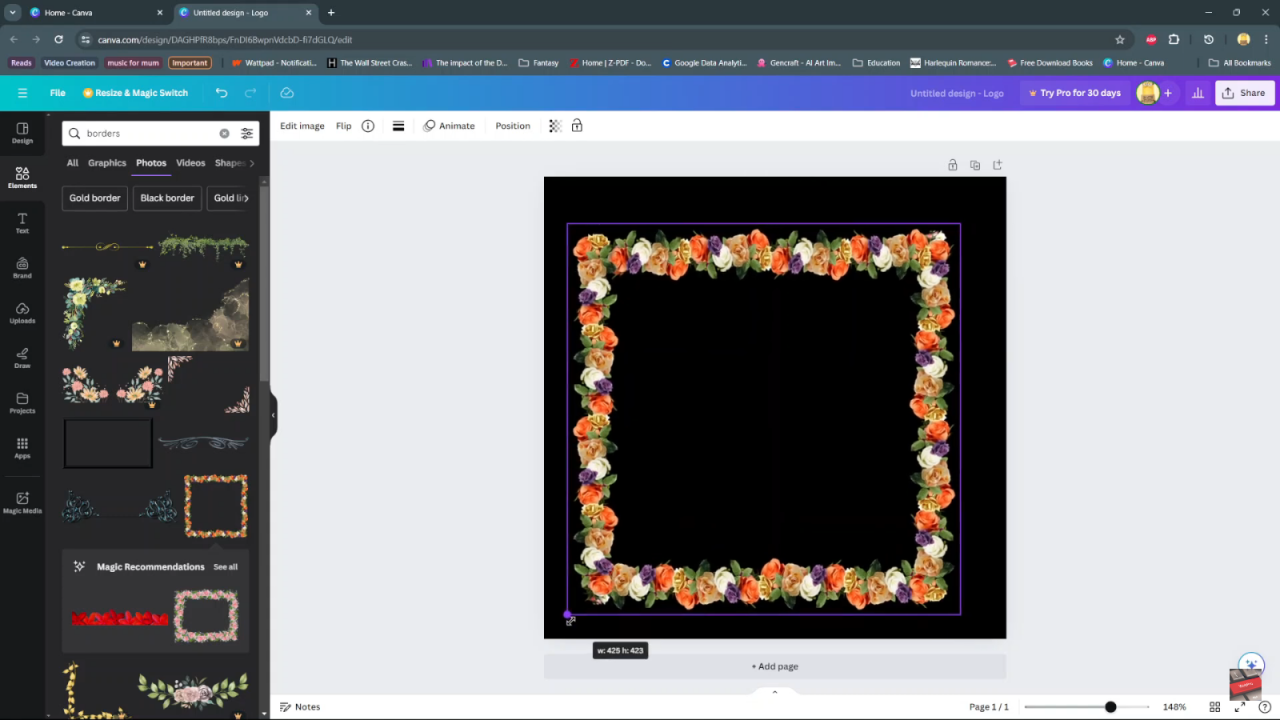
Step 6: If the border extends beyond your desired area or overlaps with other elements, Canva provides a solution. Select the image or element it overlaps, access the ‘Edit image’ option, and choose ‘Crop.’
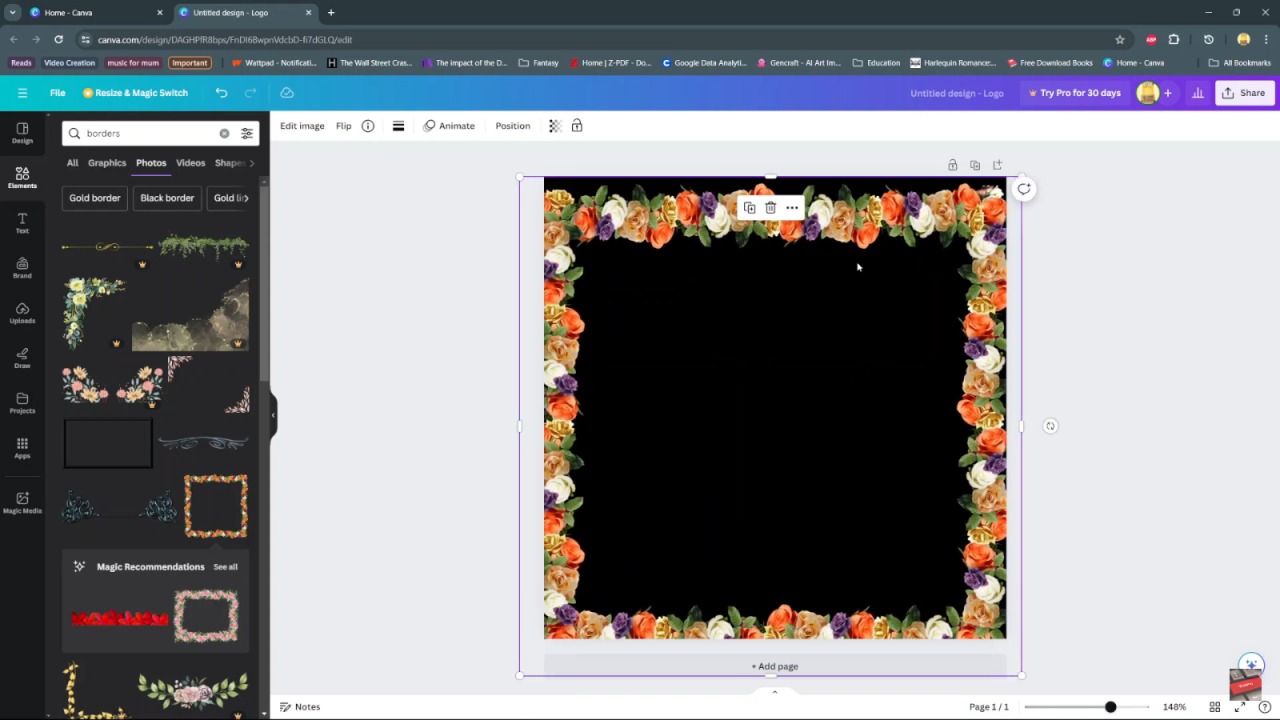
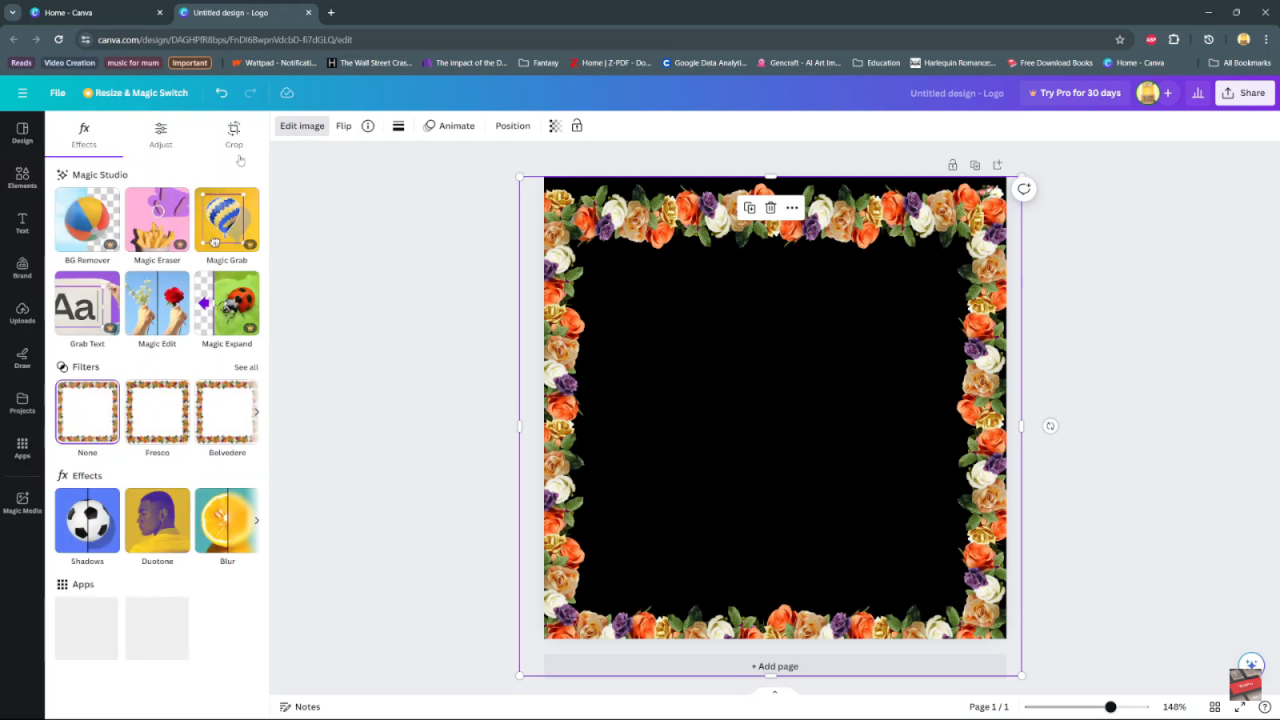
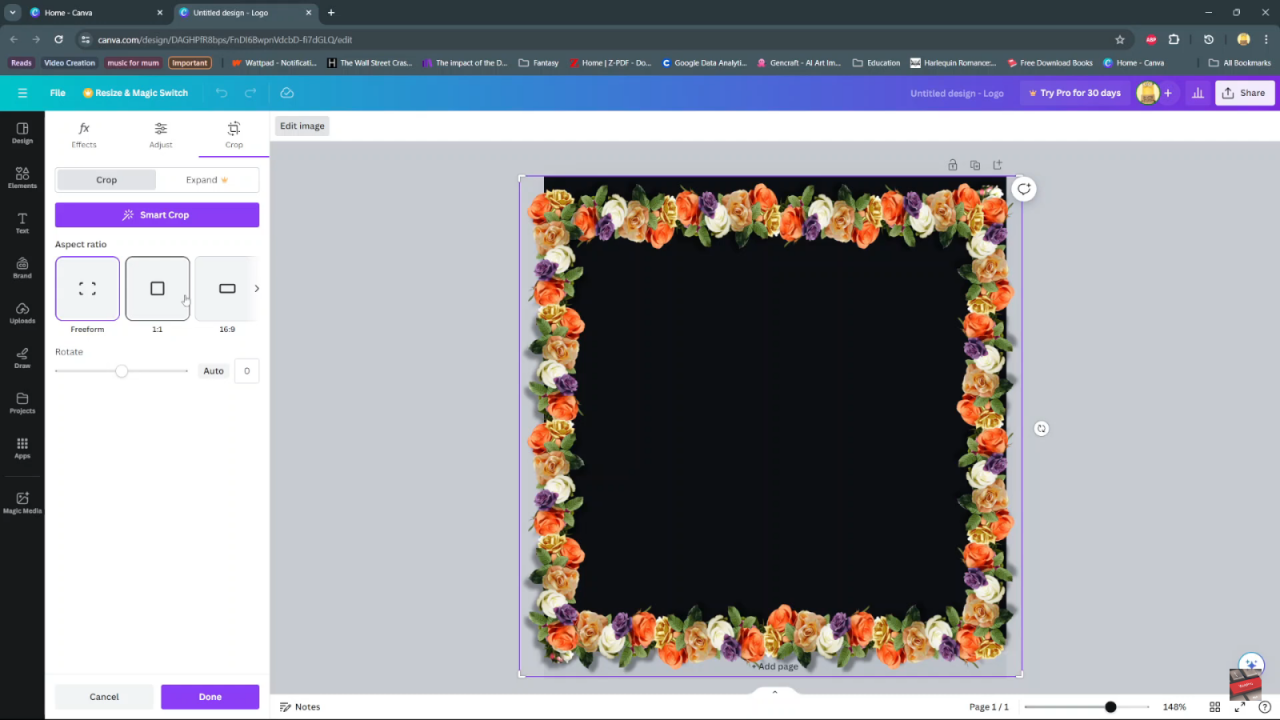
Adjust the cropping box to refine the size and position of the image until the border frames it perfectly. Click ‘Done’ to save your adjustments and complete the enhancement of your design with a professionally tailored border.