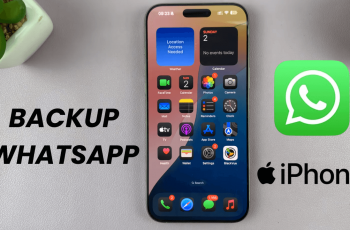AssistiveTouch is part of Apple’s accessibility features that allow users to interact with their iPhone without needing to use physical buttons. The on-screen button acts as a shortcut to essential functions such as returning to the home screen, adjusting volume, taking screenshots, and even locking the screen. It can also be customized to suit your specific needs.
This feature is available on all iPhone models. It can be a lifesaver if your iPhone’s physical buttons (such as the home, volume, or power buttons) aren’t functioning properly, or if you simply prefer to navigate the device with on-screen gestures.
If you want to know how to turn on Assistive Touch on your iPhone 11, this guide will walk you through the steps. You’ll be able to add a floating button on your screen that gives you access to many key functions with just a tap.
Read: How To Make iPhone Vibrate On Face ID Authentication
Turn ON Assistive Touch Button On iPhone 11
To begin, launch the Settings app. Within the Settings app, scroll down and find the Accessibility option. Tap on it to access the Accessibility menu. Once you’re in the Accessibility menu, look for the Touch option and tap on it.
Here, you’ll find the Assistive Touch at the top of the menu. It is set to Off by default. Tap on it to enter the Assistive Touch settings.
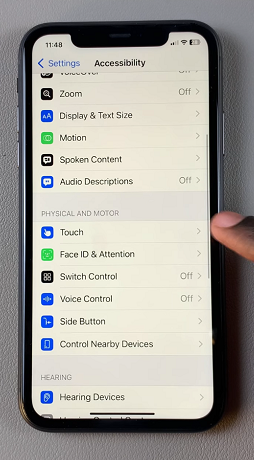
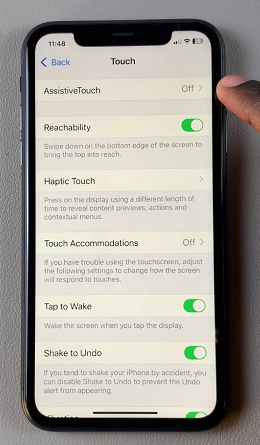
In the Assistive Touch settings, you’ll find a toggle switch located at the top of the screen. By default, it should be set to the Off position. Tap on the switch to turn Assistive Touch on. You’ll notice a virtual on-screen button appear, usually in the form of a small circle.
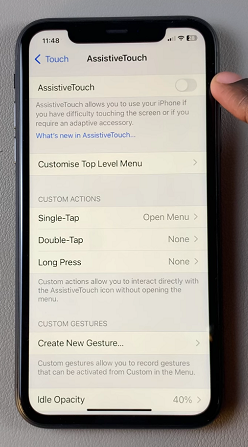
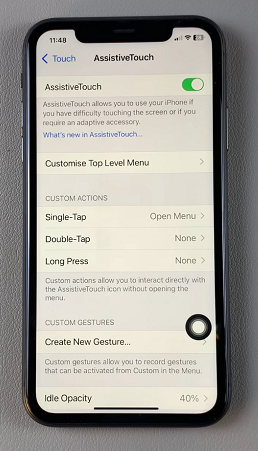
Select Customise Top level Menu to add, remove or customize items in the Assistive Touch menu. To add a new button, make sure you add the number of icons and select the + icon to add a new button.
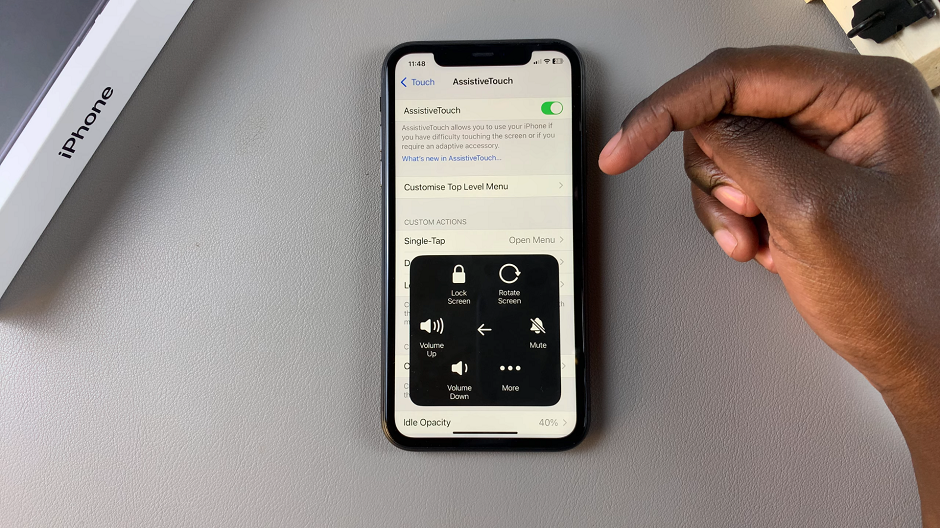
Choose the desired function or action from the list. You can explore options such as Home, Siri, Notification Center, Control Center, and more.
To remove items, tap on the “–” icon. You can also reset to the default functions by tapping on Reset.
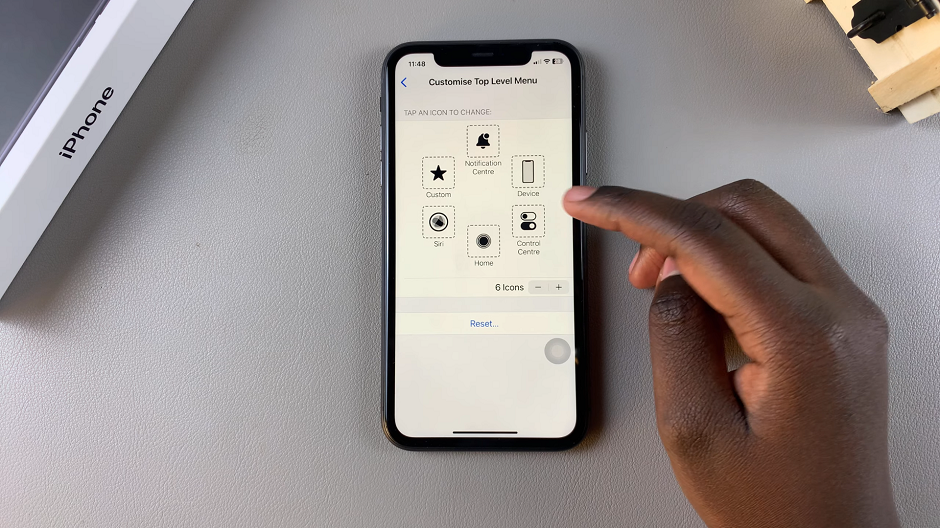
To set the transparency of the button, select Idle Opacity and reduce or increase it based on your preference.
If you want an even faster way to enable Assistive Touch, you can use Siri! Simply say, Hey Siri, turn on Assistive Touch, and Siri will activate it for you.
Watch: Pair Redmi Buds 6 To iPhone