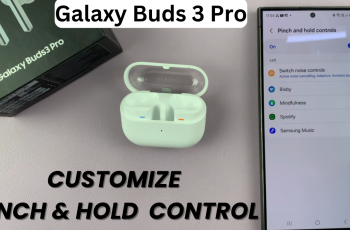For vloggers, content creators, and anyone who wants to switch perspectives without pausing or editing their recording, using a camera with this ability greatly improves their workflow. In this guide, we’ll walk you through the steps to switch between the front & back cameras while recording on your iPhone 16, 16+, 16 Pro and 16 Pro Max.
Switching between the front and rear cameras while filming offers smooth transitions. This is due to the fact that you can capture both yourself and the environment without stopping the recording. It results in a continuous flow of footage.
For vloggers or live streamers, this allows for dynamic content without interruptions. Thus, it enhances viewer engagement. Being able to shift between different perspectives opens up new creative opportunities for storytelling in your videos.
Watch: Record With Front & Back Cameras Simultaneously On iPhone 16
Switch Front & Back Camera While Recording On iPhone 16
You can only record with either the front or the back camera on the native Camera app on your iPhone. Therefore, if you want to record as you switch between the front & back cameras, then you will need a third-party app.
Simply launch the Snapchat app on your iPhone 16. If you don’t have it installed, then you can do so from the Apple App Store. Ensure you have a Snapchat account and are logged into it.
Select the Camera icon in the bottom centre of the page to create a new post. Then, make sure you’re on Video.
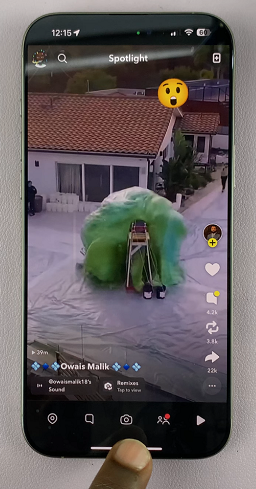
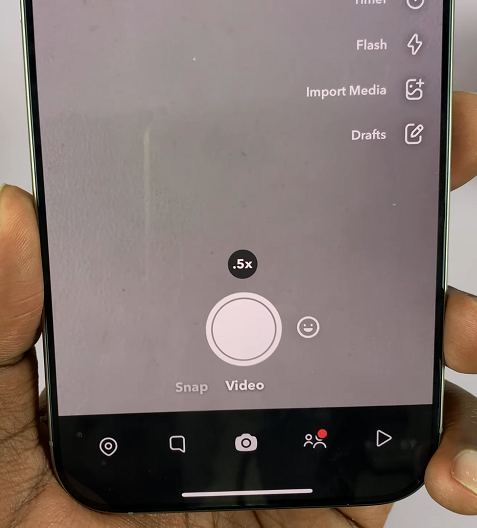
From the filters on the top-right edge, you should see the camera switcher. It’s icon is two rounded looping arrows. tap on this icon to switch to the camera you want to start the recording with.
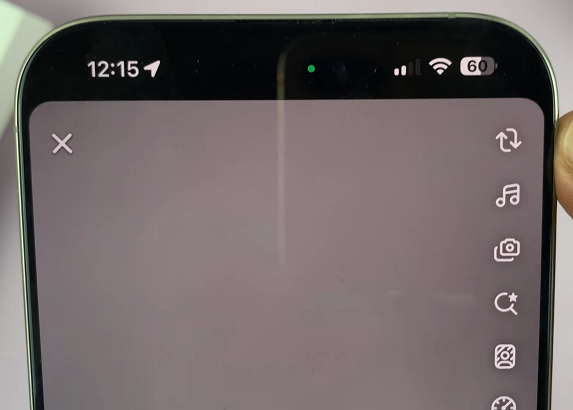
Press the record button to start recording your video. To switch the cameras during the recording, tap on the camera switcher. You should see it in the top right corner (camera icon with two arrows forming a circle).
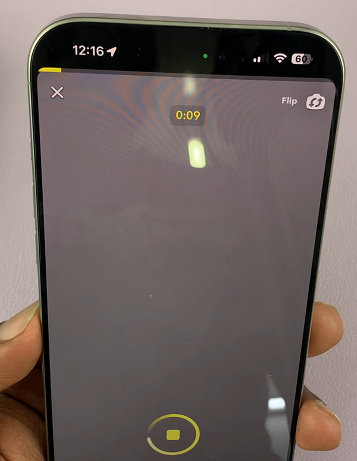
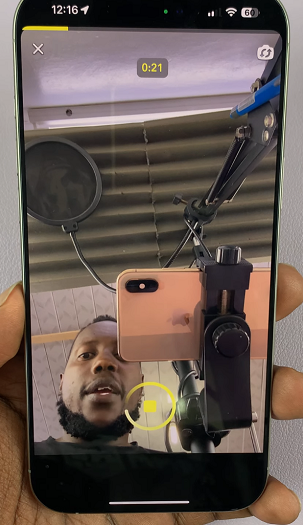
After you’re done, tap on the stop button. You can proceed to post the video to Snapchat. If you don’t want that though, you simply save the video.
Select Preview in the bottom-right corner to view you recorded video. Under Preview, tap on the Save button in the bottom-left corner to download the video to your camera roll.
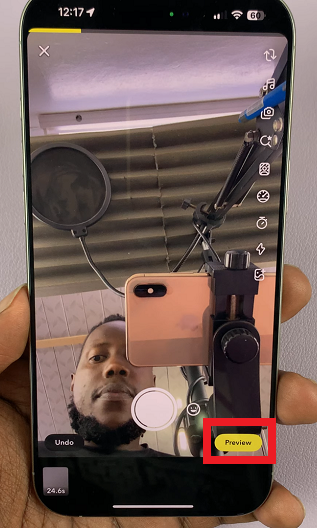
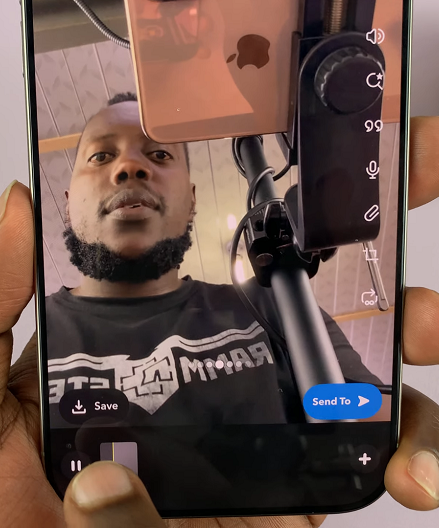
Finally, launch your iPhone’s Photos app and find the video in the camera roll to do with as you please.
Drawbacks of Using this Method
The only downsides to using Snapchat is that you cannot record very lengthy videos. This method offers a limited time to record videos.
Also, the quality of the Snapchat camera may not be as good as the iPhone’s itself. Therefore, videos may be of lower than you expect.
Read: How To Convert ANY Photo Into Portrait Photo On iPhone 16