In today’s digitized world, taking screenshots is an important feature that many users of smartphones depend on. Be it saving a great moment from a video, saving some very important information from a text message, or sharing a funny meme with your friends, taking a screenshot the moment it happens could improve your overall experience with a smartphone.
While it’s true that using those physical buttons to capture the screen of one’s device makes some users feel uncomfortable or awkward pressing them, such buttons may wear out. With the presence of several ways through which users of Samsung Galaxy devices can take screenshots independent of hardware buttons, these devices boast an easy-to-use user interface, as well as advanced features. This may be helpful for users who would want to work seamlessly or multitask.
We will describe several ways through which you can screenshot without buttons on Samsung Galaxy devices without using buttons. Let’s get started.
Watch: How To Transfer Photos & Videos From iPhone To SD Card
Screenshot Without Buttons On Samsung Galaxy (Screenshot Shortcut)
Begin by accessing the quick settings panel on your Samsung Galaxy device. Swipe down from the top to reveal the notification panel, then swipe again to reveal the shortcuts. Then, find the “Take Screenshot” option.
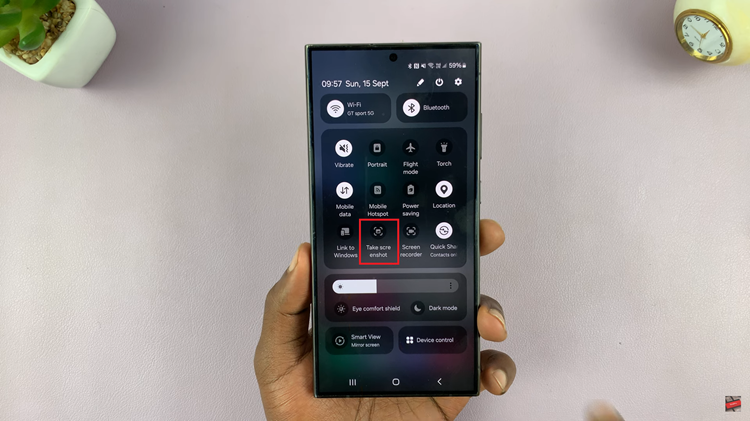
Now, tap on it to capture a screenshot on the given page. From here, you’ll see a screenshot thumbnail located at the bottom left corner.
Screenshot Without Buttons Using Palm Swipe Gesture
Before using this method, you’ll need to enable this feature. Now, access the home screen and find the Settings app. Then, scroll down and tap on “Advanced Features.” Following this, tap on “Motion & Gestures” within the advanced features settings.
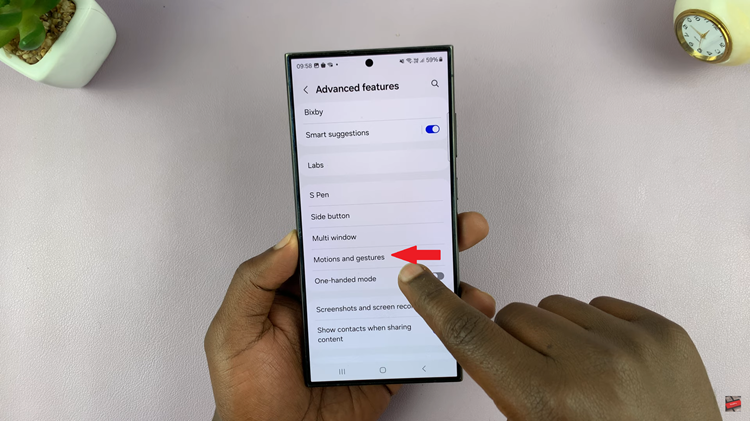
At this point, find the “Palm Swipe To Capture” option and you’ll notice a toggle switch next to it. Toggle the switch ON to disable this feature. Once enabled, access the page you’d like to screenshot and then swipe using your palm from one edge to another. The screenshot will be captured.
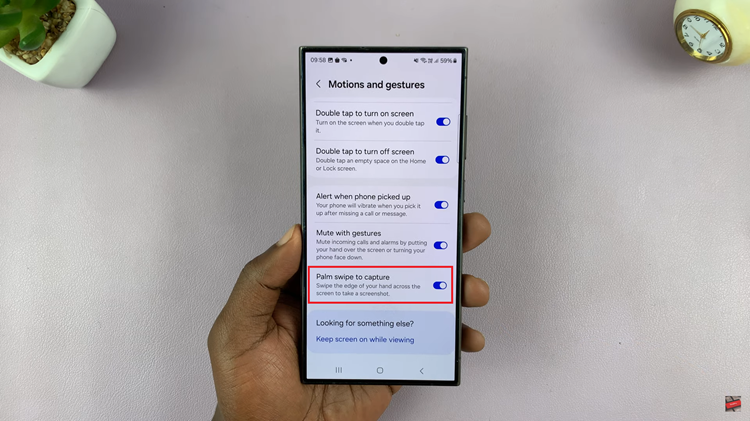
Screenshot Without Buttons Using Google Assistant
Just say, “Hey Google” followed by “Take a screenshot.” You can capture your screen with this gesture, hands-free, in an instant. Perfect when multitasking or having your hands full. Save the important information or share your memorable moments with no use of buttons!
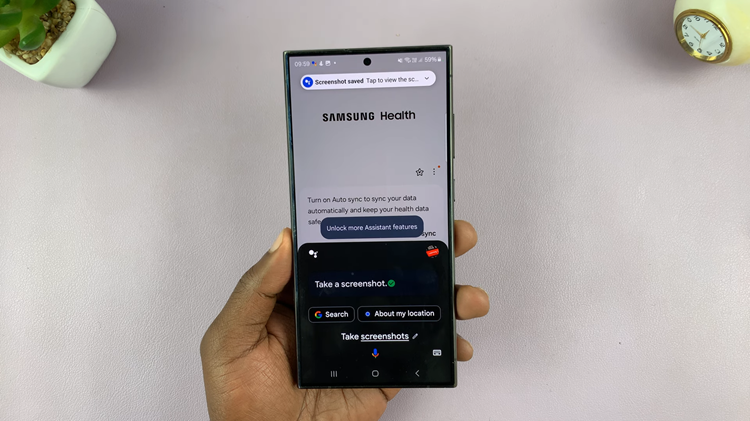
In conclusion, capture screenshots on your Samsung Galaxy device without using the physical buttons for an amazingly convenient and accessible world. These methods will let you capture screenshots with ease, so that you can save or share any moment in just a few seconds.
From palm swipe gestures and Google Assistant commands to the quick settings panel, there’s a technique that suits your life and style. Experimenting with these methods will make user experience effective at the same time it makes device navigation easy.
Read: How To Enable Auto Factory Reset After 20 Failed Unlock Attempts On Samsung Galaxy A06

