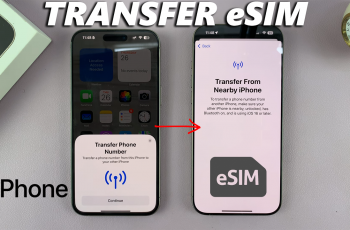Guided Access is a powerful accessibility feature on the iPhone that helps users limit their device to a single app, preventing unintended taps or navigation away from the selected application. It’s especially useful for parents, teachers, or anyone looking to lock their iPhone temporarily for specific tasks.
However, once you no longer want to use Guided Access, you might find it a bit tricky to turn off if you’re unfamiliar with the process. Disabling Guided Access is different from exiting or unlocking it.
In this guide, we’ll walk you through the steps to turn off Guided Access on the iPhone 16 / iPhone 16 Pro. This will also apply to older iPhone models as well.
Activating Guided Access
A triple-click on the side button usually launches Guided Access and it’s especially helpful for people with disabilities who may need help focusing on a single task.
It also comes in handy for parents who want to let their children use the phone without full access, teachers or professionals who want to keep attention on one app.
With Guided Access, the user can’t switch apps, return to the home screen, or perform other actions until it is disabled. Usually, to exit Guided Access, a simple triple-click on the power (side) button will bring up some menu options.
Select Guided Access from the resulting options. You will then receive a prompt to enter your passcode – the one you used to enable the feature.
Once you enter the correct passcode, you can now tap on End in the top-left corner of the screen. The notification Guided Access Ended will appear in the middle of the screen.
Your iPhone will then return to its normal functionality, allowing you to switch between apps, access the home screen, and more. However, you can still be able to enter Guided Access at will.
Read: How To Use Lock Screen Shortcuts On iPhone 16
Turn OFF Guided Access On iPhone 16
If you want to disable Guided Access permanently, these are the steps to follow:
Launch the Settings app on your iPhone 16 / 16 Pro. Inside the Settings menu, scroll down and select Accessibility. Under Accessibility tap on the Guided Access option. It should be under the General category.
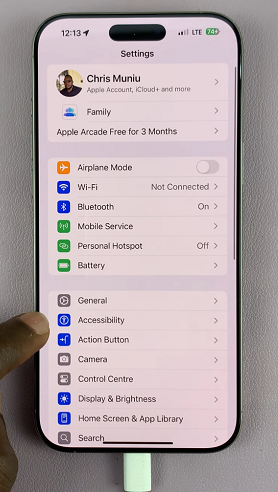
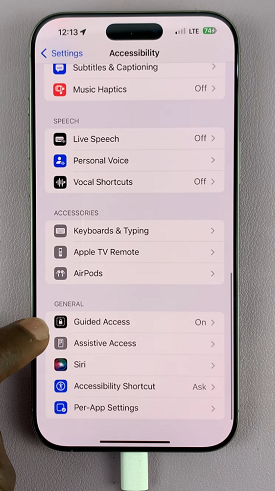
To disable Guided Access, make sure the toggle next to the Guided Access option is in the off position.
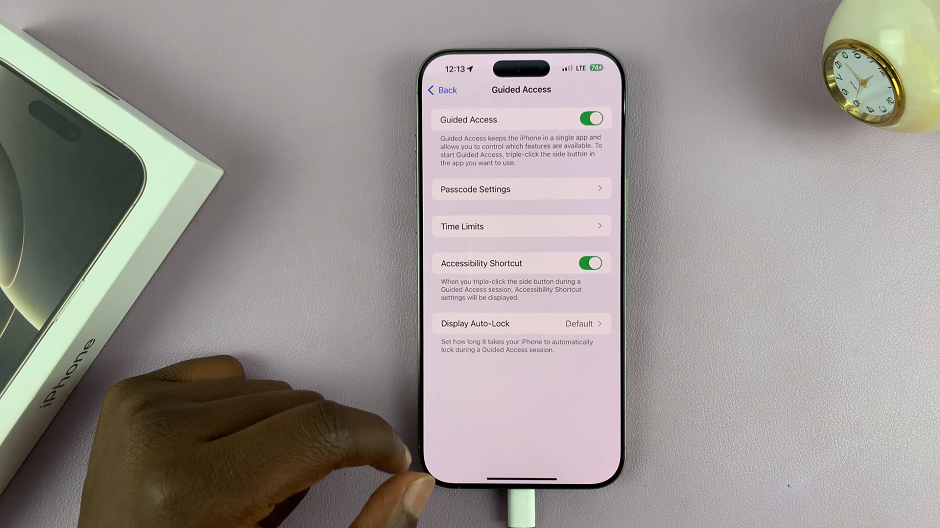
It should turn from green to grey and all other options should disappear.
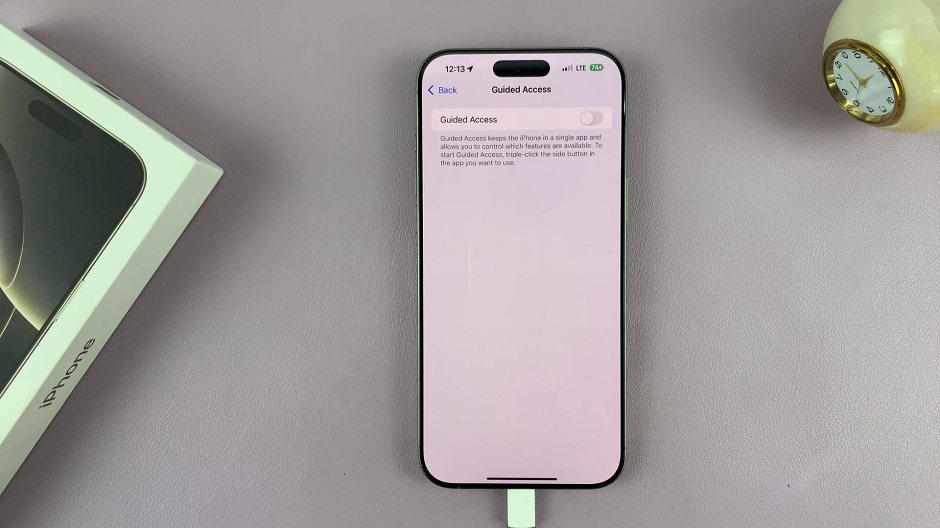
If you’re having trouble exiting Guided Access, make sure you’re entering the correct Guided Access passcode. This may differ from your usual unlock passcode, especially if you’ve set a separate passcode when enabling the feature.
Also, ensure that Face ID is properly set up and that your face is clearly visible when trying to unlock Guided Access.
If your screen becomes unresponsive, a force restart will typically resolve the issue and exit Guided Access.
Watch: Reset Frozen iPhone 16