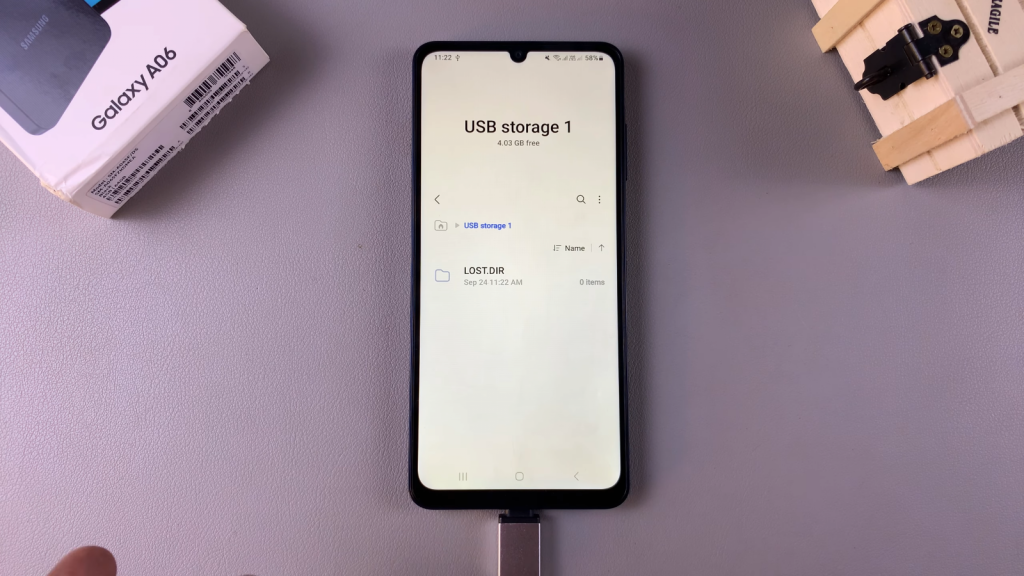Formatting a USB flash drive on your Samsung Galaxy A06 is a simple yet essential process for ensuring optimal performance and storage management. Whether you’re preparing the drive for new data or clearing it out for a fresh start, understanding how to format a USB flash drive on Samsung Galaxy A06 can help prevent issues like file corruption or compatibility problems. Moreover, this procedure is particularly useful when transferring files between different devices, as it can ensure that the file system is compatible with your smartphone.
Additionally, formatting a USB flash drive can help free up space and improve the speed of file transfers. However, it’s important to remember that formatting will erase all existing data on the drive, so make sure to back up any important files beforehand. In this guide, we’ll walk you through the step-by-step process of formatting your USB flash drive on the Samsung Galaxy A06, making it easier than ever to manage your storage needs effectively. Whether you’re a tech novice or an experienced user, you’ll find the instructions straightforward and easy to follow.
Watch:How To Connect USB Flash Drive To Samsung Galaxy A06
Format USB Flash Drive On Samsung Galaxy A06
Step 1: Open the My Files App
Begin by launching the “My Files” app on your phone.
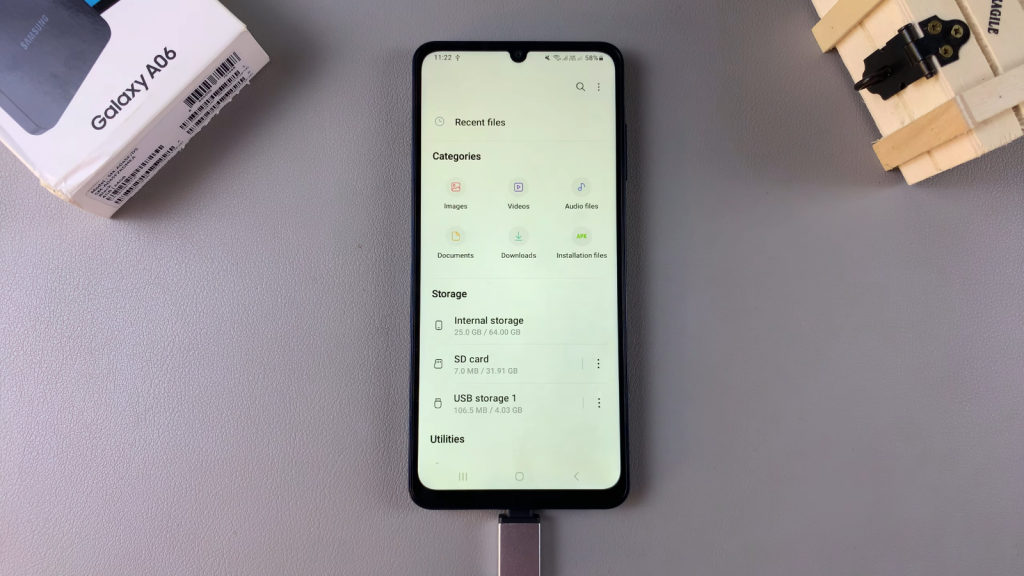
Step 2: Locate Your USB Storage
Next, under the section labeled “Storage,” you should see “USB Storage,” which represents your connected flash drive.
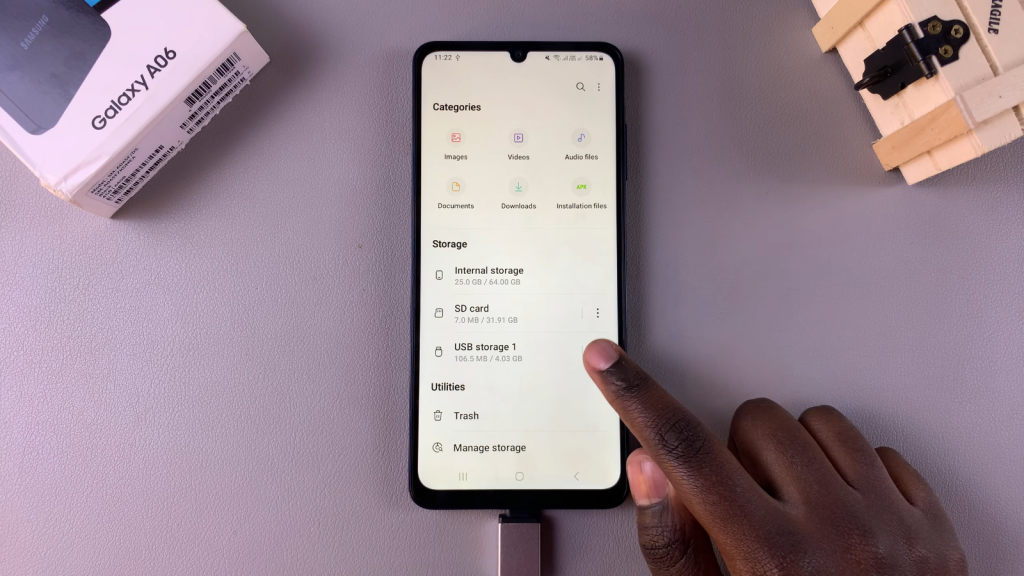
Step 3: Format the Drive
To format the drive, tap the three dots located next to it. From the pop-up menu, select “Format.” Confirm your choice by tapping on “Format” again.
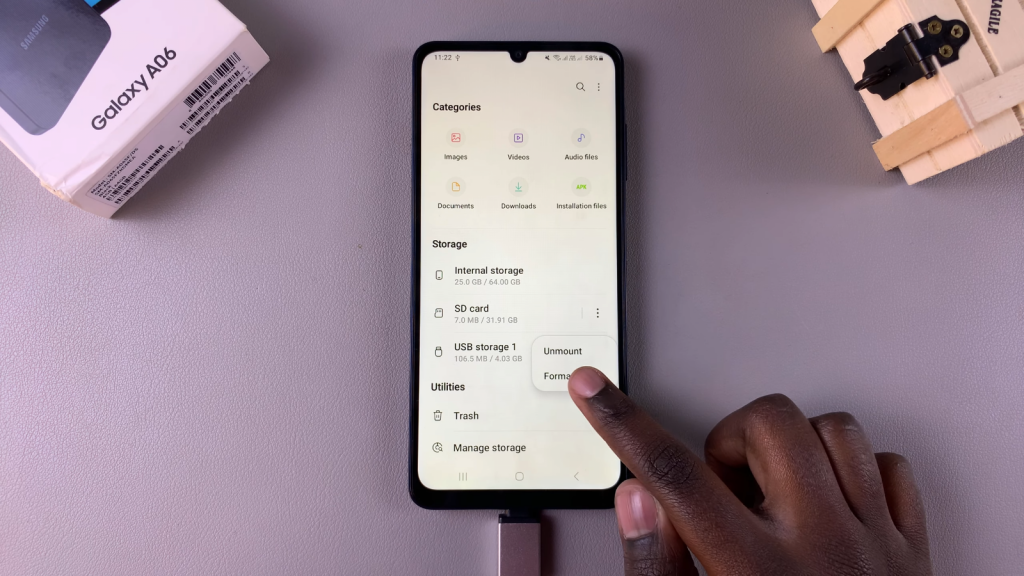
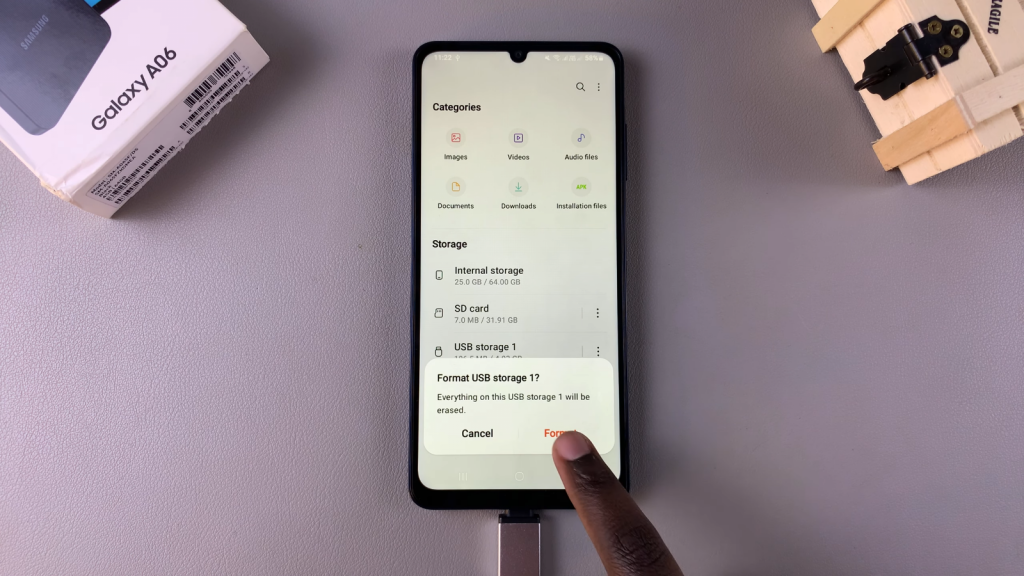
Step 4: Formatting Process
Once you initiate the formatting process, your USB flash drive will be temporarily disconnected and then reconnected. After formatting, all files that were previously on the flash drive will be erased.