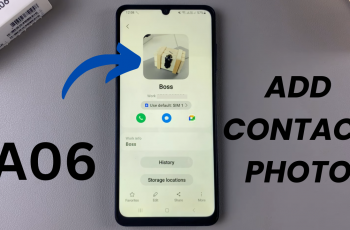Transferring files from the Samsung Galaxy A06 to a USB flash drive opens up a world of convenience and flexibility. This process allows users to back up important documents, images, and videos, ensuring easy access and safeguarding against data loss. Additionally, it streamlines file sharing, enabling effortless transfer between devices or to friends and family.
Moreover, using a USB flash drive enhances storage capacity for your Samsung Galaxy A06. As the device can hold a limited amount of data, offloading files to a flash drive frees up space for new content. Overall, understanding how to transfer files from Samsung Galaxy A06 to a USB flash drive can simplify file management and elevate your digital experience.
Watch:How To Enable Screen Flash Notifications On Samsung Galaxy A06
Transfer Files From Samsung Galaxy A06 To USB Flash Drive
Connect Your USB Flash Drive
- Ensure that your USB flash drive is properly connected to your Samsung Galaxy A06.

Open the My Files App
- Locate and open the My Files app on your device.
Access USB Storage
- Under the Storage section, you will see your USB storage listed. Tap on it to access the files on the flash drive.
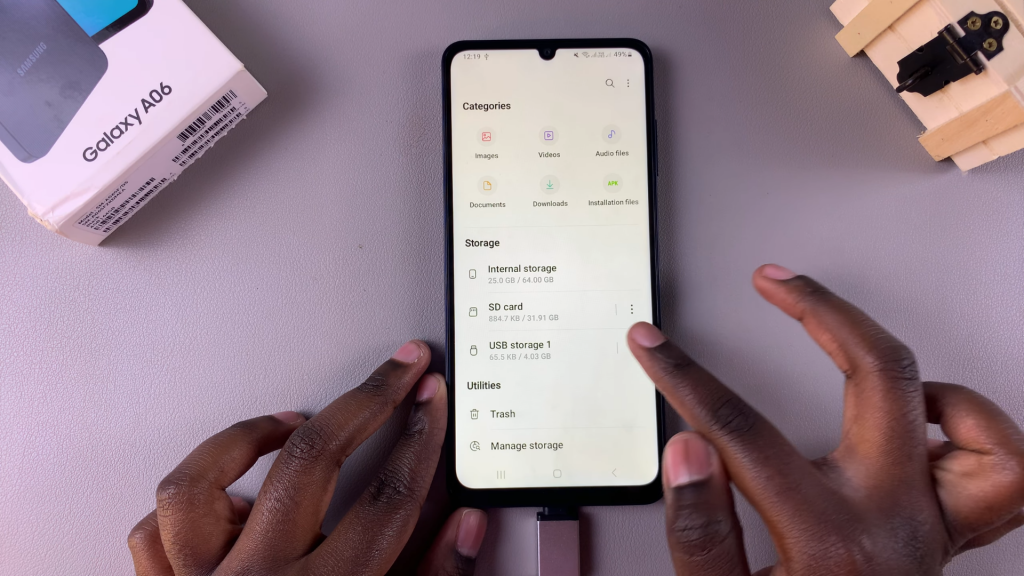
Locate the Files to Transfer
- Browse through the categories such as Images, Videos, Audio Files, Installation Files, Downloads, and Documents to find the files you want to move.
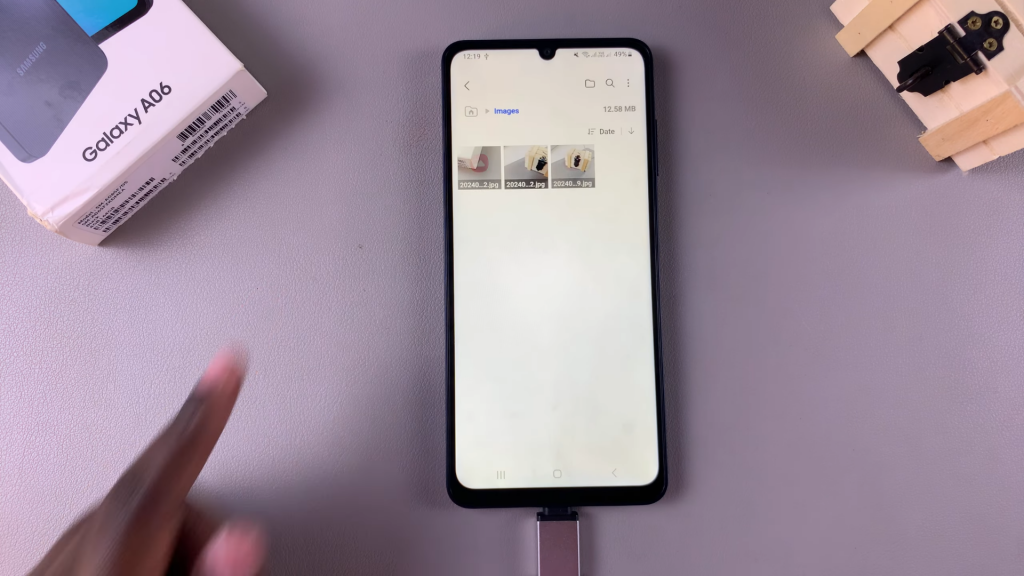
Select the Files
- Once you’ve identified the files, select them by tapping on the checkbox next to each file.
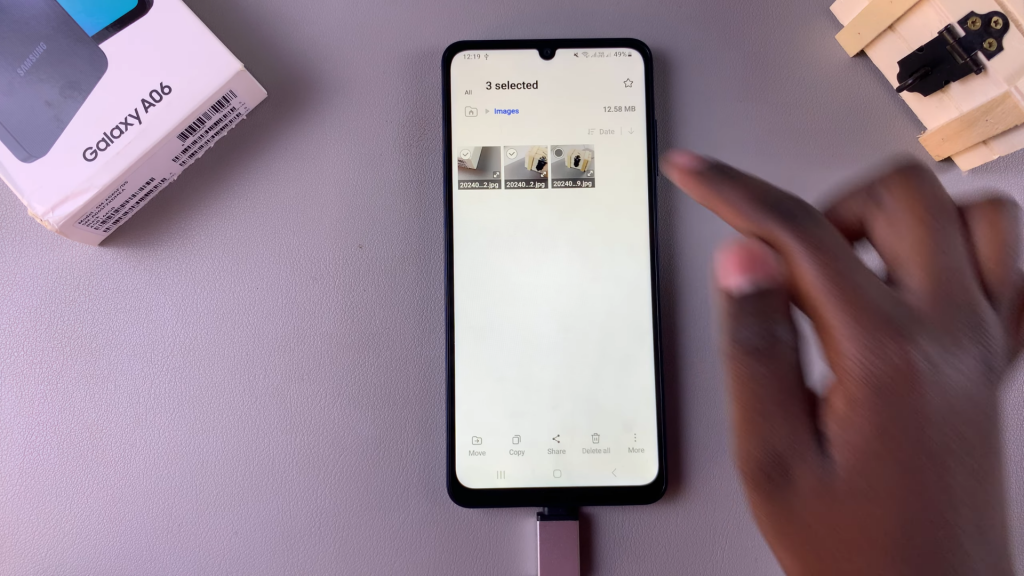
Choose a Transfer Method
- After selecting your files, decide whether to move or copy them.
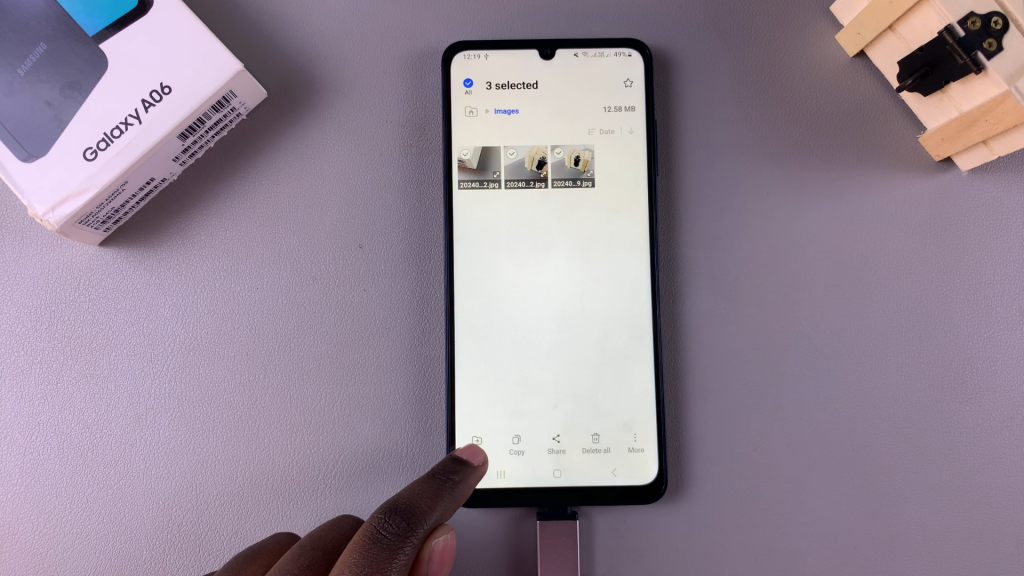
Select the Destination
- In the popup menu, swipe through the options and select USB Storage as your destination.
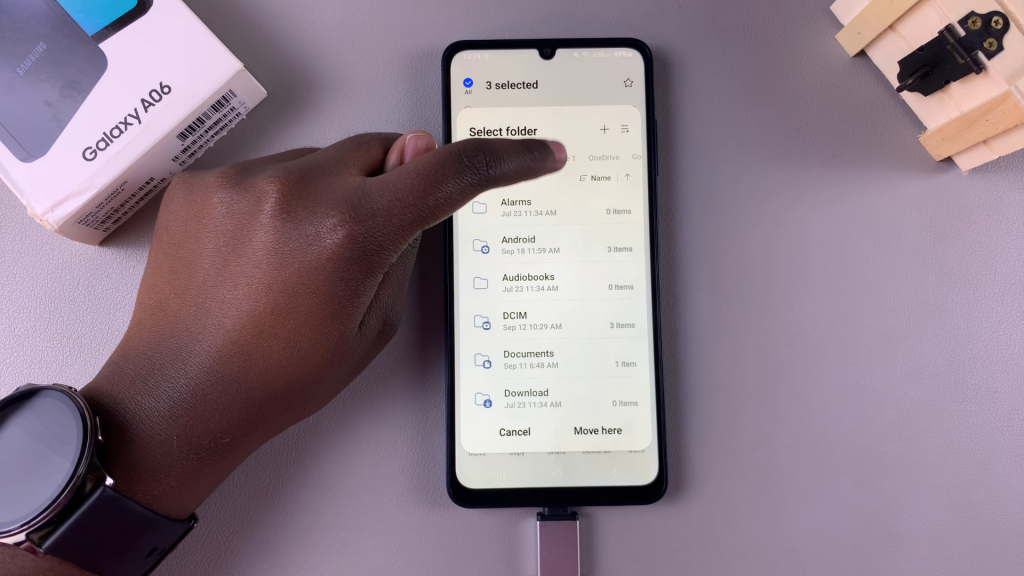
Create a Folder (Optional)
- You can choose to create a new folder on the USB flash drive or use an existing one.
Complete the Transfer
- Tap on Move Here (or Copy Here) and wait for the transfer process to finish.
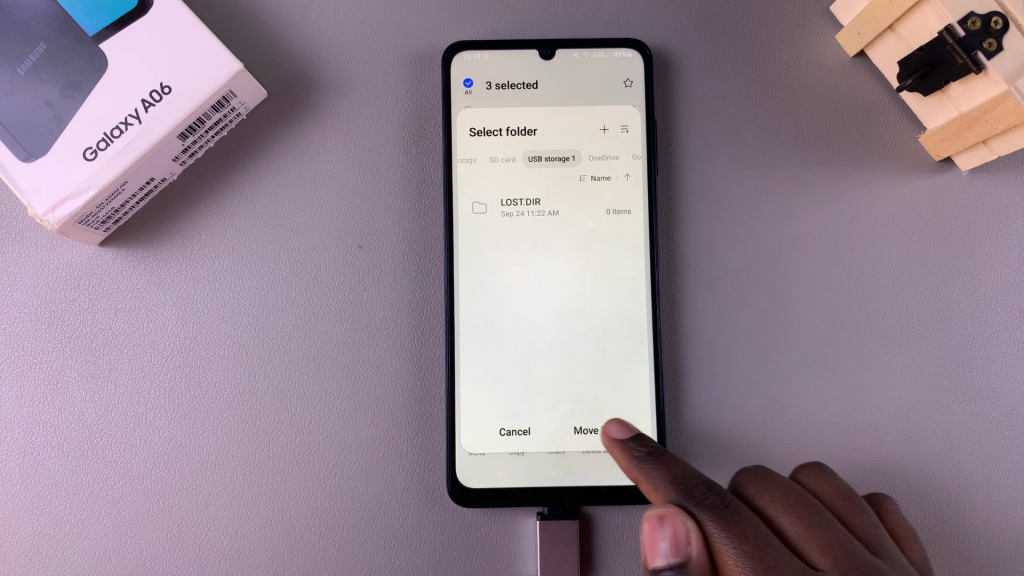
Verify the Transfer
- Return to the My Files main page, tap on USB Storage, and check that your transferred items are listed. Newly transferred files will have a red dot next to them.
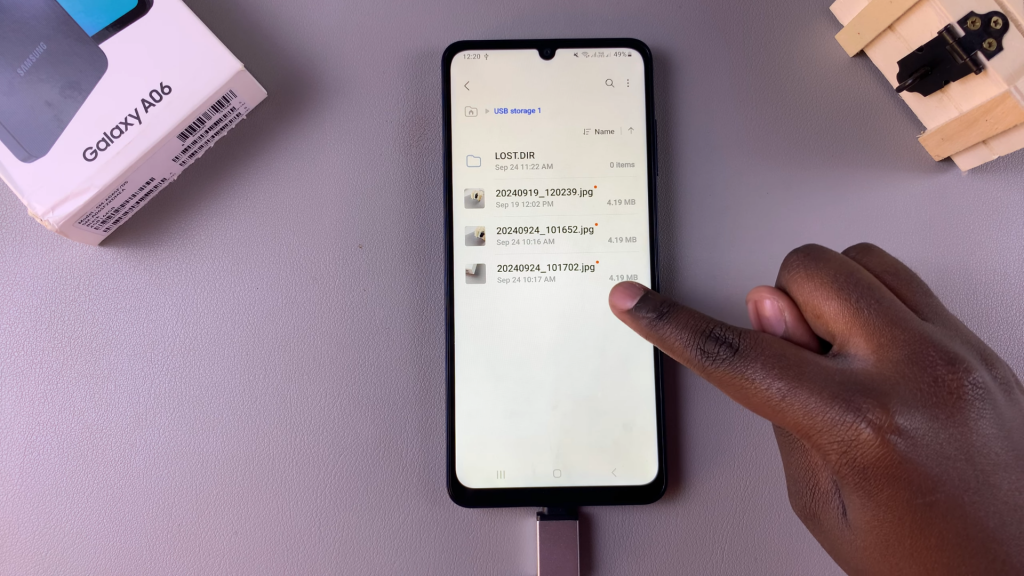
Read:How To Enable Screen Flash Notifications On Samsung Galaxy A06